

作者:Vernon Roderick, 最近更新:March 28, 2022
儘管有人說 iPhone 與其他非蘋果產品不兼容之類的,但與兩個蘋果產品建立連接尤其容易。 因此,試圖 將 iPhone 文件傳輸到 Mac 小菜一碟。
這是因為 Apple 產品上有很多功能可以讓他們連接到其他 Apple 設備,而這正是我們今天將要使用的。
本文將向您展示如何 將 iPhone 文件傳輸到 Mac 通過 Apple 的內置功能。 讓我們從我認為現在非常流行的東西開始。
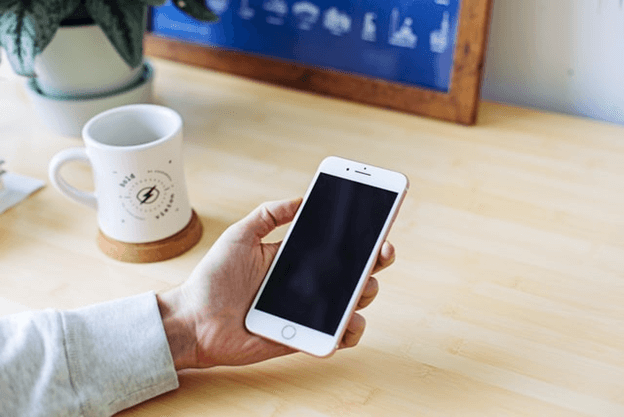
1. 使用 iCloud Drive 將 iPhone 文件傳輸到 Mac2. 使用 Finder 將 iPhone 文件傳輸到 Mac3. 通過文件共享將 iPhone 文件傳輸到 Mac4. 通過 AirDrop 將 iPhone 文件傳輸到 Mac傳輸 iPhone 文件的替代方法
既然你在這裡試圖學習如何 將 iPhone 文件傳輸到 Mac,你一定知道什麼是雲存儲平台。
雲存儲平台是用戶可以存儲文件的地方,以便他們即使使用不同的設備也可以訪問所述文件。 iCloud Drive 是雲存儲的完美示例。 換句話說,你可以 將 iPhone 文件傳輸到 Mac.
以下是執行此操作的步驟:
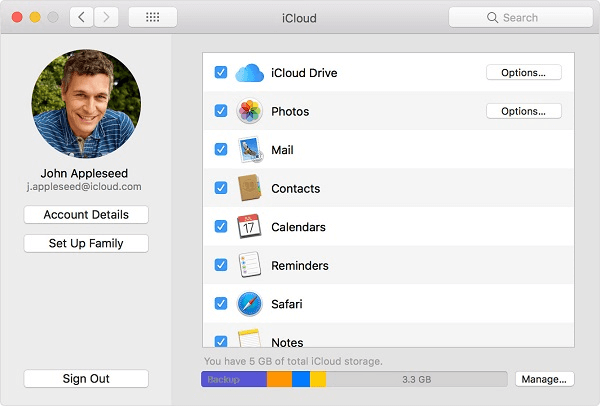
有了這個,你可以 將 iPhone 文件傳輸到 Mac 只要你有互聯網。
由於並非我們所有人都有互聯網,因此最好您還可以選擇在沒有互聯網的情況下傳輸文件,這就是下一部分的全部內容。
考慮到您是 Mac 用戶,您必須知道 Finder 是什麼。
Finder 是 Mac 的基本文件管理器應用程序。 如果 Windows 有文件資源管理器,Mac 有 Finder。 而且由於您可以通過此應用程序訪問您的文件,因此您沒有理由無法訪問 將 iPhone 文件傳輸到 Mac.
以下是步驟 將 iPhone 文件傳輸到 Mac:
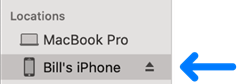

有了這個,你可以輕鬆 將 iPhone 文件傳輸到 Mac 不必擔心有互聯網。 這是它相對於前一種方法的主要優勢。
與 Finder 非常相似的方法是使用 iTunes 上提供的文件共享功能。
文件共享是一項只能通過 iTunes 使用的功能。 它基本上允許您跨設備共享文件,包括從 iPhone 到 Mac 的共享。
以下是步驟 將 iPhone 文件傳輸到 Mac:
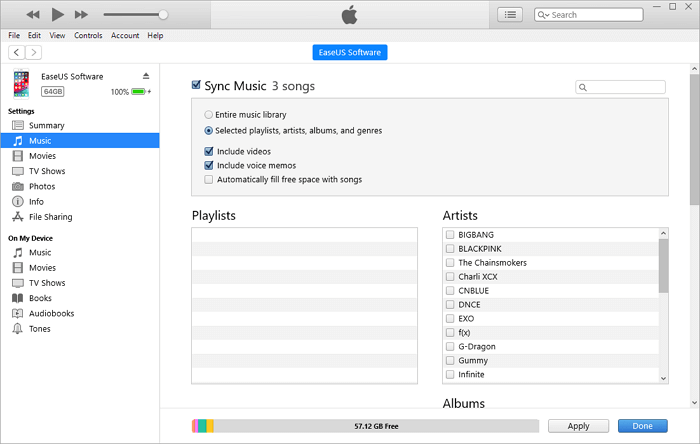
差不多就是這樣 將 iPhone 文件傳輸到 Mac 使用文件共享,儘管它與您使用 Finder 時並沒有什麼不同。
我們當天的最後一個條目涉及使用 AirDrop。
AirDrop 是 Apple 設備上的另一項功能,可讓您通過本地網絡共享文件。 簡而言之,您不需要互聯網,也不需要 USB 電纜。
無論哪種方式,這裡是如何 將 iPhone 文件傳輸到 Mac 使用 AirDrop:
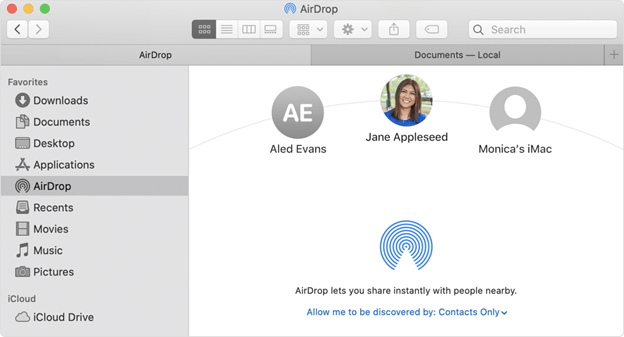
這就是您可以使用 AirDrop 的方式 將 iPhone 文件傳輸到 Mac. 這樣做的主要優點是您不需要互聯網或 USB 數據線,只需要 AirDrop,僅此而已。
雖然有很多選擇 將 iPhone 文件傳輸到 Mac,最實用的解決方案是使用專門的工具,因此您需要了解 FoneDog電話轉移.
FoneDog電話轉移 是一種旨在幫助用戶將文件從一台設備傳輸到另一台設備的工具。 雖然它支持 Windows PC、iOS 和 Android,但不幸的是,它不支持 Mac。
因此,我只能將此軟件作為替代方案,以防您設法使用 Windows PC。 無論哪種方式,如果不是因為與 Mac 不兼容,這肯定是您空間問題的最理想解決方案。
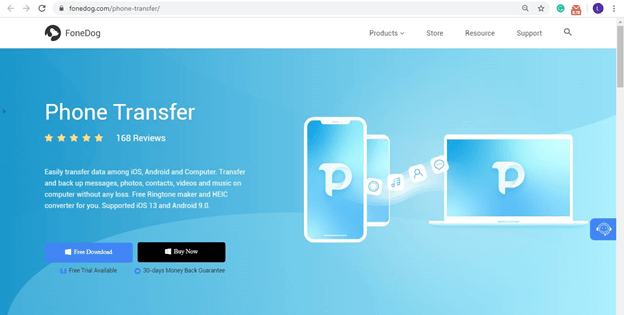
雖然有很多選擇 將 iPhone 文件傳輸到 Mac,不言而喻,您沒有義務這樣做。 畢竟,當您不傳輸文件時,不會立即出現問題。
但是,必須提醒您,這對您非常有益。 您將擁有備份、節省空間、提高性能等。 無論哪種方式,本指南都應該可以幫助您實現所需的目標。
發表評論
留言
熱門文章
/
有趣無聊
/
簡單難
謝謝! 這是您的選擇:
Excellent
評分: 4.8 / 5 (基於 98 個評論)