

作者:Vernon Roderick, 最近更新:June 21, 2020
儘管消息只是很小的數據片段,但對於大多數用戶而言,它們非常重要。 它們是我們用來與親人的家人和朋友交流的工具。 這就是為什麼了解如何更有效地管理它們至關重要。
有效管理文件的一種方法是始終訪問Mac中的此類文件。 您的消息沒有什麼不同。 本文將向您展示如何 將iPhone消息傳輸到Mac 這樣您就可以在兩個平台上輕鬆訪問它們。 讓我們從最有效的方法開始。
#1通過Messages App將iPhone消息傳輸到Mac#2通過iCloud.com將iPhone消息傳輸到Mac#3通過iTunes文件共享將iPhone消息傳輸到Mac#4使用短信轉發將iPhone短信傳輸到Mac使用軟件將iPhone消息傳輸到計算機的替代方法結論
大多數Mac和iPhone用戶可能聽說過“ iCloud”一詞。 這是自然的,因為 iCloud的 是蘋果公司本身的產品。 基本上,iCloud是用戶可以免費存儲其文件的地方。 可以在任何平台上訪問此位置中包含的文件。 這就是為什麼它是一種方法 將iPhone消息傳輸到Mac.
但是,您無法訪問 您的iPhone訊息 知道這些就使用Mac。 您將必須在Mac上使用“消息”應用程序。 要使用iCloud功能來 將iPhone消息傳輸到Mac,這是您需要做的:
完成上述步驟後,現在應該將您的iPhone消息同步到iCloud Drive中。 您現在要做的就是在Mac上訪問它們。
請注意: “消息”應用程序是Mac計算機上的默認功能,因此無需購買它們,因為它在購買前就已經在系統上很久了。
完成此操作後,“消息”應用程序上的所有對話都將在iCloud上可用,並且可以輕鬆將iPhone消息傳輸到Mac。 在這種情況下,對話也將在Messages桌面應用程序上可用。 在Mac上要做的第一件事是檢查它是否登錄到與手機相同的Apple ID。
現在,您要做的就是通過以下步驟訪問Mac上的iCloud:
這樣,您可以使用來訪問iPhone上的消息 消息 Mac上的應用程序。 這並不是將iPhone消息傳輸到Mac的確切方法,而只是訪問消息。 如果需要,可以下載它們。 無論哪種方式,您現在都可以通過兩種方式訪問消息,那就是通過iPhone和Mac。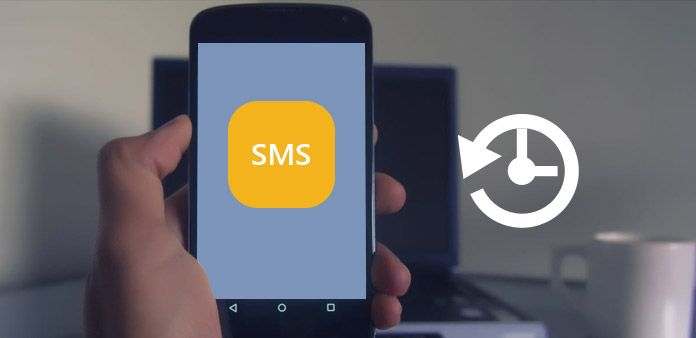
上一節涉及一種訪問iCloud的方法。 您需要知道的是,實際上有許多訪問iCloud的方法,本節將討論其中的一種。 您可能對iCloud.com網站是一個想法。 從根本上講,這是您使用瀏覽器訪問iCloud平台所用的網站,這就是我們將要做的。
為了使用此方法,您必須轉到iCloud網站並將iPhone消息傳輸到Mac,您必須執行以下步驟:
那幾乎就是你可以做到的 將iPhone消息傳輸到Mac 通過iCloud.com網站。 與您在上一節中所做的相比,這實際上要容易得多,因為您不必下載Messages應用程序。 但是,您必須經常訪問該網站以獲取通知和更新,這與每次都會打開的應用程序不同。
如果您熟悉iCloud,那麼也許您也知道 iTunes的 就是因為它與iCloud有點相似,並且不僅在某種程度上都具有將iPhone消息傳輸到Mac的功能。
就像iCloud一樣,iTunes是每台Mac計算機上的內置功能。 它最初是一個多媒體播放器,但經過重大更新,使其變成了多功能工具。 它的功能之一是iTunes File Sharing,它允許用戶添加和管理iPhone中的文件,這就是為什麼我們將其用於目標。
使用此功能可以通過以下方法將iPhone消息傳輸到Mac:
iTunes文件共享功能已創建,因此您可以從特定應用程序傳輸文件。 由於Messages本質上是一個應用程序,因此您可以使用此功能將iPhone消息傳輸到Mac。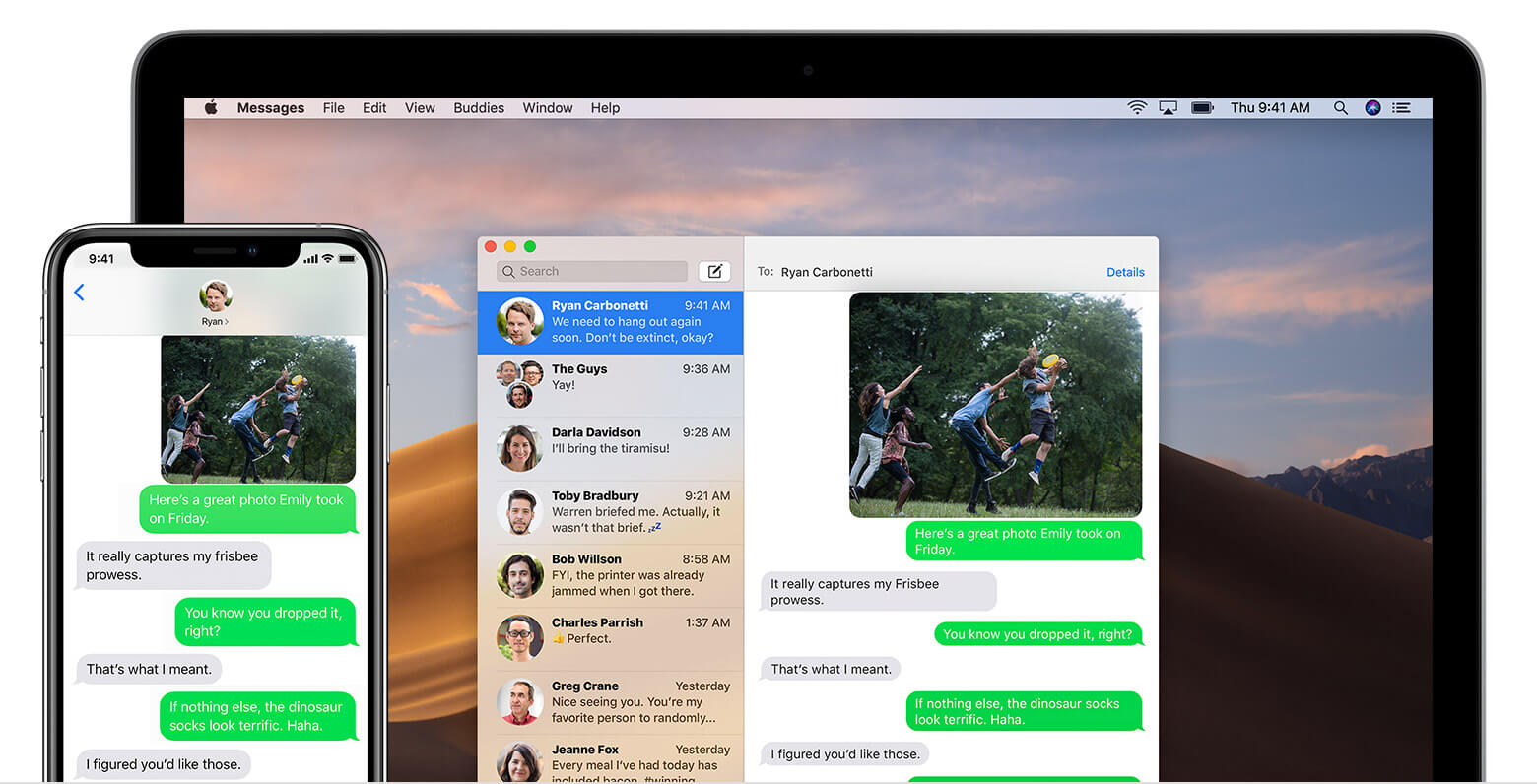
一種方法 將iPhone消息傳輸到Mac 消息應用程序設置中的“文本消息轉發”功能並不是很多。 由於只有少數iPhone具有此功能,因此為什麼它不是一種非常流行的方法是可以理解的。 無論哪種方式,這都是使用此功能的方法:
無論哪種方式,從現在開始,您現在都應該能夠更輕鬆地將iPhone消息傳輸到Mac。 只需確保小心即可避免消息上的數據丟失。
通常,我們將使用工具為我們完成工作。 將iPhone消息傳輸到Mac的本指南也不例外。 但是,不幸的是,我通常推薦的軟件 FoneDog電話轉移,不支持Mac。
在這種情況下,您可能需要尋找其他地方。 但是,如果您碰巧遇到需要傳輸不涉及Mac的文件的情況,FoneDog電話傳輸將是您的最佳選擇。
FoneDog電話傳輸是一款專門用於將各種文件從一台設備傳輸到另一台設備的工具。 它支持iOS,Android和Windows PC。 最好的是,與其他工具不同,它能夠傳輸消息。 但是,如果您希望始終使用可靠的工具,則應進行調查。
電話轉移
在iOS,Android和Windows PC之間傳輸文件。
輕鬆地在計算機上傳輸和備份短信,聯繫人,照片,視頻,音樂。
與iOS 13和Android 9.0完全兼容。
免費下載

沒有人希望他們的設備無法訪問他們的消息。 這就是為什麼Mac用戶傾向於在不經常使用iPhone的情況下尋找將iPhone消息傳輸給Ma的方法。 幸運的是,蘋果用這五種方法回答了他們。
儘管您現在可以將iPhone消息傳輸到Mac,但是在處理消息時仍應謹慎。 畢竟,即使您可以通過iPhone和Mac訪問它們,它們仍然容易受到數據丟失的影響。
發表評論
留言
熱門文章
/
有趣無聊
/
簡單難
謝謝! 這是您的選擇:
Excellent
評分: 4.8 / 5 (基於 101 個評論)