

作者:Nathan E. Malpass, 最近更新:February 14, 2024
您是否正在尋找 一流的資料傳輸軟體 幫助您從 iPhone 過渡到 Google Pixel 智慧型手機?雖然這項變更可以帶來新鮮空氣和許多新功能,但傳輸資料的想法可能看起來令人畏懼。但不要害怕!在本文中,我們將引導您完成資料處理流程 將 iPhone 轉移到 Pixel,確保您能夠順利切換且不遺失任何資料。
第 1 部分:如何將 iPhone 傳輸到 Pixel 數據第 2 部分:將 iPhone 傳輸到 Pixel 資料的最佳工具:FoneDog Phone Transfer概要
從 iPhone 切換到 Google Pixel 的最重要方面之一是傳輸您珍藏的照片和影片。幸運的是,有了 Google Drive,這個過程就變得非常簡單。在本節中,我們將引導您完成各個步驟,以確保您的視覺記憶順利過渡。
第 1 步:在 iPhone 上下載 Google 雲端硬碟
在開始之前,請確保您擁有 谷歌驅動器 應用程式安裝在您的 iPhone 上。如果您還沒有,可以從 App Store 下載。
步驟#2:登入或建立 Google 帳戶
如果您已有 Google 帳戶,請登入 Google 雲端硬碟應用程式。如果沒有,您可以按照螢幕上的指示輕鬆建立一個。
步驟#3:上傳您的 iPhone 照片和視頻
步驟#4:在 Google Pixel 上存取您的 Google 雲端硬碟
將檔案上傳到 Google 雲端硬碟後,就可以從新的 Google Pixel 裝置存取它們了。
第 5 步:將檔案下載到 Pixel 上
要將這些檔案直接儲存在您的 Google Pixel 上,您可以從 Google 雲端硬碟下載它們。
恭喜!您珍貴的圖像和影片現在安全地儲存在您的 Google Pixel 上。此方法可確保您在從 iPhone 過渡到新 Pixel 裝置的過程中不會遺失任何記憶體。
將聯絡人從 iPhone 遷移到 Google Pixel 對於保持網路連線至關重要。以下是如何使用 Google 通訊錄輕鬆將 iPhone 轉移到 Pixel 的方法。
步驟#1:將 iPhone 通訊錄同步到 Google 帳戶
步驟#2:驗證聯絡人同步
步驟#3:造訪您在 Google Pixel 上的聯絡人
將 iPhone 聯絡人同步到 Google 帳戶後,您可以在 Google Pixel 裝置上輕鬆存取它們。
您的 iPhone 聯絡人現在可以在 Google Pixel 上使用。此方法可確保您的重要聯絡資訊的無縫傳輸,使您能夠在切換到新裝置時從中斷處繼續使用網路。
透過 SIM 卡將聯絡人從 iPhone 轉移到 Google Pixel 是一種簡單而有效的方法。您可以這樣做:
步驟 1:將聯絡人匯出到您的 SIM 卡 (iPhone)
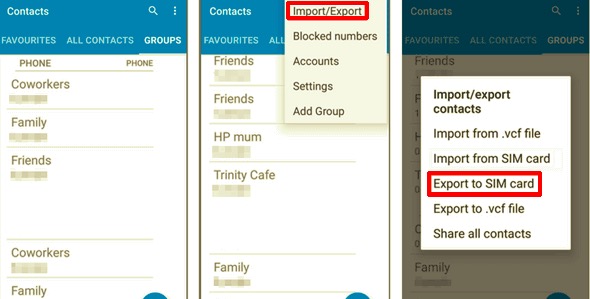
步驟#2:將 SIM 卡插入 Google Pixel
步驟#3:從 SIM 卡匯入聯絡人 (Google Pixel)
您的聯絡人現在已透過 SIM 卡從 iPhone 轉移到 Google Pixel。如果您只需要快速傳輸聯絡人且不想依賴雲端服務或其他資料傳輸方法,則此方法特別方便。
若要在瀏覽器上使用 iCloud 網站將 iPhone 傳輸到 Pixel,請依照下列步驟操作:
第 1 步:準備你的 iPhone
步驟#2:將 iPhone 資料備份到 iCloud
步驟#3:在瀏覽器上存取 iCloud (Pixel)
步驟#4:將資料下載到 Pixel 上
從瀏覽器上的 iCloud 網站,您可以存取和下載各種類型的數據,例如照片、聯絡人和文件。以下是下載一些常見資料類型的方法:
步驟#5:將資料儲存到您的 Pixel 中
從 iCloud 網站下載資料後,將其儲存到您的 Google Pixel 中。您可以根據需要組織數據,例如將照片儲存在設備的圖庫中以及將聯絡人匯入聯絡人應用程式。
此方法可讓您使用 iCloud 網站和 Pixel 上的網路瀏覽器將資料從 iPhone 傳輸到 Google Pixel。它對於存取儲存在 iCloud 帳戶中的各種類型的資料和文件特別有用。
請注意,iCloud 在網路上的可用性和功能可能會發生變化,因此請確保您有網路連接,並且您在 Pixel 上使用相容的網路瀏覽器。
使用 USB 或 Lightning 線和電腦將資料從 iPhone 傳輸到 Google Pixel 是一種簡單的方法,可讓您直接控制資料傳輸。您可以這樣做:
第 1 步:準備你的 iPhone 和電腦
步驟#2:將 iPhone 連接到電腦
步驟#3:從 iPhone 匯出數據
第 4 步:斷開 iPhone 的連接
步驟#5:將您的 Google Pixel 連接到計算機
步驟#6:將資料傳輸到您的 Google Pixel
步驟#7:安全斷開您的 Google Pixel
現在,您已使用 USB 或 Lightning 線和電腦手動將資料從 iPhone 傳輸到 Google Pixel。此方法使您可以完全控制傳輸的數據,對於較大的文件(例如照片和影片)特別有用。
當將資料從 iPhone 傳輸到 Google Pixel 時,您可能會遇到標準方法的各種挑戰和限制。在這種情況下, FoneDog電話轉移 作為支援 iPhone 15 的強大且可靠的解決方案,可確保無縫且高效的過渡。
手機數據傳輸
在iOS,Android和Windows PC之間傳輸文件。
輕鬆地在計算機上傳輸和備份短信,聯繫人,照片,視頻,音樂。
與最新的iOS和Android完全兼容。
免費下載

該工具旨在將各種資料類型(包括聯絡人、訊息、照片、影片、音樂等)從 iPhone 傳輸到 Google Pixel。另外,如果你想扭轉它,例如 將資料從 Google Pixel 傳回 iPhone,它也有效。以下是 FoneDog Phone Transfer 的概述、其主要功能以及使用它進行順利資料傳輸的步驟。
主要功能:
請按照以下步驟操作 將 iPhone 轉移到 Pixel 使用 FoneDog 電話轉接:
步驟#1:安裝並啟動 FoneDog 電話傳輸
步驟#2:連接您的設備
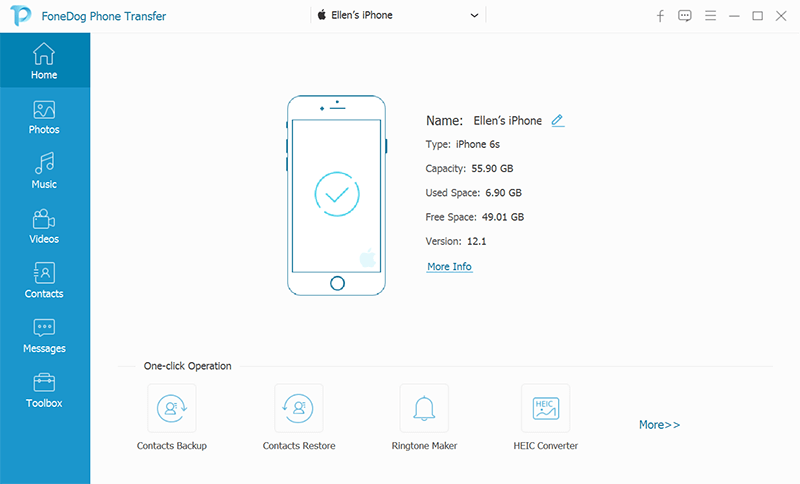
步驟#3:選擇要傳輸的數據
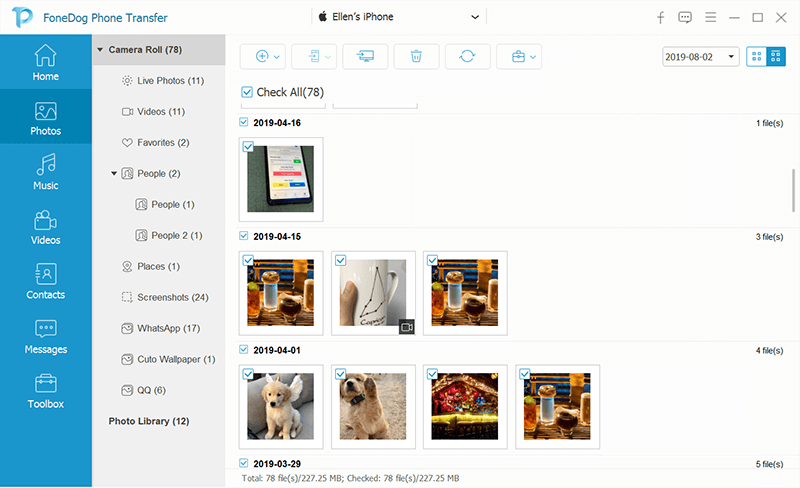
步驟#4:開始傳輸
步驟#5:監控傳輸
步驟#6:完成轉移
FoneDog Phone Transfer 簡化了將資料從 iPhone 傳輸到 Google Pixel 的過程,確保輕鬆過渡,同時保持資料完整性。無論您是要切換到新設備還是只是需要備份數據,該工具都可以提供可靠且用戶友好的解決方案。
人們也讀如何在 2023 年輕鬆地將數據從三星傳輸到 Pixel?關於如何以簡單的方式在像素之間傳輸資料的完整指南
選擇 將 iPhone 轉移到 Pixel 可能是一項至關重要的任務。有多種方法可確保您的資料(包括聯絡人、照片、影片、訊息等)順利過渡。
選擇最適合您的需求和偏好的方法,以確保成功的資料傳輸,讓您從 iPhone 無縫輕鬆地過渡到 Google Pixel。
發表評論
留言
熱門文章
/
有趣無聊
/
簡單難
謝謝! 這是您的選擇:
Excellent
評分: 4.6 / 5 (基於 69 個評論)