

作者:Adela D. Louie, 最近更新:October 7, 2023
您是否需要將 iTunes 程式中的檔案從 PC 傳輸到 Mac,但不知道如何操作? 需要知道什麼以及如何做 將 iTunes 從 PC 傳輸到 Mac? 如果是這樣,那麼這篇文章就是您需要的。
如果您認為當您想要將 iTunes 從 PC 傳輸到 Mac 時,您只需要單獨安裝 iTunes 程序,那麼您來對地方了。 當您想要將某些文件或資料從舊電腦傳輸到新 Mac 時,您所需要做的就是閱讀這篇文章,我們一定會向您展示如何操作。
另外,這裡還有一個例子, 將 iTunes 轉移到 Android。 如果您想了解更多信息,可以訪問這篇文章。
因此,如果您有興趣了解將 iTunes 從 PC 傳輸到 Mac 的方法,請繼續閱讀這篇文章,因為我們將向您展示如何執行此操作的不同方法。 不用擔心,因為這些指南非常簡單且易於遵循,即使您一個人也可以做到。
第 1 部分:如何使用外部硬碟將 iTunes 從 PC 傳輸到 Mac第 2 部分。如何使用 Library.xml 檔案將 iTunes 從 PC 傳輸到 Mac第 3 部分:如何使用家庭共享流程將 iTunes 從 PC 傳輸到 Mac部分4。 結論
如果您的目標是將那些從 iTunes 購買的項目從 PC 轉移到 Mac,那麼使用 外部硬盤 是這種情況下首選的方法之一。 此方法還可讓您將 iTunes 從 PC 傳輸到 Mac,而無需連接到特定網路。
現在,要了解如何將 iTunes 從 PC 傳輸到 Mac,請執行下列步驟。
在您的 PC 上,只需啟動 iTunes 程序,然後按一下「首選項」選項即可。 然後,按一下「進階」即可將 iTunes 音樂儲存到 PC 上的資料夾中。
將 iTunes 儲存到 PC 上的本機資料夾後,您就可以將其傳輸到外部硬碟了。 因此,從這裡開始,將您的外部硬碟連接到您的電腦,然後啟動它。 然後只需將您想要從 PC 移至 Mac 的 iTunes 檔案拖放即可。 完成後,斷開外部硬碟與電腦的連接。
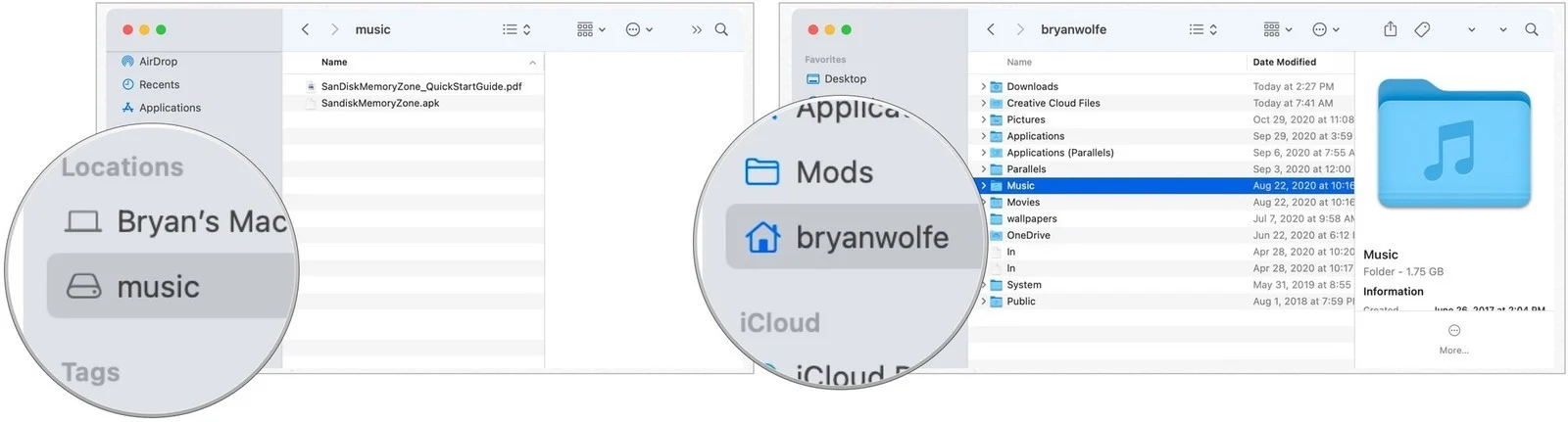
之後,將外部硬碟連接到 Mac。 一旦您的 Mac 識別出您的外部硬碟,請在 Mac 上找到您的 iTunes 文件,然後傳輸外部硬碟中的 iTunes 文件。
完成傳輸後,Mac 上的 iTunes 程式將重新啟動,並且您傳輸的所有媒體檔案都將載入到 iTunes 上。
將 iTunes 從 PC 傳輸到 Mac 的另一種方法是將其轉換為 Library.xml。 然而,這做起來有點複雜。 但如果您熟悉使用 iTunes,那麼您可以執行此方法。
此方法將能夠傳輸您的歌曲、評級和播放列表,但無法傳輸除我們提到的文件之外的其他文件。 這包括播放次數以及上次播放次數等。
因此,為了讓您執行此方法,您需要遵循以下步驟。
步驟 1:您必須確保您的 Mac 和 PC 的資料夾結構相同。 為此,只需點擊 iTunes 首選項,然後按一下「進階」。 之後,繼續點擊 vKeep 資料夾組織,以及當您嘗試新增到庫時將檔案複製到 iTunes Music 資料夾的選項。
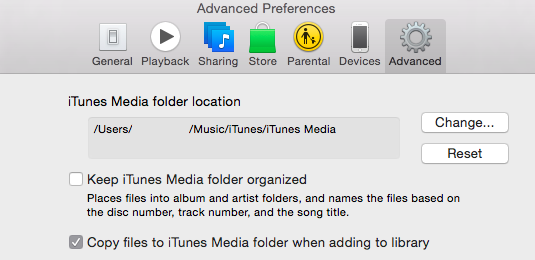
步驟 2:之後,只需從選單中按一下「匯出庫」選項,然後將 Library.xml 檔案儲存到 PC 上的特定資料夾中。
步驟 3:之後,在 Mac 上為 iTunes 建立一個新的資料庫,然後選擇「保持 iTunes 資料夾有序」選項以及「新增至資料庫時將檔案複製到 iTunes Music 資料夾」選項。 之後,關閉 Mac 上的 iTunes 程式。
步驟 4:之後,在 Mac 系統上開啟 Library.xml 檔案。 為了執行此操作,只需轉到文字編輯器上的 Library.xml 文件,然後將 Mac 上該位置的文字 XML 替換為其格式。
步驟 5:最後,在 Mac 上開啟 iTunes 程序,然後從「檔案」標籤中選擇「匯入」選項,然後匯入 Library.xml 檔案。 然後您的 iTunes 將能夠載入和追蹤歌曲、評分和播放清單。 完成後,您的 iTunes 程式將重新啟動。
如果您使用 iTunes 程式的時間最長,那麼到目前為止,您已經非常熟悉 iTunes 程式的使用了。 這樣,您現在也熟悉了 iTunes 家庭分享功能。
眾所周知,iTunes 家庭共享功能是將 iTunes 從 PC 傳輸到 Mac 的最簡單方法。 透過使用此功能,您還可以使用 Wi-Fi 連線將播放擴展到其他一些 Apple 裝置。
因此,為了讓您利用此功能並將 iTunes 從 PC 傳輸到 Mac,您需要遵循以下操作。
步驟 1:您必須確保您的 PC 和 Mac 都連接到相同 Wi-Fi 連線。 然後,在您的 PC 和 Mac 上登入您的 iTunes 帳戶。 確保您在兩台裝置上使用相同的帳戶。
步驟 2:然後在您的 PC 上,點擊 iTunes 程式左上方選單中的圖標,開啟家庭共享功能。 然後,您現在可以繼續輸入您的 Apple ID 和密碼,以建立「家庭共享」按鈕。
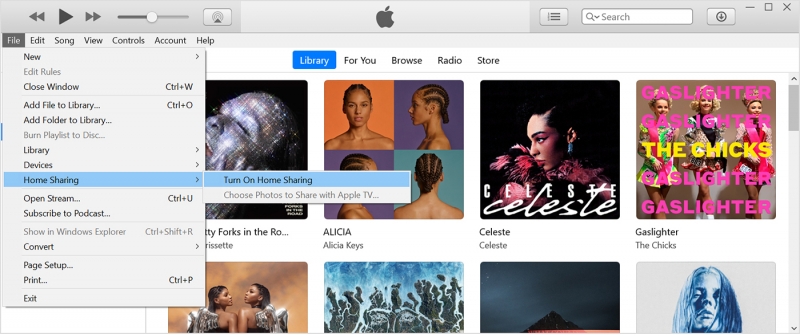
步驟 3:之後,按一下「商店」功能表中的「授權電腦」選項。 這樣,您就可以讓 PC 將 iTunes 傳輸到 Mac。 如果您已達到傳輸限制,那麼您所需要做的就是從 iTunes 取消授權,然後再次授權這台電腦。
步驟 4:然後,從螢幕右側「家庭共享」標籤中的資料庫中選擇所有 iTunes 檔案。 然後,按一下匯入選項開始從 PC 傳輸到 Mac 的過程。
人們也讀如何在沒有 iTunes 的情況下將影片從 PC 傳輸到 iPhone從 iTunes 同步的照片將會被刪除
我們上面向您展示的所有方法都是最簡單有效的方法 將 iTunes 從 PC 傳輸到 Mac。 遵循上述所有步驟將幫助您輕鬆完成這項工作。 您只需選擇您認為適合您的轉帳方式的方法。
發表評論
留言
熱門文章
/
有趣無聊
/
簡單難
謝謝! 這是您的選擇:
Excellent
評分: 4.6 / 5 (基於 93 個評論)