

作者:Nathan E. Malpass, 最近更新:April 29, 2024
音樂已經成為我們生活中不可或缺的一部分,為我們提供娛樂、動力和安慰。借助筆記型電腦和 iPad 的便利,觸手可及您最喜愛的音樂從未如此簡單。無論您是準備長途旅行、在健身房鍛煉,還是只是在家中放鬆,iPad 上的個人化音樂庫都可以確保您的音訊陪伴始終觸手可及。
然而,該過程 將音樂從筆記型電腦傳輸到 iPad 可能看起來很麻煩,尤其是如果您不熟悉設備同步的複雜性的話。不要害怕!在本指南中,我們將引導您了解各種方法和技術,以無縫地 將音樂轉移到您的 iPad.
無論您是精通科技的愛好者還是一般用戶,讀完本文後,您都將掌握在 iPad 上打造理想音樂體驗的知識。讓我們潛入並解鎖便攜式旋律的世界!
第 1 部分:將音樂從筆記型電腦傳輸到 iPad 的方法 [Mac]第 2 部分:將音樂從筆記型電腦傳輸到 iPad 的方法 [Windows]第 3 部分:在 Mac/ Windows 上將音樂從筆記型電腦傳輸到 iPad 的最佳工具:FoneDog Phone Transfer結論
AirDrop 是 Apple 生態系統中的一項功能,可在相容裝置之間進行無縫無線檔案傳輸。這種方法的優點在於其簡單且無需電纜,使其成為將音樂從 Mac 筆記型電腦傳輸到 iPad 的理想選擇。
確保您的 Mac 筆記型電腦和 iPad 均已開啟藍牙和 Wi-Fi。另外,請確保兩台裝置都使用相同的 Apple ID 登入。這種和諧的設定對於成功的 AirDrop 交換至關重要。
導覽至您想要在 Mac 筆記型電腦上傳輸的音樂檔案。您可以選擇單一曲目或整張專輯 - 這完全取決於您的音樂偏好。
右鍵單擊所選的音樂檔案。從上下文選單中選擇 “分享” 進而 “空投”。將出現一個窗口,顯示可用的 AirDrop 收件者。您的 iPad 應該可以在此處看到。點擊 iPad 的圖示。
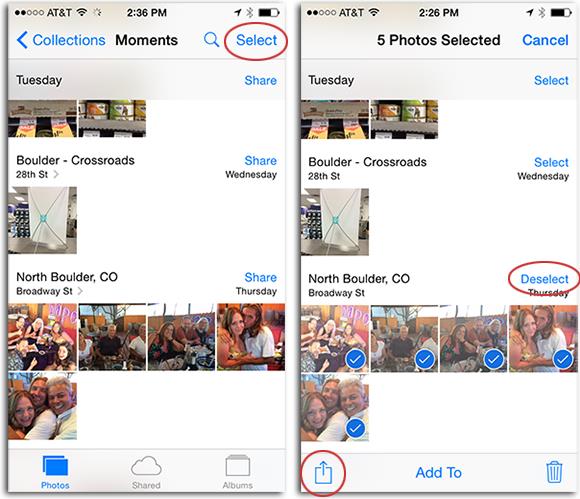
在 iPad 上,您將收到 AirDrop 通知。輕敲 “接受” 啟動轉移。音樂檔案將開始從 Mac 筆記型電腦流向 iPad 的數位擁抱。
傳輸完成後,您會發現音樂位於 iPad 上相應的應用程式中,隨時陪伴您的音訊之旅。
AirDrop 的神奇之處在於它的簡單性和速度。當您靠近 Mac 筆記型電腦並希望快速傳輸少量音樂檔案時,這是一個絕佳的選擇。
連接是最直接的途徑。使用 Lightning USB 連接線可為音樂在裝置之間無縫流動開闢一條路徑。當您渴望可靠的有線連接時,此方法非常適合。以下是使用 USB 線將音樂從筆記型電腦傳輸到 iPad 的方法:
確保您有一條 Lightning USB 連接線可供使用。這條電纜將充當 Mac 筆記型電腦和 iPad 之間的橋樑。
將 Lightning USB 連接線的一端插入 Mac 筆記型電腦的 USB 連接埠。
將連接線的另一端插入 iPad 的充電埠。
您的 iPad 可能會提示您解鎖以允許存取您的 Mac 筆記型電腦。如果出現提示,只需使用密碼或生物辨識驗證(Touch ID 或 Face ID)解鎖您的 iPad。
您的 iPad 上可能會出現一個對話框,詢問您是否信任這台電腦。這是 iPad 確保連接安全的方式。輕敲 “信任” 繼續。
在 Mac 筆記型電腦上,開啟 Finder。在側邊欄中的 “地點” 部分,您應該會看到您的 iPad 列出。點擊您的 iPad 名稱以建立連接。
在 Finder 中,您會注意到與 iPad 互動的各種選項。點選 “音樂” 造訪 iPad 的音樂庫。
在 Mac 的 Finder 視窗中,找到您要傳輸的音樂檔案。將這些檔案拖曳到 Finder 中 iPad 名稱下的「音樂」部分。
您的 Mac 筆記型電腦將開始將選定的音樂檔案傳輸到您的 iPad。傳輸速度取決於檔案的大小和 USB 連接的速度。
傳輸完成後,從 Mac 筆記型電腦上的 Finder 中安全地彈出 iPad。現在,在 iPad 上開啟「音樂」應用程式以尋找新新增的曲目。
使用 Lightning USB 線可確保穩定、安全地傳輸音樂文件,當您處理大量曲目或更喜歡有線連接的可靠性時,它是一個絕佳的選擇。
在數位連接領域,iCloud 成為基於雲端的救世主,讓您能夠輕鬆地跨裝置同步音樂。如果您希望從任何位置存取音樂,而不受電纜或物理距離的限制,則此方法特別方便。以下是使用 iCloud 將音樂從筆記型電腦傳輸到 iPad 的方法:
在 Mac 筆記型電腦上,開啟系統偏好設定並點擊 “蘋果ID”。 確保這件事 “iCloud 音樂庫” 已檢查。這將允許您的音樂庫透過 iCloud 在您的裝置之間同步。
在 Mac 上開啟 iTunes(或音樂應用程式)。選擇要上傳到 iCloud 的歌曲或專輯。右鍵單擊所選音樂並選擇 “添加到庫”.
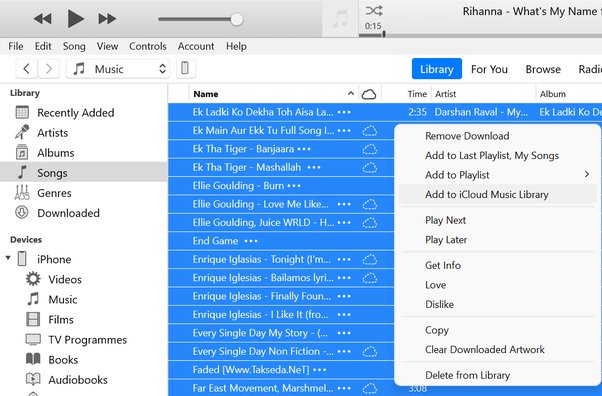
您選擇的音樂現在將開始上傳到 iCloud。所需時間取決於您的網路速度和音樂檔案的大小。
在 iPad 上,開啟「音樂」應用程式,並確保您使用相同 Apple ID 登入。您上傳的音樂應該會開始出現在您的音樂庫中。 iCloud 同步的美妙之處在於您無需手動傳輸檔案;只要您有網路連接,就可以在您的 iPad 上播放或下載它們。
如果您想離線收聽音樂,您可以在 iPad 上下載特定的歌曲或專輯。只需點擊您想要離線使用的音樂旁邊的下載圖示即可。這樣,即使沒有連接到互聯網,您也可以欣賞音樂。
除了單首歌曲之外,您還可以建立和同步播放列表,從而輕鬆在 iPad 上建立您自己的自訂聆聽體驗。
就像指揮指揮管弦樂團一樣,您可以編排音樂從 Windows 筆記型電腦到 iPad 的演奏。在本節中,我們將探討為 Windows 用戶量身定制的方法,從使用 iTunes 將音樂從筆記型電腦傳輸到 iPad 的可靠方法開始。
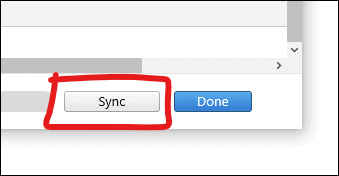
使用 iTunes 為 Windows 用戶提供了一種結構化且熟悉的音樂傳輸方法。雖然蘋果正在放棄 iTunes,但對於欣賞其功能的人來說,它仍然是一個可靠的選擇。
有沒有辦法 不使用 iTunes 將檔案從電腦傳輸到 iPad?當然!在雲端儲存和檔案共用方面,Google Drive 是一個可靠且易於存取的選擇。透過利用 Google Drive,您可以將音樂從筆記型電腦無縫傳輸到 iPad,同時享受基於雲端的儲存的便利性。
在 Windows 筆記型電腦上,開啟網路瀏覽器並導航至 Google 雲端硬碟 (drive.google.com)。使用您的 Google 帳戶登入。如果您沒有帳戶,則需要建立帳戶。點選 “ +” 按鈕或 “新的” 按鈕,然後選擇 “上傳文件”。尋找並選擇您要從筆記型電腦傳輸的音樂檔案。這些文件現在將上傳到您的 Google 雲端硬碟。
在您的 iPad 上,從以下位置下載並安裝 Google 雲端硬碟應用程式: App Store。開啟 Google 雲端硬碟應用程式並使用您在 Windows 筆記型電腦上使用的相同 Google 帳戶登入。
在 Google 雲端硬碟應用程式中,導覽至您上傳音樂檔案的資料夾。點擊音樂檔案將其選中,然後點擊三個點(更多選項)圖示。選擇 “下載” 將檔案下載到您的 iPad。
下載的音樂檔案現在可以在您的 iPad 上存取。您可以使用預設的檔案應用程式或首選音樂播放器應用程式來收聽傳輸的音樂。
為了將來使用,請考慮透過建立專用資料夾來組織 Google 雲端硬碟中的音樂檔案。這可以幫助您輕鬆找到和管理傳輸的音樂。
使用 Google Drive 提供了一種靈活且用戶友好的方法,可以在 Windows 筆記型電腦和 iPad 之間傳輸音樂檔案。此外,它還具有可以從任何具有網路連線的裝置存取音樂的優勢。
在無縫音樂傳輸領域,擁有可靠且高效的工具可以發揮重要作用。進入 FoneDog電話轉移,一款支援 iPhone 15 的強大軟體解決方案,無論您使用的是 Mac 還是 Windows 機器,都可以讓您輕鬆地將音樂從筆記型電腦移動到 iPad。
手機數據傳輸
在iOS,Android和Windows PC之間傳輸文件。
輕鬆地在計算機上傳輸和備份短信,聯繫人,照片,視頻,音樂。
與最新的iOS和Android完全兼容。
免費下載

以下是如何使用該工具 將音樂從筆記型電腦傳輸到 iPad:
FoneDog Phone Transfer簡化了將音樂從筆記型電腦傳輸到iPad的過程,使其成為尋求可靠且高效解決方案的人的絕佳選擇。
人們也讀如何將電影傳輸到 iPad 的指南關於如何將資料從一台 iPad 傳輸到另一台 iPad 的完整且簡單的指南
總之,關於如何 將音樂從筆記型電腦傳輸到 iPad 它具有多種方法和工具,每種方法和工具都有自己的優點。無論您選擇AirDrop的無線便利性、USB連線的可靠性、基於雲端的服務的靈活性,或是FoneDog Phone Transfer等專用軟體的效率,您的音樂之旅都觸手可及。選擇符合您的喜好和需求的方法,讓音樂陪伴您無論走到哪裡。
發表評論
留言
熱門文章
/
有趣無聊
/
簡單難
謝謝! 這是您的選擇:
Excellent
評分: 4.7 / 5 (基於 103 個評論)