

作者:Adela D. Louie, 最近更新:October 19, 2022
有很多方法可以 將照片從 iPhone 照片流傳輸到 PC 這些方法對於找出一種方法很重要,您可以存儲和保留您想要長時間珍惜的記憶。 如果您想找出輕鬆執行文件傳輸的正確步驟,我們的方法一定會回答您的好奇心和疑問。
還有很多方法可以 將您的照片從 iPhone 傳輸到您的 PC,因此您不必擔心丟失需要做的事情。 我們還將討論一個工具,它肯定會讓您覺得將照片從 iPhone 照片流傳輸到 PC 是多麼容易。 有很多東西要學習和發現,所以讓我們開始吧。
第 1 部分:如何將照片從 iPhone 傳輸到照片流到 PC?第2部分。 將照片從 iPhone 照片流傳輸到 PC 的最佳方式第 3 部分:總結一切
如果您搜索如何將照片從 iPhone 照片流傳輸到 PC 的方式或方法,您會看到很多選項,但是,並非所有選項都可以輕鬆執行,特別是如果您沒有足夠的資源和工具您可以使用。 讓我們在下面介紹其中的一些方法。
讓我們討論一種將照片從 iPhone 照片流傳輸到 PC 的經典方法,它可以使用照片應用程序來完成,您也可以使用 Mac 和 PC 訪問該應用程序。 與以往不同的是,自從 Mac 的新操作系統出現以來,已經發生了很多變化,例如 macOS Catalina、Monterey 和 Big Sur。 如果您有 macOS Catalina 或更高版本,讓我們看看我們如何傳輸照片的步驟。
![]()
您還可以使用可以使用“發現者”。 您還可以使用 Apple 設備正在使用的其他應用程序,例如 Airdrop 和 iCloud Photo Stream。 通過這些方法,您不必使用任何類型的電纜進行連接,下面讓我們看看您是如何使用這些方法的。
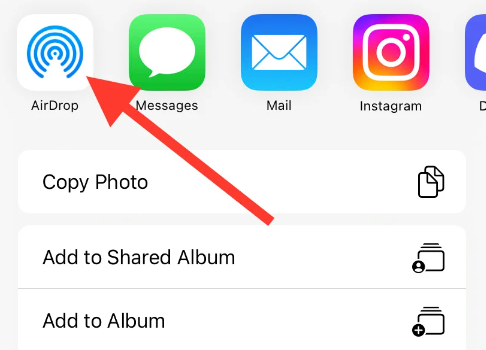
您必須記住,需要 Wi-Fi 才能將照片從 iPhone 傳輸到 Mac,反之亦然,因此最好確保兩個設備都連接到 Wi-Fi,然後才能繼續。 您還必須確保您要使用的 Mac 計算機的型號是 2012 型號或更新型號。
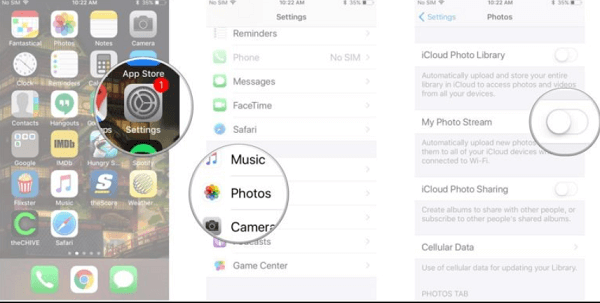
如果您選擇使用此方法將照片從 iPhone 照片流傳輸到 PC,您必須注意“照片流”應用程序不會佔用任何 iCloud 存儲包。 此應用程序不會上傳您的視頻,但您可以在您使用的設備上查看或查看照片。 為了能夠設置“照片流”,您必須確保在您的 Mac 和 iPhone 或 iPad 上啟用它。
既然我們已經了解了將照片從 iPhone 照片流傳輸到 PC 的不同方法,那麼現在讓我們談談可以用來很好地執行傳輸的工具。 我們有 FoneDog電話轉移 工具,可用於在您使用的所有設備之間輕鬆導出數據的工具。 因此,這是一種非常有效的方式,您可以使用它在您使用的所有設備上從 iPhone 傳輸照片。
電話轉移
在iOS,Android和Windows PC之間傳輸文件。
輕鬆地在計算機上傳輸和備份短信,聯繫人,照片,視頻,音樂。
與最新的iOS和Android完全兼容。
免費下載

您還可以使用此工具創建照片的備份,以便您能夠保留一生中想要珍惜的回憶。 您還可以使用此工具 將您的照片從 iCloud 傳輸到 PC 並創建很多鈴聲,因為該工具也是免費的鈴聲製作工具。 如果您還有很多不必要的文件想要刪除,也可以使用此工具。 您還可以使用 FoneDog 電話轉移工具刪除所有已重複的數據和文件。
這個工具也很容易使用,步驟也很簡單,很容易執行。 讓我們在下面檢查如何將照片從 iPhone 照片流傳輸到 PC 的步驟。
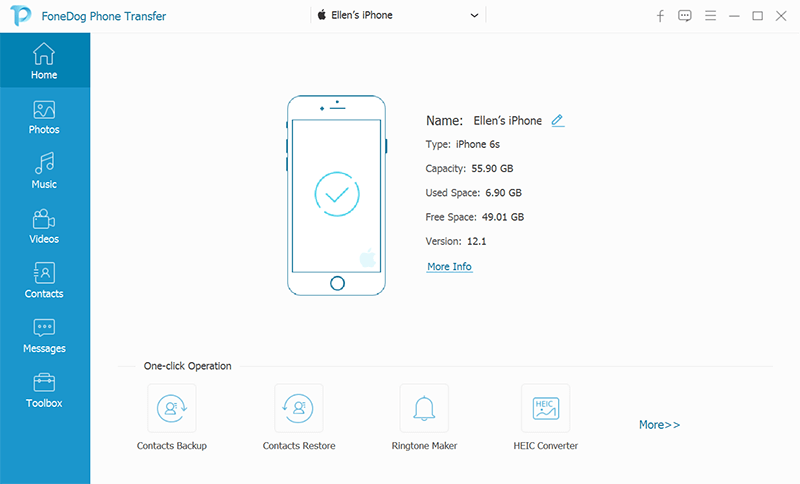
人們也讀如何將照片從 iPhone 同步到計算機如何將照片從iPhone移動到iCloud存儲
最好對如何將照片從 iPhone 照片流傳輸到 PC 有足夠的了解。 這是您可以確保您的一些文件存儲並妥善保存的一種方式。 它也是創建設備上存在的文件備份的一種形式。 我們希望我們通過我們分享的方法和工具幫助您學到了很多東西。
發表評論
留言
熱門文章
/
有趣無聊
/
簡單難
謝謝! 這是您的選擇:
Excellent
評分: 4.8 / 5 (基於 69 個評論)