

作者:Vernon Roderick, 最近更新:April 8, 2021
我們每個人都試圖將照片遷移到我們主要使用的智能手機中。 對於Android用戶而言,它看起來並不像看起來那麼難,但是對於iPhone用戶而言卻是完全不同的事情。
無論您的iPhone設備更新得如何,都不會改變它們擁有自己的世界的事實,因此將文件傳輸到其他品牌可能很困難。 本文將向您展示如何 將照片傳輸到iPhone 容易地。 讓我們從第一個條目開始,也許是最有效的方法。

第1部分。從設備將照片傳輸到iPhone第2部分。從Mac將照片傳輸到iPhone第3部分。從Windows將照片傳輸到iPhone第4部分。從Android將照片傳輸到iPhone
有多種方法可以將照片從Windows,Mac甚至Android傳輸到iPhone。 但是,只有幾種方法允許您執行此操作,而與設備無關。 在大多數情況下,將需要特殊的軟件才能使這一切成為可能,而這正是我們將要使用的軟件。
FoneDog電話轉移 是由FoneDog組開發的專用軟件。 它只有一個目的,那就是將文件從一台設備傳輸到另一台設備。
它專門用於傳輸照片。 此外,它可以在Windows,Mac中使用,甚至可以將文件從Android傳輸到iPhone。 因此,它是完成這項工作的最佳工具。 這是您需要遵循的步驟:
電話轉移
在iOS,Android和Windows PC之間傳輸文件。
輕鬆地在計算機上傳輸和備份短信,聯繫人,照片,視頻,音樂。
與iOS 13和Android 9.0完全兼容。
免費下載

使用兼容的USB電纜(最好是手機隨附的USB電纜)將iPhone連接到計算機。 在執行此操作之前,請確保FoneDog電話傳輸已打開。 然後,在窗口頂部,確保您的計算機是所選計算機,而不是最近連接的iPhone。
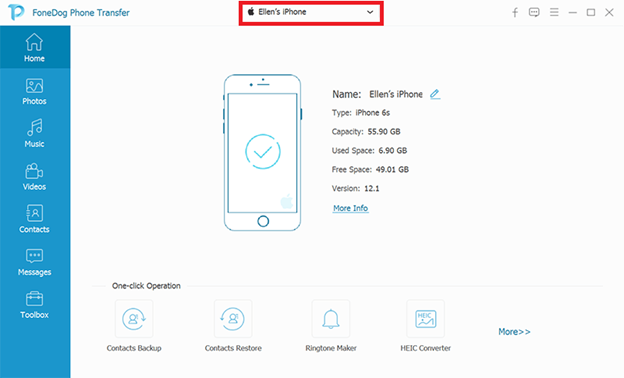
在窗口的左側,將顯示文件類型列表。 由於我們的目標是將照片傳輸到iPhone,因此請選擇 相片。 這將提示軟件掃描屬於“照片”類別的文件。 完成掃描可能需要一分鐘左右的時間。
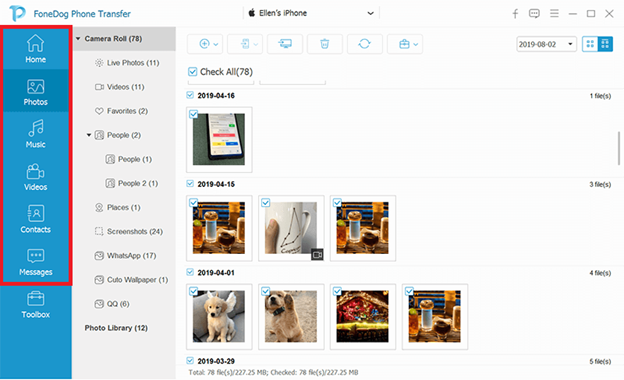
現在,您將在窗口右側獲得項目列表。 這些是可以傳輸的文件。 只需單擊相應的框,選擇要傳輸的文件。 選擇完畢後,單擊窗口最上方區域中第二個到右側的按鈕,以將所有選定的文件導入到iPhone中。
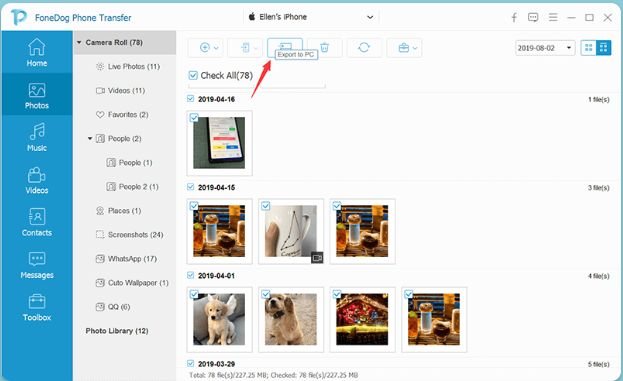
此時,您只需要等待傳輸完成即可。 這就是使用第三方工具進行文件傳輸時的簡單程度。 不幸的是,這樣做可能會有風險,特別是如果該工具未被其他人很好地接受的話。 因此,為了彌補這一點,我將介紹另一種不使用任何第三方工具的方法。
也許您至少聽說過AirDrop。 這聽起來可能會讓其他人感到困惑,因此只需將其視為Apple的Bluetooth對應產品即可。 這是一種利用操作系統的內置功能將文件從一個設備共享到另一個設備的方法。
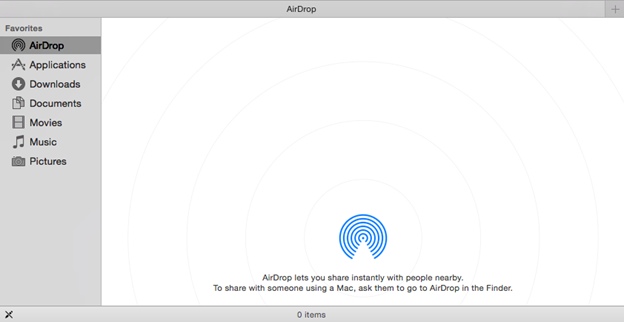
它可以被認為是最適合的方法 Mac 用戶的原因很多。 第一,它是Mac和iPhone中的內置功能。 第二,它支持共享照片,而不管大小。 還有更多,但不要花太長時間立即討論這些步驟。
確保您的Mac和iPhone能夠發送和接收AirDrop請求。 由於它可能會被錯誤地禁用,因此,您可以按照以下方法再次啟用它們:
在iPhone和Mac上都準備好AirDrop之後,便可以將照片傳輸到iPhone。 如果準備好,請按照以下步驟操作:
AirDrop將開始與所選收件人共享所選照片。 可能需要一些時間,但是它將順利進行,除非可能會出現一些不幸的情況。
有時,AirDrop會通過Mac或iPhone出現故障。 因此,如果AirDrop最初不起作用,我們建議您注意以下事項:
有了它,您應該能夠使用AirDrop進行任何操作,無論是發送文件,接收文件還是雙向。 不幸的是,對於您的iPhone或Mac而言,AirDrop可能不是最好的主意,甚至有些過時了。
儘管iCloud最初是Apple的產品,但他們還是這樣做了,以便Windows PC用戶也可以享受它的好處。 因此,為了將照片從Windows傳輸到iPhone,我們將使用iCloud。
當然,我們許多人已經聽說過iCloud,這是專為iOS設備打造的雲存儲。 它在存儲文件並使大多數平台上的用戶可以訪問文件的方式上與Google雲端硬盤基本相同。
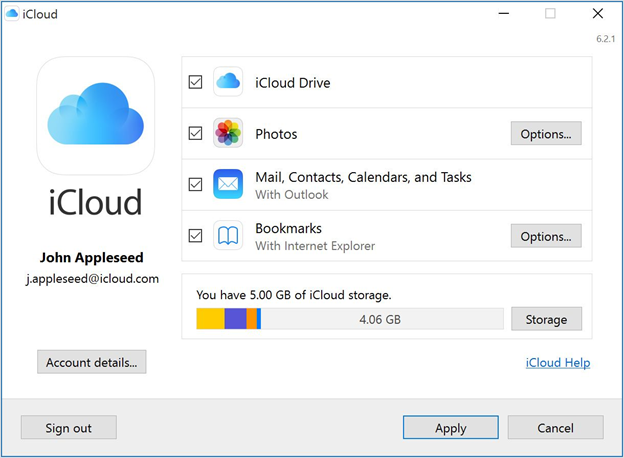
幸運的是,iCloud還可以用於將文件從iOS設備傳輸到Windows,反之亦然。 話雖如此,讓我們開始檢查如何設置它。
並非所有Windows PC用戶都可以使用iCloud,尤其是當您的最終目標是將照片傳輸到iPhone時。 以下是您甚至在嘗試使用iCloud傳輸照片之前應該做的一些事情:
那麼,你們都準備好了,可以將照片從Windows PC傳輸到iPhone了嗎? 如果是這樣,請仔細按照以下步驟操作,並確保遵守這些步驟,以避免不必要的錯誤:
開啟iCloud雲端硬碟後,iCloud會自動建立一個資料夾 iCloud的驅動器 在您的文件資源管理器上。 可以訪問同一iCloud帳戶的用戶將可以訪問您在此處存儲的任何文件。 如此說來,也許您已經知道該怎麼做:
借助iCloud,您將能夠將照片從一個地方同步到另一個地方。 這樣做的好處是您不需要定期將兩個設備相互連接。 您只需執行一次,就可以輕鬆訪問發送到iCloud Drive文件夾的每個文件。
不幸的是,它可能在您第一次執行時就無法順利進行。 因此,我建議您確保遵循以下提示:
遵循這些技巧後,您應該能夠解決iCloud中的大多數問題,包括嘗試傳輸文件時出現的故障。 同樣,這樣做的缺點是Windows 10獨有。現在,如果要將照片從Android傳輸到iPhone,該怎麼辦?
現在我們到了要嘗試將照片從Android設備傳輸到iPhone的地步。 就像以前的方法一樣,我們還將使用一種工具,特別是一個名為 移至iOS.
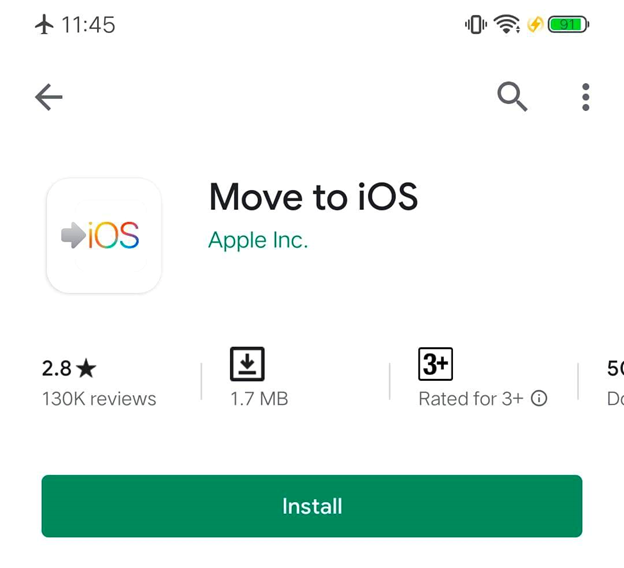
顧名思義,“移至iOS”是一款允許用戶將其文件移至iOS的應用程序。 當然,它可以在Android設備上從Google Play免費獲得。 這是專家計劃將數據從Android遷移到iOS時通常使用的應用程序。 將Android數據傳輸到iPhone 無需使用“移至iOS”,即可使用FoneDog電話傳輸完成操作。
儘管將應用程序安裝到Android上後幾乎已經完成了所有設置,但首先需要確保以下幾點。 這是清單中應包括的一些內容:
選中所有這四個條目後,即可使用神奇的應用程序“移至iOS”將照片傳輸到iPhone。
使用“移至iOS”應用程序傳輸文件的步驟非常技術性。 話雖如此,您必須確保仔細執行以下步驟,因為一個錯誤可能會導致災難:
嘗試將照片傳輸到iPhone時,這應該足以讓您了解。 現在您可以看到,它不僅可以傳輸照片,而且還可以包括其他文件類型。 但是,就應用程序而言,有些東西可能無法正常工作。
通常,使用“移至iOS”應用程序時,人們不會遇到任何問題。 但是正如他們所說,一切都是第一次,這也適用於問題。 如果您確實遇到了不可預測的問題,那麼可以採取一些措施來糾正它:
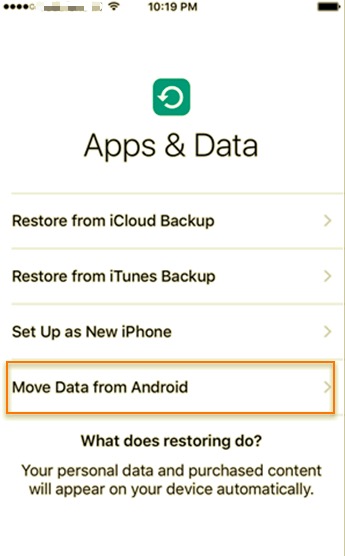
人們也讀如何將MP3傳輸到iPhone如何將文件從PC傳輸到三星平板電腦
本文討論的是將照片從其他設備傳輸到iPhone,這裡有一個相反的例子, 將照片從iPhone傳輸到其他設備,喜歡PC。 很難將文件從Android傳輸到Android或從iPhone傳輸到iPhone,但是更困難的是從其他設備將照片傳輸到iPhone。 幸運的是,有一些補救措施可供用戶免費使用。
話雖這麼說,您仍然應該小心使用。 畢竟,某些應用程序或工具可能會給用戶帶來巨大風險。 無論哪種方式,這都足以幫助您將數據遷移到iPhone。
發表評論
留言
熱門文章
/
有趣無聊
/
簡單難
謝謝! 這是您的選擇:
Excellent
評分: 4.7 / 5 (基於 77 個評論)