

作者:Vernon Roderick, 最近更新:April 7, 2021
An iPad的 是由Apple設計和開發的便攜式iOS平板電腦。 它是一種流行且有用的設備,用於觀看視頻或電影,電視節目,瀏覽網絡,玩遊戲,聽音樂,查看照片以及其他許多任務。 每當您在傳輸文件(如視頻)時需要幫助時,本文便是您的權威指南。 如何使用多種方法 將視頻從PC傳輸到iPad。 您也可以使用一種很好的替代方法,例如FoneDog電話傳輸,以一種簡便,便捷的方式進行文件傳輸。

第1部分。無需iTunes將視頻從PC傳輸到iPad第2部分。如何通過USB連接上的iTunes將視頻從PC傳輸到iPad第3部分。如何通過Wi-Fi使用iTunes將視頻從PC傳輸到iPad第4部分。如何使用文件共享應用程序將視頻從PC傳輸到iPad第5部分。如何使用AirDrop將視頻從PC傳輸到iPad 第6部分。如何使用iCloud將視頻從PC傳輸到iPad
如果要將視頻從PC傳輸到iPad,強烈建議使用可靠且專業的程序,例如 FoneDog電話轉移。 這是一個簡單易用的工具,帶有有用的界面嚮導,它將逐步指導您進行文件傳輸。
您可以放心,所有數據都是安全可靠的,不會造成任何損失。 FoneDog電話傳輸使您可以管理各種文件,並將它們傳輸到不同系統(例如Android,iOS,PC,相機,平板電腦,智能手機以及許多其他設備)中的不同類型的設備上,只需單擊幾下即可。
它使您可以在不同的iOS,Android和Windows PC設備之間移動任何類型的文件,例如視頻,圖像,音樂,文檔,消息,聯繫人等。 為了方便,可靠和易於使用,請嘗試使用此出色的FoneDog電話傳輸工具將視頻從PC傳輸到iPad和其他設備。 以下是有關如何使用該應用程序的步驟:
電話轉移
在iOS,Android和Windows PC之間傳輸文件。
輕鬆地在計算機上傳輸和備份短信,聯繫人,照片,視頻,音樂。
與iOS 13和Android 9.0完全兼容。
免費下載

下載並安裝FoneDog電話傳輸後,在PC上啟動該應用程序。 這同時支持Mac和Windows OS。 通過桌面快捷方式圖標,任務欄上的固定圖標或“開始”菜單程序訪問應用程序。 接下來,將iPad連接到PC。
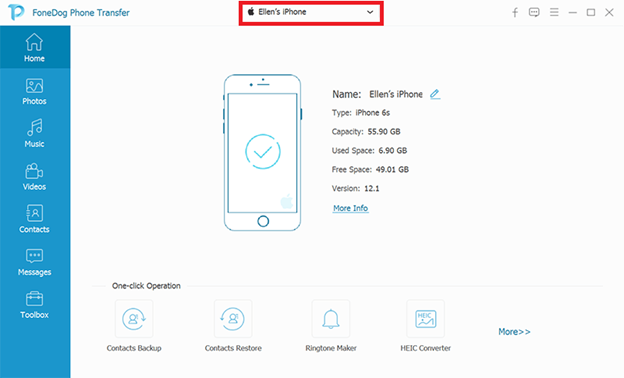
在窗口的左窗格中,選擇要傳輸的數據類型,例如,如果要將視頻傳輸到iPad,則選擇“視頻”。 然後,選擇文件的位置或類別。 您也可以選擇預覽以在傳輸之前檢查文件。
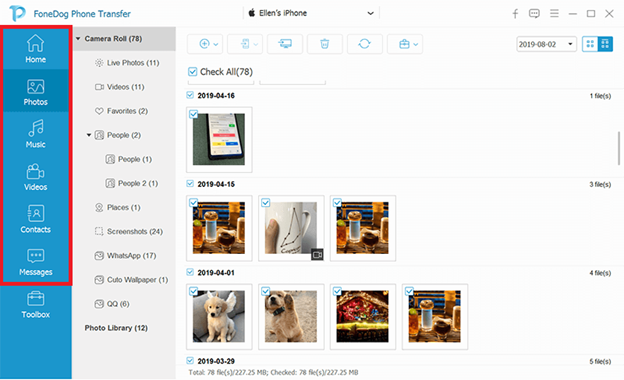
選擇您想要傳輸到設備的文件。 然後,單擊“導出到設備”以開始文件傳輸。 等待文件傳輸過程完成。 您還可以在任何iOS,Android或計算機設備之間進行文件傳輸。 例如這個 鏈接 關於如何將視頻從iPhone傳輸到計算機。
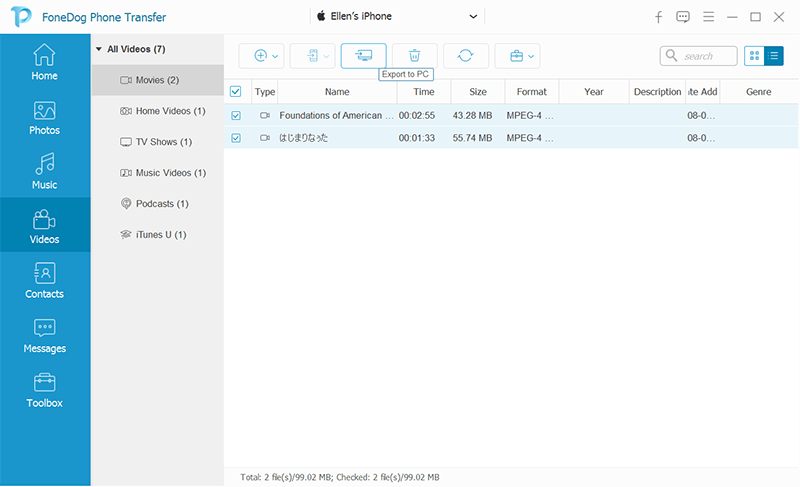
本節提供了一個簡單的過程,以幫助您使用以下方法將視頻從PC傳輸到iPad iTunes的 通過USB連接安裝在Windows或Mac PC上。 確保已安裝最新版本的iTunes。 如果還沒有,請下載iTunes的最新更新並將其安裝到Windows或Mac PC
如何獲取最新版本的iTunes應用程序:
步驟01:在PC上啟動iTunes應用程序。
步驟02:在Mac PC上,轉到iTunes菜單,然後選擇“檢查更新”。
在Windows上,轉到“幫助”菜單,然後選擇“檢查更新”。
步驟03:iTunes將檢查該軟件的最新更新,並提示您下載最新版本。 單擊下載按鈕,然後按照屏幕上的說明將更新安裝到您的PC,直到完成。
要將文件手動添加到iPad,請確保同時啟用了“手動管理音樂和視頻”選項。
步驟01:在PC上啟動iTunes應用程序。
步驟02:將iPad設備連接到計算機。
步驟03:點擊位於左上角的iPad設備名稱。
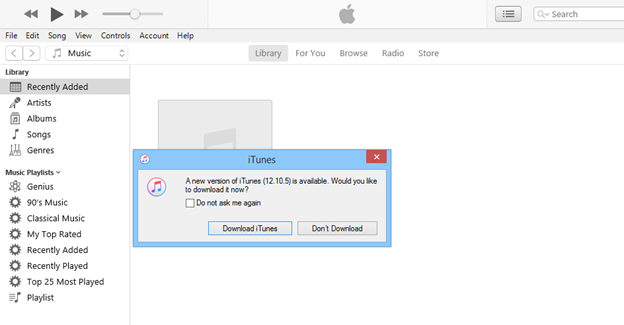
步驟04:在左側欄中,轉到“摘要”,然後轉到“選項”部分。
步驟05:選中此框以啟用手動管理音樂和視頻選項。
步驟06:點擊Apply(應用)。
如何使用iTunes將視頻從PC傳輸到iPad:
步驟01:使用USB連接電纜將iPad設備連接到計算機。
步驟02:在PC上啟動iTunes應用程序。
步驟03:在出現提示時輸入您的Apple ID和密碼。
步驟04:當您的iPad被iTunes連接並被iTunes識別時,請單擊左上角的iPad設備名稱。
要取消隱藏iTunes中的左窗格或側欄,請轉到“查看菜單”,然後選擇“顯示側欄”。
步驟05:點擊File菜單,然後選擇Add File to Library。
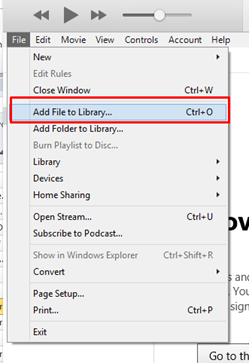
步驟06:出現一個文件對話框窗口。 瀏覽要傳輸到iPad的視頻文件,然後將它們添加到iTunes Library中,然後單擊“打開”。
步驟07:在左窗格上,單擊“設置”下的“電影”以打開“電影庫”。
步驟08:在右側,選中“同步電影”框。
步驟09:點擊位於窗口底部的Apply(應用)按鈕。
步驟10:進度條將顯示視頻文件傳輸到iPad的狀態。 等待該過程完成,以確保在PC和iPad之間建立穩定的連接。
步驟11:文件傳輸完成後,從iTunes退出。 斷開iPad設備與PC的連接,然後驗證是否已成功在iPad的“視頻”應用程序中傳輸了視頻文件。
另一種方法是將視頻文件拖放到iTunes:
步驟01:將iPad設備連接到PC。
步驟02:在iTunes的左窗格中,單擊“設置”下的“電影”以打開“電影庫”。
步驟03:轉到Windows中的文件資源管理器或Mac中的Finder窗口。
步驟04:導航到視頻文件的保存位置。
步驟05:選擇要從PC傳輸到iPad的視頻。
步驟06:將文件拖放到iTunes中的電影庫中。 現在,這會將視頻傳輸到iPad。 等待文件傳輸完成。
本節提供詳細的步驟,以指導您如何使用通過Wi-Fi連接安裝在計算機上的iTunes將視頻從PC傳輸到iPad。 確保已安裝最新版本的iTunes。
進行文件傳輸時,如何將iPad設置為與計算機無線連接:
步驟01:使用USB連接電纜將iPad設備連接到計算機。
步驟02:在計算機上啟動iTunes應用程序。
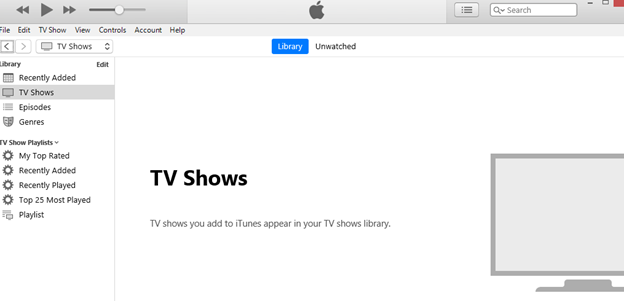
步驟03:在iTunes的左窗格中,單擊“設備”下的“ iPad”。
步驟04:當您的iPad連接並且iTunes可以識別該設備時,單擊位於左上角的iPad設備名稱。
步驟05:在左窗格上,轉到Summary(摘要)選項卡。
步驟06:在“選項”下,選中“通過Wi-Fi與此iPad同步”。
步驟07:點擊位於窗口底部的Apply(應用)按鈕。
步驟08:從計算機上斷開iPad的連接。
如何通過無線連接將視頻傳輸到iPad:
步驟01:將iPad的Wi-Fi連接設置為與計算機相同。
步驟02:啟動iTunes應用程序。
步驟03:在iTunes的左窗格中,單擊“設備”下的“ iPad”。
步驟04:當您的iPad連接並且iTunes可以識別該設備時,單擊位於左上角的iPad設備名稱。
步驟05:在左窗格上,轉到Summary(摘要)選項卡。
步驟06:導航到存儲視頻文件以進行傳輸的位置。
步驟07:選擇要從PC傳輸到iPad的視頻。
步驟08:將文件拖放到iTunes中的電影庫中。 現在,這會將視頻傳輸到iPad。
步驟09:進度條將顯示視頻文件傳輸到iPad的狀態。 等待傳輸過程完成,確保iPad和計算機之間建立了良好的連接。
步驟10:傳輸過程現在完成後,從iTunes退出。 從計算機上斷開iPad設備的連接,然後檢查是否已將視頻文件成功傳輸到iPad。
本節提供詳細的說明,以教您如何使用USB上安裝在計算機上的iTunes將視頻從PC傳輸到iPad。 確保iTunes應用程序和Mac OS是最新版本。 您的iPad設備還必須是最新的iOS版本,並且可以與“文件共享”一起使用。
如何使用iTunes File Sharing Apps達到傳輸目的:
使用iTunes文件共享應用程序功能來達到傳輸目的。 如果您在左窗格中未看到“文件共享”選項,則您的設備沒有文件共享應用程序。
步驟01:在PC上啟動iTunes應用程序。
步驟02:使用USB電纜連接將iPad設備插入PC。
步驟03:在出現提示時,點擊設備上的“信任此計算機”。
步驟04:當iPad連接並被iTunes識別時,單擊窗口左上角的“設備”按鈕。
步驟05:在iTunes的左窗格中,單擊“文件共享”。
步驟06:在右側,選擇設備上的文件共享應用,以將文件從Mac傳輸到iPad。
步驟07:在Documents列表上,單擊Add按鈕。
您還可以通過將文件從Mac驅動器拖放到“文檔”列表並將其複製到iPad,將文件從Mac傳輸到iPad。
步驟08:選擇您想要傳輸的文件。
步驟09:點擊“添加”按鈕.
步驟10:點擊Sync(同步)。
步驟11:等待文件傳輸過程完成,以確保iPad和PC之間建立了良好的連接
如何通過Finder將視頻從PC傳輸到iPad:
步驟01:使用USB電纜或Wi-Fi連接將iPad設備插入PC。
步驟02:轉到Finder。
步驟03:在“位置”下選擇您的iPad設備。
步驟04:在菜單欄上,單擊“文件”按鈕。 這列出了設備上的文件共享應用程序。
步驟05:選擇要傳輸的文件,然後將其從Finder窗口拖動到應用程序中。
步驟06:單擊應用程序名稱旁邊的箭頭以查看已成功傳輸的文件。
此過程將幫助您通過一些無線文件將視頻從PC傳輸到iPad。 它可以將視頻文件從Mac一位一個地傳輸到附近的iPad設備。
設置iPad進行無線連接並使用AirDrop時的快速提示:
如何使用AirDrop通過無線連接將視頻傳輸到iPad:
步驟01:轉到Finder。
步驟02:點擊Gomenu並選擇AirDrop。
步驟03:它將顯示附近的AirDrop用戶。 拖放您想要發送給AirDrop用戶的文件,在這種情況下,就是您的iPad設備。
步驟04:在iPad上,您將收到有關AirDrop請求的通知消息。 點擊“接受”開始文件傳輸,然後將文件保存到“下載”文件夾中。
- 或 -
步驟01:打開要傳輸的視頻文件。
步驟02:單擊AirDrop應用程序上的“共享”按鈕。 您也可以在Finder中按住Control鍵單擊鼠標,然後在快捷菜單上單擊“共享”。
步驟03:從窗口中顯示的共享選項中,選擇AirDrop。
步驟04:選擇您的iPad作為發送文件的收件人。
步驟05:在iPad上,您將收到有關AirDrop請求的通知消息。 點擊“接受”開始文件傳輸,然後將文件保存到“下載”文件夾中。
將視頻從PC傳輸到iPad的另一種方法是在iCloud的幫助下,您需要擁有一個帳戶。
步驟01:在PC上啟動網絡瀏覽器,然後轉到iCloud.com
步驟02:使用您的Apple ID和密碼登錄到iCloud。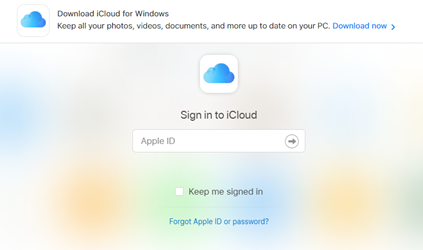
步驟03:選擇iCloud Drive。
步驟04:在頂部菜單上,點擊“上傳”圖標。
步驟05:出現Finder窗口。 選擇您想要上傳到iCloud的視頻文件。
步驟06:單擊“打開”按鈕,然後等待,直到視頻文件成功上傳到iCloud。
步驟07:在iPad設備上,打開“文件”應用。
步驟08:點擊Browse(瀏覽)選項卡。
步驟09:在位置下點擊iCloud驅動器。
步驟10:點擊Select(選擇),然後點擊要傳輸到iPad的文件。
步驟11:點擊“移動”按鈕。
步驟12:點擊“在我的iPad上”按鈕。
步驟13:選擇要保存文件的文件夾。 所選的視頻文件將被移至您的iPad文件夾。
人們也讀如何將文件從PC傳輸到iPad如何將照片從iPad傳輸到計算機
iPad是使用輕便便攜設備的好方法,特別是在旅行時。 您可以像在計算機上一樣在iPad上執行許多任務。 您可以觀看視頻,播放音樂,拍照,發送和接收電子郵件,管理應用程序以及許多其他功能。 本文介紹瞭如何將視頻從PC傳輸到iPad時可以遵循的不同方法。 如果你想 將視頻從PC傳輸到iPhone,方法幾乎相同。 FoneDog電話傳輸,也是一個很好的工具,您可以使用它來幫助您輕鬆進行文件傳輸。
發表評論
留言
熱門文章
/
有趣無聊
/
簡單難
謝謝! 這是您的選擇:
Excellent
評分: 4.6 / 5 (基於 75 個評論)