

作者:Gina Barrow, 最近更新:February 11, 2022
“音調部分在 iTunes 上消失了嗎? 我什至在我的 iPhone 上似乎都找不到它,但我的鈴聲工作得很好。 誰能告訴我 我在 iTunes 中的鈴聲在哪裡?“
Apple 悄悄地將 Windows 和 macOS 的 iTunes 更新至 12.7 版,但其中的重大變化在社區中引起了很大的轟動。 在 Apple 支持牆上呼應的主要變化之一是缺失的 Tones 選項卡。
其他重大變化是在其 iTunes 桌面版本上刪除了 iOS AppStore,並且不再提供將應用程序或鈴聲同步到 iPhone 和其他 iOS 設備的選項。
除此之外,iTunes 仍然是我們所有人的老朋友。 您仍然可以通過 iTunes 將文件傳輸到應用程序,並且文件共享仍然相同,當然,iTunes 仍然可以備份您的所有 iDevice。 (如果你想 查看您的 iTunes 備份在哪裡,你可以參考另一個指南。)
由於 iTunes 現在專注於音樂、電影、有聲讀物、播客和電視節目,因此您可以通過每台 iOS 設備上的 App Store 的“已購買標籤”管理所有應用程序。 這包括重新下載您購買的應用程序。
但是很多人仍然在問“我在 iTunes 中的鈴聲在哪裡?” 在這篇新文章中了解在 iTunes 中添加自定義鈴聲的位置和方法。
第 1 部分、如何使用 iTunes 12.7 版本及更高版本添加自定義鈴聲第 2 部分、如何在沒有 iTunes 的情況下將鈴聲傳輸到 iPhone部分3、概要
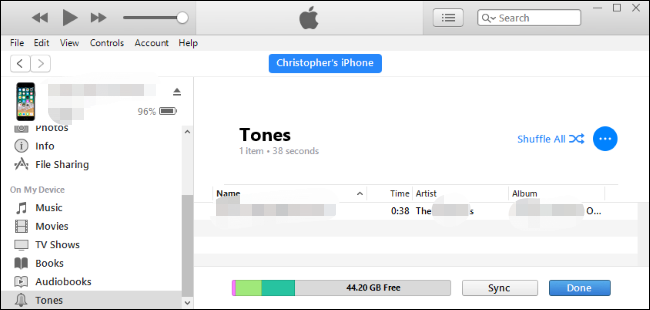
最近 iTunes的 由於大修,更新可能沒有受到熱烈歡迎,但是,添加您的自定義 鈴聲 還是很簡單。 您仍然可以按照以下指南使用 iTunes 傳輸鈴聲:
如果您在拖放鈴聲時遇到問題,請查看以下提示:
提示:您還可以知道如何 在沒有 iTunes 的情況下將鈴聲添加到 iPhone.
在您為新的 iTunes 瘋狂之前,我們想先設定您的期望,即您的 iTunes 資料庫文件仍然完好無損。 Apple 沒有刪除您的媒體文件夾。 它們就在那裡,某處,隱藏。 重要的是要知道“我在 iTunes 中的鈴聲在哪裡”。
您仍然可以使用 Finder 在 Mac 上找到它們並重新獲得這些文件。 只需前往 Go,然後是 Home 和 iTunes、iTunes Media,當然還有 Tones。 在 Windows 計算機上,您可以使用此文件路徑找到它們 C:\Users\username\My Music\iTunes\
正確獲取文件路徑後,您可以使用專業軟件將所有喜歡的鈴聲傳輸到您的 iPhone 無需iTunes。
FoneDog電話轉移 是一款功能強大的工具,可讓您明智、無縫地管理 iPhone 上的內容。 它突出了以下特點:
要了解有關如何使用 FoneDog 電話轉移的更多信息,請遵循本指南:
FoneDog 電話轉移是 iTunes 的最佳替代品,尤其是現在新的更新使用起來相當混亂。 您需要做的就是在您的計算機上下載並安裝此軟件。 按照屏幕上的安裝過程。
電話轉移
在iOS,Android和Windows PC之間傳輸文件。
輕鬆地在計算機上傳輸和備份短信,聯繫人,照片,視頻,音樂。
與最新的iOS和Android完全兼容。
免費下載

成功安裝 FoneDog Phone Transfer 後,啟動該軟件並通過 USB 數據線連接您的 iPhone。 等到它識別出您的設備並在屏幕上顯示您的信息。
現在您的 iPhone 已被自動檢測到,請繼續打開前面提到的文件路徑以訪問您的 iTunes Media 文件夾。 再次在您的 Mac 上,單擊 Go,然後選擇 Home,然後單擊 iTunes、iTunes Media 和 Tones。
對於 Windows,您可以在文件資源管理器中復制並粘貼此路徑:C:\Users\username\My Music\iTunes\
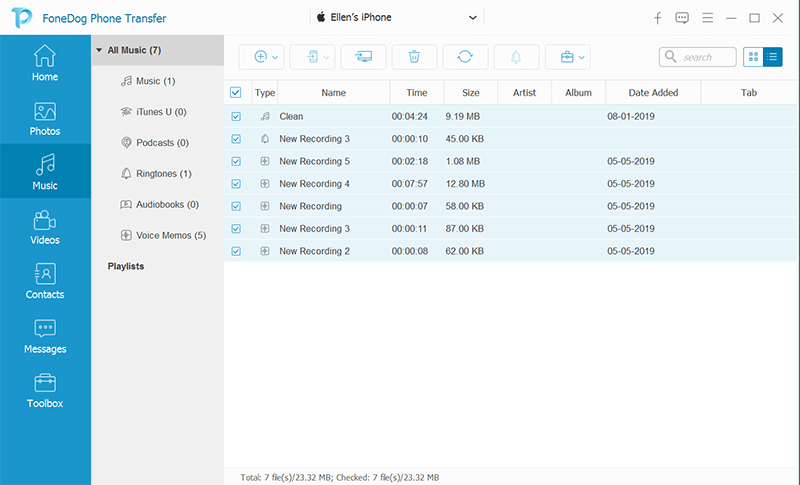
單擊添加項目,或者您可以將要從計算機傳輸的鈴聲拖放到 iPhone。 您可以選擇傳輸幾首歌曲,也可以將它們全部移動。
添加所有鈴聲和音樂後,單擊導出到設備並選擇您的 iPhone。 啟動傳輸並等待該過程完成。
使用 FoneDog 電話轉移的另一種方法是利用免費的鈴聲製作功能。 您只需添加音樂或歌曲,然後編輯並將其保存為新鈴聲! 這是完整的指南。
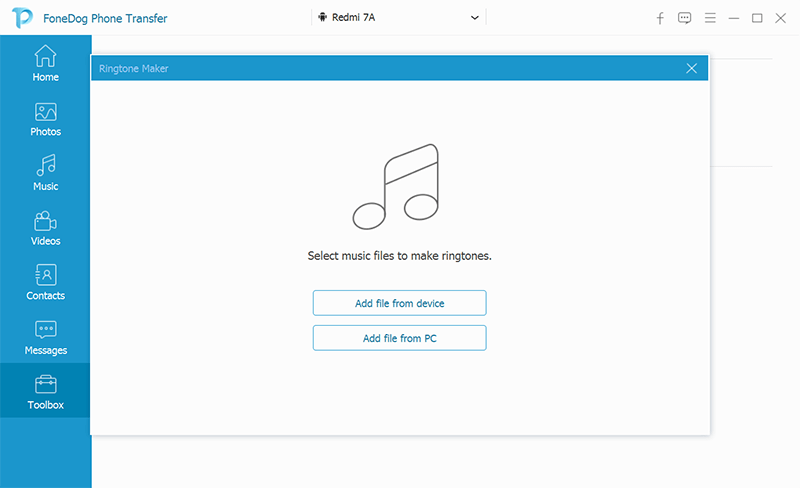
這將保存在您的鈴聲列表中,您現在可以從此處將其設置為提示音或鈴聲。
人們也讀如何將鈴聲添加到 iTunes如何將 iPhone 鈴聲傳輸到 iTunes
下次當你聽到有人問“我在 iTunes 中的鈴聲在哪裡”時,你實際上可以教他們在哪裡可以找到文件,甚至可以解釋為什麼 Tones 文件夾丟失了。
當您在 iTunes 中看不到 Tones 文件夾時,您的 iOS 設備沒有任何問題,尤其是在更新到 12.7 版之後。 碰巧的是,Apple 做出了巨大的改變來改進其應用程序和服務。
用戶對如何使用新的 iTunes 感到困惑是暫時的。 即使在您的 iPhone 和 Mac 等其他設備上,這些應用程序也是完全分離的,您需要再次在每個 iDevice 上下載您購買的所有內容,以防找不到它們。
但是,如果您需要更好的選擇,請使用 FoneDog 電話轉移。 這個強大的工具使內容管理更容易和更具交互性,因為您可以傳輸所有文件類型。 該軟件甚至帶有免費的鈴聲製作工具。 你試過這個軟件嗎?
發表評論
留言
熱門文章
/
有趣無聊
/
簡單難
謝謝! 這是您的選擇:
Excellent
評分: 4.7 / 5 (基於 71 個評論)