

作者:Adela D. Louie, 最近更新:February 7, 2019
備份我們所有重要文件是我們應該在設備上執行的最重要的事情之一。 這樣,我們將永遠不必擔心,如果我們意外刪除它們。 如果您手頭有iOS設備,那麼您將自動使用Mac來備份數據。
但是,Mac上的這些備份文件可能是導致Mac運行緩慢並降低其性能的原因。 這就是為什麼它也是一個好主意 從Mac中刪除備份。 因此,在本文中,我們將向您展示 如何在Mac上刪除舊備份.
因此,如果您想了解有關如何在Mac上執行此操作的一些提示,並且您希望重新獲得這些備份文件在Mac上的速度和空間,那麼請繼續閱讀本文。 我們將向您展示 如何在Mac上刪除備份 以不同的方式。
現在,為了你能夠 防止Mac在Mac上充滿所有備份,那麼最好將它們完全從Mac中刪除。 這樣,您就可以獲得更多的存儲空間,讓Mac更好地工作。
Mac可以整理自己方法#1:如何使用PowerMyMac刪除Mac上的備份 - 大型和舊文件方法#2:如何使用Time Machine應用程序刪除Mac上的備份方法#3:如何在Finder中擺脫備份方法#4:如何使用終端刪除Mac上的備份
好吧,有人說Mac實際上可以讓自己變得整潔。 這是因為您的Time Machine實際上每24小時可以拍攝一張快照。 它還可以每週完成一次完整的硬盤備份。 每次您同步或嘗試連接任何設備(例如iPhone,iPad和iPod)時,都會自動在Mac上進行備份。
一旦您的Mac處於20百分比或更低容量,它就會開始刪除您不再需要的所有最舊的快照。 別擔心,因為它將被刪除的那些是你不需要的。 這是因為硬盤驅動器上的數據將超出本地快照上顯示的數據。
一旦你的硬盤達到10%以下 Mac上的可用空間,您的Time Machine應自動刪除您擁有的每個本地快照以及備份。 但它將排除最近製作的那些。
這樣,您將確保您的Mac能夠更好地運行,並且您不會因為Mac上的數據(例如舊備份)而過載。 來自iOS設備備份和macOS備份本身。
但是,有些情況下你的Mac工作不順暢,並且它有太多的數據或存儲在其中的備份,甚至無法管理它們。 這包括您的iCloud和Time Machine備份。 這是您需要對此進行操作的時間,您應該從Mac手動刪除它們。 這樣,您仍然可以確保Mac仍能完美運行。
人們也讀如何在MacBook上查找和刪除類似的圖像如何使用Mac磁盤工具?
現在,為了能夠刪除Mac上的舊備份,一種很好的方法是使用第三方應用程序。 這樣,從Mac中刪除這些備份將非常簡單快捷。 有了這個,很多用戶推薦的最多 PowerMyMac - 大型和舊式文件.
PowerMyMac是當今最好的Mac應用程序之一。 這是因為PowerMyMac - Large和Old文件將能夠幫助您找到並刪除Mac上不再需要的所有舊備份。 通過這種方式,您將能夠重新獲得所佔用的空間,同時,您將能夠更好地提升Mac的性能。 這是因為PowerMyMac被認為是一體化的Mac應用程序。
為了讓您開始刪除Mac上的所有舊備份,您需要做的第一件事就是從我們的官方網站下載FoneDog PowerMyMac程序。 一旦完成下載,請繼續安裝。 然後按照以下步驟操作。
步驟1:從主菜單中選擇清潔劑
一旦你在Mac上啟動了PowerMyMac,你就可以看到上面的三個菜單。 您可以單擊“狀態”以查看Mac的系統狀態。 如果您想繼續刪除舊備份,請繼續並從屏幕頂部選擇Cleaner。
步驟2:選擇模塊大文件和舊文件
一旦你在Cleaner,繼續選擇模塊“大和舊文件”。
步驟3:掃描大文件和舊文件
然後,PowerMyMac將要求您掃描您的Mac。 這一次,請繼續並單擊“掃描”按鈕。 然後將開始掃描Mac以進行備份的過程。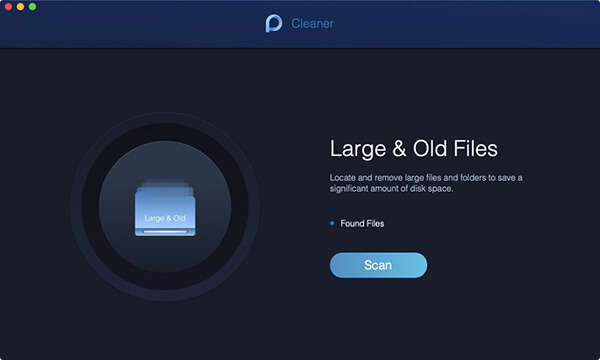
步驟4:查看結果
完成掃描過程後,您可以繼續查看結果。 您可以通過單擊“查看”按鈕來完成此操作。
注意: 如果您無法在Mac上看到大文件和舊文件,請不要猶豫,單擊“重新掃描”按鈕,以便再次進行掃描。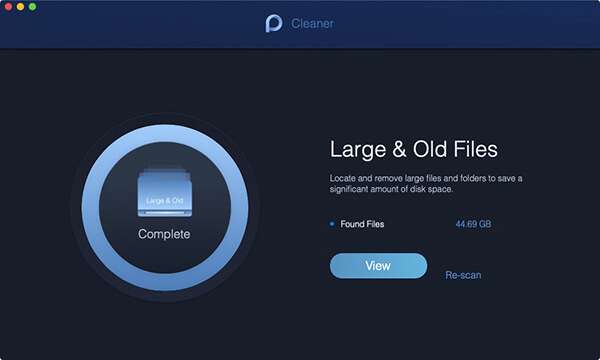
步驟5:選擇您的大文件和舊文件
在結果頁面中,您將能夠看到Mac上的文件列表。 這些文件將按大小分類。 您將能夠在屏幕左側面板上看到類別,例如5MB到100MB文件,>年份和> 30days。
單擊每個類別後,您將能夠在屏幕的右側面板上看到它包含的文件。 從那裡開始,選擇要從Mac中刪除的舊備份。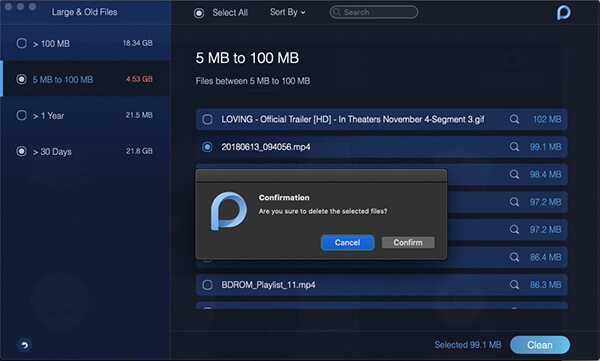
步驟6:清潔並確認
一旦您選擇了要從Mac中刪除的所有備份,請繼續並單擊“清除”按鈕。 然後,您將能夠在屏幕上看到一個彈出框,要求您確認。 您所要做的就是點擊“確認”,然後開始清潔過程。
這就是如何使用PowerMyMac - 大型和舊文件刪除Mac上的舊備份。 簡單快捷不是嗎?
Mac上的Time Machine應用程序是另一種能夠進行備份的好方法。 這是因為Time Machine是Apple的原生工具。 此應用程序可以與您擁有的操作系統無縫集成。
但是,這並不是一直這樣。 在某些情況下,您可能會看到一條錯誤消息,指出您的備份太大而無法備份。 這就是為什麼你必須刪除那些舊的備份,以便在Mac上擁有更多的新備份空間。
因此,您可以使用Time Machine應用程序在Mac上刪除舊備份的另一種方法。 這樣,您還可以釋放一些存儲空間,並使您的Mac運行得更好。 這就是為什麼我們要展示如何使用Time Machine應用程序刪除Mac上的舊備份。
步驟1:繼續並連接Mac上的備份驅動器。
步驟2:之後,從菜單欄中選擇Time Machine圖標。
步驟3:然後,繼續查看備份並查找要刪除的舊備份。
步驟4:選擇要刪除的舊備份後,繼續並單擊齒輪圖標。
步驟5:然後選擇“刪除備份”。
步驟6:然後屏幕上會顯示一條消息,要求您確認。
步驟7:然後輸入您要求的密碼。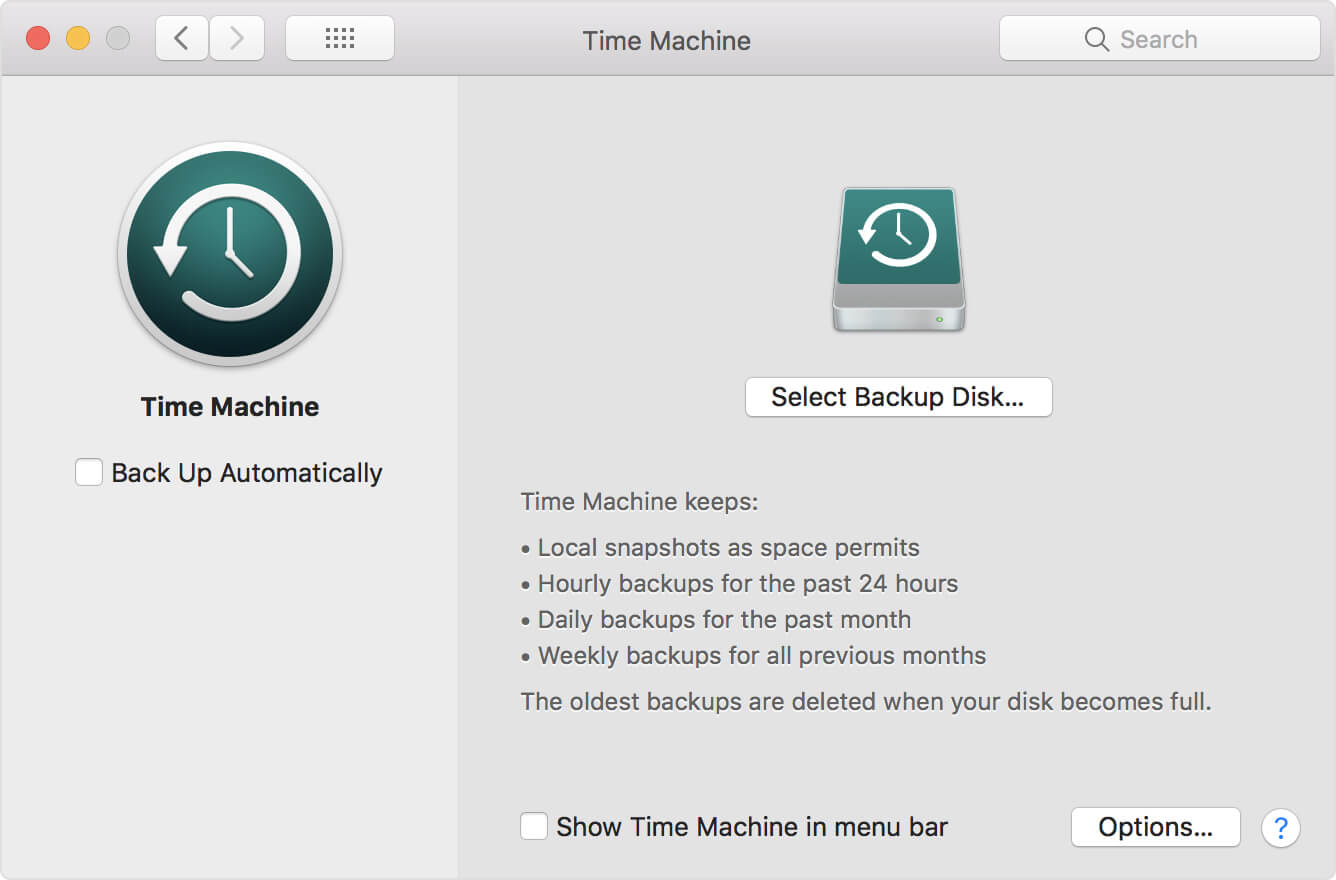
此外,您可以使用Mac上的Finder刪除舊備份。 這種方法也很容易。 您所要做的就是遵循以下給定的步驟。
步驟1:繼續並在Mac上啟動Finder應用程序。
步驟2:然後,將備份驅動器連接到Mac並等到Mac識別您的設備。 一旦您的Mac能夠識別您的備份驅動器,您就可以在“設備”下看到它。
步驟3:之後,繼續導航到您擁有的備份驅動器上的Backups.backupdb。
步驟4:從Backups.backupdb,繼續查找包含Mac名稱的子文件夾。
步驟5:然後您將能夠看到根據其生成日期排列的子文件夾列表。
步驟6:從那裡,繼續並刪除與Time Machine備份關聯的文件夾。
完成上述所有步驟後,您所擁有的所有舊備份將從Mac中刪除。
Mac上的終端也是一種刪除Mac上所有舊備份的方法。 現在,為此,您需要遵循的是我們在下面提供的步驟。
現在,為了能夠關閉Time Machine上的本地快照並將其從內部存儲中刪除,您需要執行此操作。
步驟1:繼續並在Mac上啟動終端。
步驟2:之後,繼續並在終端中輸入以下命令:sudo tmutil diasblelocal
步驟3:輸入命令後,繼續按“Enter”按鈕。
然後,您可以刪除Mac內部存儲上的本地快照。 然後,您可以輕鬆打開該功能,然後繼續並按照這些步驟操作。
步驟1:繼續並在Mac上啟動終端。
步驟2:然後,繼續在終端中輸入以下命令:sudo tmutil enablelocal
步驟3:之後,繼續按Enter按鈕。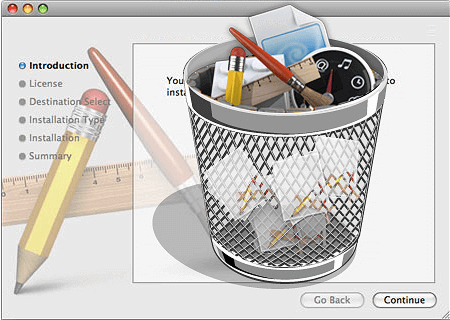
因此,我們上面提到的方法是您應該為您能夠從Mac中刪除舊備份的方法。 正如我們之前提到的,這些備份堆積在Mac上是導致空間運行的原因之一。 這也是你的Mac可能運行緩慢的原因。
一旦您刪除了Mac上不再需要的所有備份,您就可以重新獲得所有備份從Mac累積的所有空間。 與此同時,您將能夠比以前更好地提升Mac的性能。
幸運的是,最簡單,最安全的方法就是使用 PowerMyMac - 大型和舊式文件。 這是因為這個工具是一個功能強大的Mac應用程序,可以在最長的時間內刪除存儲在Mac上的所有舊備份。
發表評論
留言
熱門文章
/
有趣無聊
/
簡單難
謝謝! 這是您的選擇:
Excellent
評分: 4.7 / 5 (基於 60 個評論)