

作者: Vernon Roderick, 最近更新: December 2, 2022
iPad 是 Apple 生產的平板電腦,與著名的 iPhone 和 iPod 設備一樣在 iOS 上運行。 你可以在 iPad 上做很多在電腦上做的事情。 iPad 的一大優勢是便攜式平板電腦,易於使用,即使在旅行時也能輕便攜帶。 有了它,您可以播放電影、音樂、遊戲、瀏覽網頁、交流、管理文件和應用程序等等。 當你需要的時候 將文件從mac傳輸到ipad,本文將指導您如何完成這項工作的不同方法。 為了更方便的方法, FoneDog電話轉移 將幫助您輕鬆進行文件傳輸。
第 1 部分。 將文件從 Mac 傳輸到 iPad 的最佳軟件第 2 部分。 如何使用 iTunes 與 USB 連接文件共享應用程序將文件傳輸到 iPad第 3 部分。 如何通過 Wi-Fi 連接將文件從 Mac 傳輸到 iPad第 4 部分。 如何在 Mac 中使用 AirDrop 將文件從 Mac 傳輸到 iPad第 5 部分。 如何使用 iCloud 將文件從 Mac 傳輸到 iPad第6部分。摘要
FoneDog Phone Transfer 是您文件傳輸需求的一個很好的選擇,它允許您一鍵輕鬆地在 iOS、Android 設備和計算機之間管理和傳輸各種文件。 它允許您傳輸大多數文件類型,例如視頻、圖像、音頻、聯繫人、消息等等。 它可以將文件傳輸到 iPad、導入視頻或將電影、家庭視頻、電視節目、播客、MV 和 iTunes U 導出到其他設備。 您可以在 iOS 和 Android 設備之間輕鬆切換文件,而不會丟失任何數據。 您可以放心,您的數據是安全的 FoneDog Phone Transfer。 它支持多種設備,如 iPhone、iPad、iPod Touch 和其他不同系統版本的 Android 設備。
這款獨特的敏感免洗唇膜採用 Moisture WrapTM 技術和 Berry Mix ComplexTM 成分, FoneDog電話轉移,您可以在以下之間進行文件傳輸:
可以在網站上下載免費試用版,如果您想購買,還可以享受 30 天退款保證。
本節提供詳細步驟,指導您如何使用安裝在 Mac PC 上的 iTunes 通過 USB 數據線連接將文件傳輸到 iPad。
確保 iTunes 應用程序和您的 Mac 操作系統都是最新版本。 您的 iPad 設備也必須是最新的 iOS 版本並且支持文件共享。
如何獲取最新版本的 iTunes 應用程序:
步驟 01:在 Mac 計算機上,啟動 iTunes的 應用程序。
步驟02:進入 iTunes的 菜單,然後選擇 檢查更新.
步驟 03:iTunes 將檢查應用程序的最新更新。 它將提示您安裝最新版本。 按照屏幕上的說明進行操作,直到安裝完成。
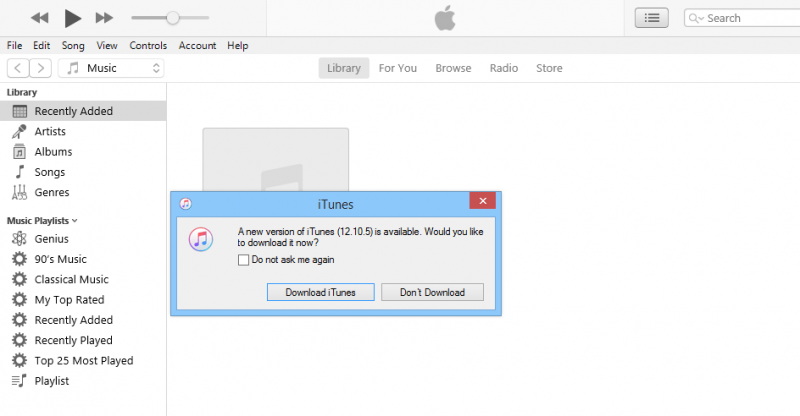
如何使用 iTunes 文件共享應用程序將文件傳輸到 iPad:
您可以使用 iTunes 文件共享功能將文件從 Mac 傳輸到 iPad。 如果您在左側欄中沒有看到文件共享選項,則表示您的設備沒有文件共享應用程序。
步驟01:啟動 iTunes的 計算機上的應用程序。
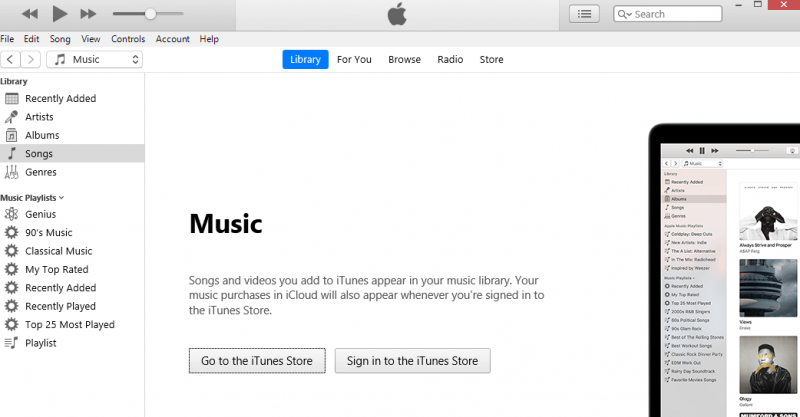
步驟 02:使用 USB 數據線連接將 iPad 設備插入 Mac 電腦。
步驟03:出現提示時,點擊設備上的“信任此計算機”。
步驟 04:當您的 iPad 已連接並被 iTunes 識別後,單擊窗口左上角的“設備”按鈕。
步驟 05:在 iTunes 的左窗格中,單擊 文件共享.
步驟 06:在右側,選擇設備上的文件共享應用程序,將文件從 Mac 傳輸到 iPad。
Step 07: On the Documents list, click on the 加入 按鈕。
您還可以將文件從 Mac 傳輸到 iPad,方法是將文件從 Mac 驅動器拖放到文檔列表,然後將它們複製到 iPad。
步驟 08:選擇您要傳輸的文件。
步驟09:點擊 加入 按鍵.
步驟10:點擊 同步.
第 11 步:等待文件傳輸過程完成,確保您的 iPad 和 Mac 計算機之間建立良好的連接。
如何通過 Finder 將文件從 Mac 同步傳輸到 iPad:
步驟 01:使用 USB 數據線或 Wi-Fi 連接將 iPad 設備插入 Mac 計算機。
步驟02:轉到 發現者.
步驟 03:在“位置”下選擇您的 iPad 設備。
步驟04:在菜單欄上,單擊 檔 按鈕。 這會列出您設備上的文件共享應用程序。
步驟 05:選擇要傳輸的文件,然後將文件從 Finder 窗口拖到應用程序中。
步驟06:單擊應用程序名稱旁邊的箭頭以查看成功傳輸的文件。
如何使用 iTunes 將文件從 Mac 傳輸到 iPad:
步驟01:啟動 iTunes的 Mac 計算機上的應用程序。
步驟 02:使用 USB 數據線連接將 iPad 設備插入 Mac 電腦。
步驟 03:當系統詢問時,點擊設備上的“信任此計算機”。
步驟 04:當您的 iPad 已連接並被 iTunes 識別後,單擊窗口左上角的“設備”按鈕。
步驟05:進入 文件 菜單,然後選擇 添加到圖書館. 這將允許您瀏覽要傳輸到 iPad 的文件並將它們添加到 iTunes 資料庫。
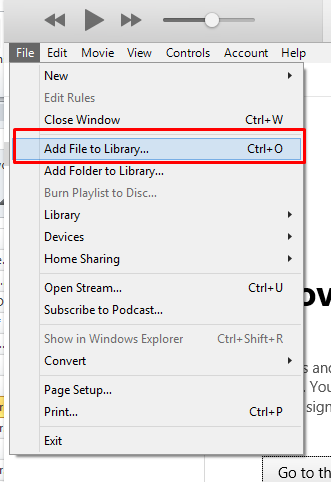
步驟 06:在 iTunes 的左窗格中,單擊 iPad的 下 設備.
要取消隱藏 iTunes 中的左窗格或邊欄,請轉到 瀏覽 菜單,然後選擇 顯示側邊欄.
步驟 07:當您的 iPad 已連接並且 iTunes 識別出該設備時,單擊位於左上角的 iPad 設備名稱。
步驟 08:在左窗格中,選擇下的“音樂”或“電影”等選項 設定. 這將打開 iTunes 資料庫。
步驟09:在右側,勾選 同步電影或同步音樂 框。
步驟10:點擊 登記 按鈕位於窗口的下部。
第 11 步:轉到文件資源管理器。
第 12 步:導航到您存儲要傳輸的文件的位置。
第 13 步:選擇要傳輸到 iPad 的文件。
第 14 步:將文件拖放到 電影或音樂庫 in iTunes的. 現在,這會將文件傳輸到 iPad。
第 15 步:進度條將顯示文件傳輸到 iPad 的狀態。 等待傳輸過程完成,確保您的 iPad 和計算機之間建立良好的連接。
第 16 步:傳輸過程完成後,退出 iTunes的. 斷開您的 iPad 設備與計算機的連接,然後檢查文件現在是否已成功傳輸到您的 iPad。
本節提供分步說明,幫助您了解如何使用 Mac PC 上安裝的 iTunes 通過 Wi-Fi 連接將文件傳輸到 iPad。 確保您的 PC 上安裝了最新版本的 iTunes。
如何設置iPad在傳輸文件時與電腦無線連接:
步驟 01:使用 USB 連接線將 iPad 設備插入 Mac 電腦。
步驟02:啟動 iTunes的 應用程序。
第 03 步:在左窗格中,單擊下方的 iPad 設備.
步驟 04:當您的 iPad 已連接並且 iTunes 識別出該設備時,單擊位於左上角的 iPad 設備名稱。
步驟 05:在左窗格中,轉到 總結 標籤。
步驟 06:向下滾動到選項,檢查 通過 Wi-Fi 與此 iPad 同步 框。
步驟07:點擊 登記 按鈕位於窗口底部。
步驟 08:從電腦上拔下 iPad。
如何使用無線連接將文件從 Mac 傳輸到 iPad:
步驟01:將iPad的Wi-Fi連接設置為與Mac電腦相同。
步驟02:啟動 iTunes的 計算機上的應用程序。
步驟 03:在 iTunes 的左窗格中,單擊 iPad的 下 設備.
步驟 04:當您的 iPad 已連接並且 iTunes 識別出該設備時,單擊位於左上角的 iPad 設備名稱。
步驟 05:在左窗格中,轉到 總結 標籤。
步驟 09:轉到存儲要傳輸的文件的位置。
第 10 步:選擇要傳輸到 iPad 的文件。
第 11 步:將文件拖放到 音樂或電影庫 in iTunes的. 現在,這會將文件傳輸到 iPad。
第 12 步:進度條將顯示文件傳輸到 iPad 的狀態。 等待傳輸過程完成,確保您的 iPad 和計算機之間建立良好的連接。
第 13 步:傳輸過程完成後,退出 iTunes的. 斷開您的 iPad 設備與計算機的連接,然後檢查文件現在是否已成功傳輸到您的 iPad。
本節將教你如何使用的過程 空投 在 iOS 中,它使您可以輕鬆地將一些文件從 Mac PC 無線發送到附近的 iPad。 它可以一個接一個地傳輸文件。
如何設置設備以使用 AirDrop:
如何使用 AirDrop 通過無線連接將文件從 Mac 傳輸到 iPad:
步驟01:轉到 發現者.
步驟 02:在左窗格中,選擇 空投.
步驟03:它將顯示附近的AirDrop 用戶。 拖放您希望發送給 AirDrop 用戶的文件,在本例中為您的 iPad 設備。
步驟 04:在您的 iPad 上,您將收到 AirDrop 請求的通知消息。 輕敲 接受 開始文件傳輸並將文件保存到下載文件夾。
- 或 -
步驟 01:打開您要傳輸的文件。
步驟02:點擊 分享到 AirDrop 應用程序上的按鈕。 您還可以按住 Control 鍵並單擊 Finder 中的文件,然後單擊 分享到 在快捷菜單上。
步驟03:從窗口中顯示的共享選項中,選擇 空投.
步驟 04:選擇您的 iPad 作為正在發送的文件的收件人。
步驟 05:在您的 iPad 上,您將收到 AirDrop 請求的通知消息。 輕敲 接受 開始文件傳輸並將文件保存到下載文件夾。
本節討論如何使用以下方法將文件從 Mac 傳輸到 iPad 的簡單過程 iCloud的. 您必須在 iCloud 中擁有一個帳戶並在您的 iPad 上啟用。
步驟 01:啟動 Mac 計算機中的網絡瀏覽器並轉到 iCloud.com
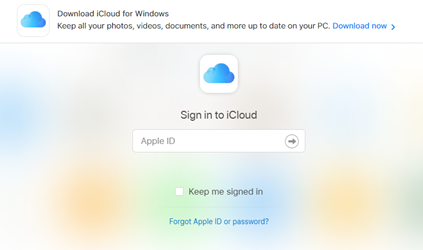
第 02 步:登錄 iCloud的 使用您的 Apple ID 電子郵件和密碼。
步驟03:點擊 iCloud的驅動器.
步驟04:在窗口頂部,單擊 上傳 圖標。
步驟05:出現Finder窗口。 選擇您要上傳到 iCloud 的文件。
步驟06:點擊 已提交 按鈕並等待文件成功上傳到 iCloud。
步驟 07:在您的 iPad 設備上,打開 檔 應用程序。
第08步:點擊 瀏覽 標籤。
第09步:點擊 iCloud的 雲端硬碟 在位置下。
第10步:點擊 選擇 在右上角。
第 11 步:點擊要傳輸到 iPad 的文件。
第12步:點擊 移動 按鈕。
第13步:點擊 在我的iPad上 按鈕。
第 14 步:選擇要保存文件的文件夾。
第15步:點擊 移動 按鈕。 所選文件將移動到您的 iPad 文件夾中。
人們也讀如何將 iPhone 文件傳輸到 PC如何將文件從 iPhone 傳輸到 iPhone
iPad 平板電腦是一種便攜式設備,具有與計算機類似的功能。 您可以存儲文件、播放視頻、音樂、遊戲、瀏覽網頁、交換電子郵件、安裝應用程序以及您可以執行的許多其他功能。 如果您需要將文件從 Mac 傳輸到 iPad,本文適合您,其中包含可用於文件傳輸的幾種方法。 一個有價值的工具叫做 FoneDog電話 轉讓 還可以幫助您輕鬆地將文件從 Mac 傳輸到 iPad。
發表評論
留言
Hot Articles
/
有趣無聊
/
簡單難
謝謝! 這是您的選擇:
Excellent
評分: 4.7 / 5 (基於 74 個評論)