

作者: Nathan E. Malpass, 最近更新: December 9, 2022
有聲讀物 非常節省時間。 有了它們,您可以輕鬆地從書中學習新信息,而無需用眼睛閱讀。 或者,您無需觸摸書本即可聽到故事。 您只需戴上耳機即可開始使用。 您將能夠聽故事或學習新信息。
自我發展是一種流行的有聲讀物類型,人們可以通過聆聽來學習如何在短時間內提高自己。 小說類型在娛樂方面也很受歡迎。
大多數人將有聲讀物保存在他們的智能手機(例如 iPhone)上。 因此,如果您是此類設備的所有者,您可能想知道如何 將有聲讀物從 iPhone 轉移到 iPhone. 這是另一篇關於 將文件從 iPhone 傳輸到 iPhone 任何一個。 通過這種方式,您可以與您的朋友和家人分享您的知識和娛樂中心。
本文將告訴您如何在兩個 iPhone 設備之間發送有聲讀物。 閱讀下文以開始使用。
第 1 部分。 在 iPhone 之間傳輸有聲讀物:前提 + 原因第 2 部分。 將有聲讀物從 iPhone 傳輸到 iPhone 的最佳方式第 3 部分。 使用 iTunes 將有聲讀物從一部 iPhone 傳輸到另一部部分4。 結論
將有聲讀物從一部 iPhone 轉移到另一部 iPhone 的前提很簡單。 您正在同一平台或操作系統上進行傳輸。 這就是為什麼它很容易做到。 發送有聲讀物可以在幾分鐘內完成。 這與從 iOS 設備轉移到 Android 設備不同,後者屬於跨平台轉移。
此外,您可能想要將有聲讀物從 iPhone 傳輸到 iPhone 的原因有多種。 例如,您可能購買了更新版本的 iPhone,並且希望將文件從舊版本複製到更新版本。
另一個原因是與您的朋友和家人分享。 您可能喜歡某本有聲讀物,並希望確保與他人分享這種體驗。 在這種情況下,您需要將有聲讀物發送給擁有 iPhone 的親人。
您問題的最終解決方案是 FoneDog Phone Transfer。 這是一個很棒的工具,允許您將不同的數據類型(音樂、圖像、視頻、消息和聯繫人)從一台設備傳輸到另一台設備。 例如,這是一篇關於 將音樂從電腦傳輸到 iPhone. 支持的平台包括 iOS、Android 和計算機。
該軟件包附帶鈴聲製作器和 HEIC 轉換器,這些都是免費的。 它還支持 iOS 13 和 Android 9.0。 您可以使用它逐個或批量刪除不需要的文件。 太棒了,不是嗎?
現在,這裡是如何使用 FoneDog Phone Transfer 將有聲讀物從 iPhone 傳輸到 iPhone:
您應該做的第一步是從其下載FoneDog Phone Transfer 官方網站在此鏈接. 然後,將其安裝到您的計算機上。 安裝後,您應該啟動該軟件,然後將您的 iPhone 連接到計算機。 為此使用 USB 數據線。 該軟件會自動識別您的 iPhone,並會在界面上顯示有關該設備的信息。
電話轉移
在iOS,Android和Windows PC之間傳輸文件。
輕鬆地在計算機上傳輸和備份短信,聯繫人,照片,視頻,音樂。
與iOS 13和Android 9.0完全兼容。
免費下載

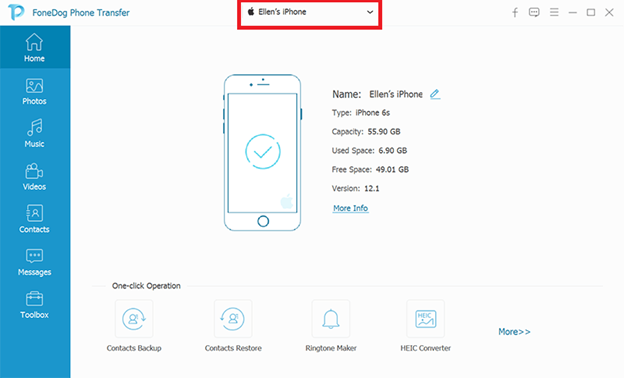
現在,第二步是從左側邊欄中選擇“音樂”。 然後,選擇您希望傳輸到另一部 iPhone 的特定有聲讀物。 單擊“導出到 PC”,然後選擇要保存的目標文件夾。 等到該過程完成,然後從計算機上拔下您的第一部 iPhone。
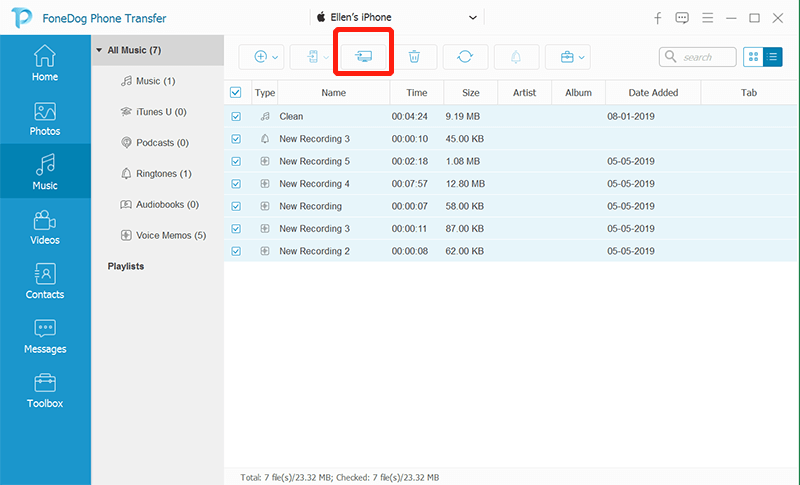
在這最後一步中,您必須將第二部 iPhone 連接到計算機並確保啟動 FoneDog Phone Transfer。 然後,您只需在左側邊欄中再次選擇“音樂”即可。 單擊“導入”,然後在您在步驟 2 中選擇的文件夾中找到保存的有聲讀物。然後開始將有聲讀物導入另一部 iPhone。
現在,如果你有 iTunes的 安裝在您的計算機上並且您的 iPhone 的有聲讀物在圖書館中,您可以簡單地將它們同步到另一台 iPhone 設備。 以下是有關如何輕鬆正確地執行此操作的步驟:
步驟 01 – 確保計算機上安裝了最新版本的 iTunes。
步驟 02 – 使用 USB 數據線將第二部 iPhone 連接到您的計算機。
步驟 03 – 從 iTunes 窗口中選擇第二個 iPhone 設備的名稱。 然後,選擇“按鈕欄中的有聲讀物”。
步驟 04 – 通過選中復選框選擇“將有聲讀物同步到 [第二部 iPhone 設備名稱]”。
步驟 05 – 選擇“所有有聲讀物”或“選定的有聲讀物”。
步驟 06 – 如果您希望同步選定的有聲讀物,請通過勾選相應的框來選擇要復製到第二部 iPhone 的特定有聲讀物。
步驟 07 – 準備好開始同步過程後,單擊“應用”。
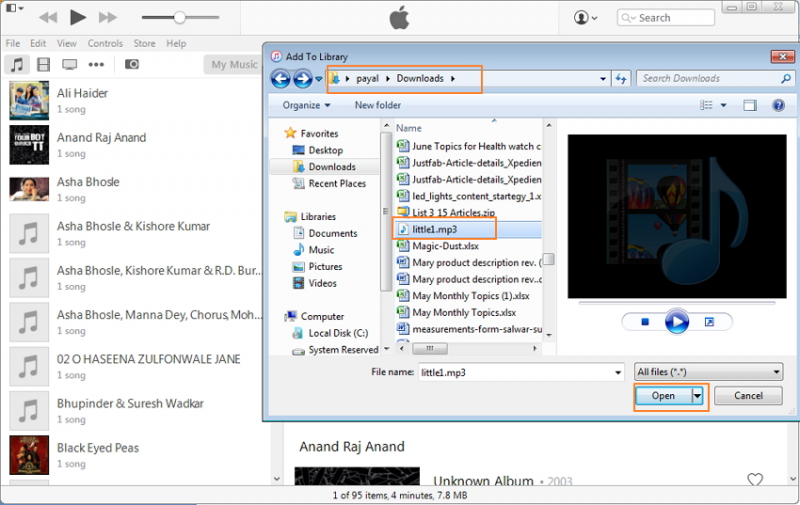
您還可以通過在 Mac 和 iPhone 設備之間同步,將有聲讀物從 iPhone 傳輸到 iPhone。 這可以通過將 Mac 和 iPhone 連接到同一個 Wi-Fi 網絡來實現。
要激活 Wi-Fi 同步,您應該按照以下步驟操作:
步驟 01 – 使用 USB 數據線將 iPhone 連接到 Mac。
步驟 02 – 轉到 Mac 計算機中的 Finder,然後在其側邊欄中選擇特定的 iPhone。
步驟 03 – 在按鈕欄中選擇“常規”。
步驟 04 – 勾選“在 Wi-Fi 上顯示此 [設備名稱]”框。
步驟 05 – 使用按鈕欄激活並選擇同步設置。
步驟 06 – 現在,按“應用”。 您的 iPhone 將通過 Wi-Fi 顯示在 Finder 的側邊欄中。
步驟 07 – 單擊 Finder 側欄中的“彈出”按鈕。
步驟 08 – 對第二部 iPhone 執行相同的步驟。
如果要開啟自動同步,可以在“常規”部分的按鈕欄中選擇“連接此[設備名稱]時自動同步”。 啟用或激活所有這些功能後,您現在可以將有聲讀物從一部 iPhone 傳輸到另一部 iPhone。
人們也讀如何將視頻從 PC 傳輸到 iPhone如何將 iPad 視頻傳輸到 PC
在本指南中,我們向您展示了三種不同的方法來 將有聲讀物從 iPhone 轉移到 iPhone. 我們已經給出了使用 FoneDog Phone Transfer,使用 iTunes 和使用 Wi-Fi 同步等方法。
在所有這些方法中,最好的方法是 FoneDog Phone Transfer 因為您不需要更改 iPhone 或 Mac 計算機上的很多設置。 另外,這不是技術性的。 該軟件即使對於非技術人員也非常容易理解和使用。
下載過程很簡單,您可以免費試用該工具。 此外,它還為您提供購買後 30 天內的退款保證。 立即下載、安裝和使用該工具!
發表評論
留言
Hot Articles
/
有趣無聊
/
簡單難
謝謝! 這是您的選擇:
Excellent
評分: 4.7 / 5 (基於 100 個評論)