

作者: Vernon Roderick, 最近更新: September 2, 2022
毫不誇張地說,Chrome是世界上最受歡迎的瀏覽器。 我們將其用於通訊、研究、社會化等各種各樣的事情。 但是在所有這些任務中,您通常需要一個帳戶。 因此,創建了Chrome自動填充功能。
它允許用戶保存其數據,以便下次登錄時無需再次輸入數據。不幸的是,在某些情況下, Chrome自動填充無法正常工作。 在這種情況下,您不會在Chrome上自動彈出憑據。 您必須花時間再次輸入。
幸運的是,Chrome自動填充無法正常工作是一個非常普遍的問題,因此,為此創建了許多解決方案。 所以今天我們要討論如何解決 Chrome自動填充無法正常工作.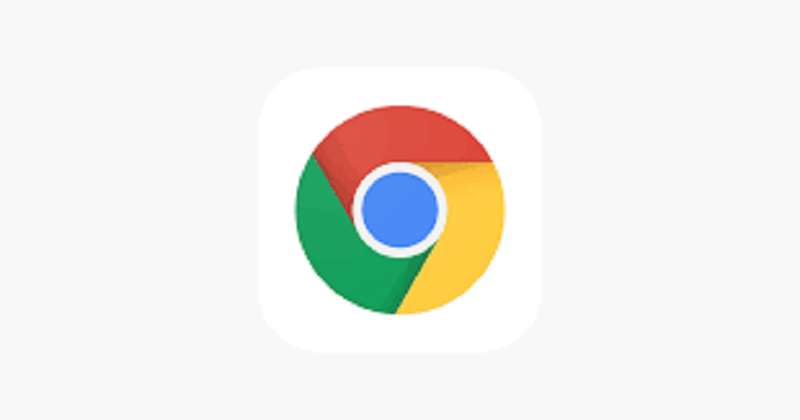
第1部分:自動填充和自動完成之間的區別第2部分:開啟Chrome自動填充第3部分:Facebook登錄頁面的圖片第4部分:結論
在進行其他操作之前,您首先應該了解自動填充的工作原理,或者至少要了解它的功能。 儘管它很容易理解,但是對其工作方式仍有許多誤解。 最常見的誤解是“自動填充”和“自動完成”之間的區別。
儘管兩者的工作原理相似,但儘管有相反的看法,但“自動填充”實際上與“自動完成”並不相同。 AutoFill使您可以在網站上保存信息,如賬單信息,登錄詳細信息等等。
簡而言之,只要您過去已經在其他網站上輸入了信息,它就會自動填寫表格。 另一方面,“自動完成”功能使用戶在搜索欄上鍵入內容時都能獲得推薦。
雖然“自動完成”已經存在很長時間了,但是“自動填充”是一個相對較新的功能。 因此,您經常會遇到有關 Chrome自動填充無法正常工作。 這就是為什麼您需要學習如何解決此問題的原因。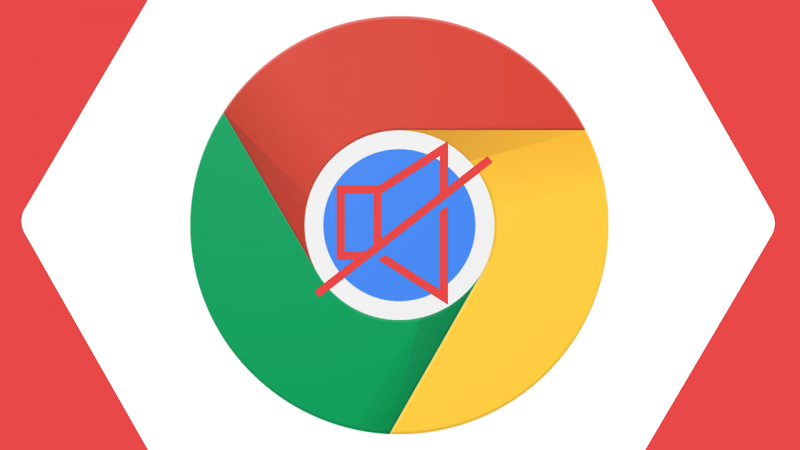
您的第一個選擇是打開Chrome自動填充功能。 畢竟,在很多情況下,人們都想知道為什麼 Chrome自動填充無法正常工作 當實際上沒有問題時,因為它只是被關閉了。 因此,為避免浪費時間使用您不需要的解決方案,您必須首先確保啟用Chrome自動填充功能。 這是您可以執行的操作:
第一步顯然是打開 谷歌瀏覽器 瀏覽器。 如果您在未更改瀏覽器設置的情況下可以執行此操作,那就更好了。
現在,您必須轉到瀏覽器的設置。 有很多方法可以做到這一點,但是最好的方法是單擊 菜單圖標 由窗口右上角的三個垂直對齊的點表示。 然後,在下拉菜單上,點擊 設置。 當然,您也可以輸入 鉻://設置/ 在瀏覽器的地址欄上。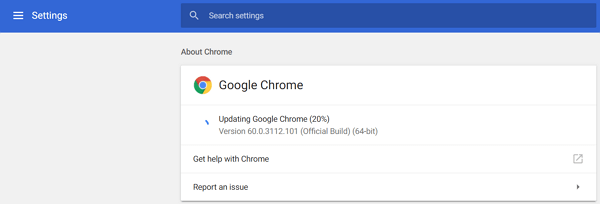
現在,您將被帶到 設置 頁。 接下來,向下滾動到底部,直到看到 自動填充 部分,儘管它應位於頁面頂部。 在這裡,您將為三種信息啟用自動填充功能。
首先,點擊密碼,然後打開 提供保存密碼 選項。 現在回到 自動填充 部分,選擇 支付方式,然後打開 保存並填寫付款方式選項。 最後,回到 自動填充 部分,點擊 地址等,然後選擇 保存並填寫地址.
現在,您要做的就是填寫任何形式的表格。 最好的例子是Facebook登錄表單,然後將要求您保存密碼和電子郵件。 只需同意即可,您將能夠保存該信息。 付款方式和地址也是如此。
備註: 每當您更改保存的信息時,都會要求您更新信息。 您可以更新它,也可以不更新。
這樣,您的自動填充功能就應該打開了。 當然,這只是第一步。 如果仍然遇到Chrome AutoFill無法正常工作的情況,那麼您可以確定這是由問題引起的,而不僅僅是由您的錯誤引起的。 在這種情況下,您應該了解更多解決方案。
在大多數情況下,要素可能會相互衝突。 考慮到Chrome AutoFill從技術上來說是一項功能,因此可以理解,啟用其他功能可能會導致AutoFill無法正常工作。
因此,由於啟用了某項功能(尤其是同步功能),Chrome自動填充功能很有可能無法正常運行。 無論哪種方式,您都可以通過以下方式禁用Google Sync,這可能會中斷自動填充功能:
這樣,同步功能將被重置為默認設置,而該默認設置與Chrome自動填充無關。 如果 Chrome自動填充無法正常工作 執行此操作後問題仍然存在,則它可能不是中斷自動填充的功能,而是一個擴展。
在大多數情況下,擴展是瀏覽器的重要組成部分。 大多數瀏覽器(例如Firefox,Opera,Safari和Google Chrome瀏覽器)上都存在它。 但是,儘管使用了擴展名,也可能導致許多問題。 這就是為什麼值得檢查它們是否真的是導致 Chrome自動填充無法正常工作.
最快的方法是隱身。 這是因為 隱身模式,擴展名默認為禁用。 很自然,如果錯誤仍然存在,那麼您將不得不更深入地研究擴展。
如果您想快速檢查擴展名是否是Incognito的問題,請按以下步驟操作:
您也可以通過以下方法這樣做:
請記住,這僅是針對 Chrome自動填充無法正常工作 問題。 現在,我們將向您介紹如何永久解決有關擴展的問題。
儘管可以說擴展是問題的根源,但您仍然需要記住,不必刪除擴展。 您僅應配置擴展,並且有很多方法可以進行配置。 您的第一個選擇是在嘗試刪除擴展之前先停止擴展。
停止擴展允許您暫時禁用它們。 如果通過隱身方式檢查了擴展名是否是問題所在,那麼停止擴展名將使您能夠檢查出哪個擴展名是問題所在。 停止擴展程序的方法如下:
您也可以按 Shift + Esc 在鍵盤上作為快捷方式。
現在,如果您發現哪個擴展名導致您遇到 Chrome自動填充無法正常工作,您所要做的就是通過刪除或禁用該擴展名對其進行永久性修復。
現在,您知道要禁用或刪除哪個擴展名,但是在兩者之間應該做什麼? 僅當您不打算再次使用該擴展程序時,才可以刪除該擴展程序。 但是,如果確實需要該擴展名,最好只禁用它。
通過禁用擴展程序,如果不需要Chrome自動填充功能,則仍然可以通過再次啟用它來使用它。 無論哪種方式,這都是刪除/禁用擴展名的方法:
總結瞭如何解決 Chrome自動填充無法正常工作 假設問題出在擴展上。 現在,當問題出在您的Google帳戶上時,我們將尋求解決方案。
有時,自動填充中保存的信息會存儲在您的 Google帳戶。 因此,首先要確保您的Google帳戶已登錄。要執行此操作,您只需按照與目前相同的方式進入Chrome瀏覽器的“設置”頁面即可。
然後,在“人員”部分下,檢查是否顯示了帳戶。 如果不是,請使用您的Google帳戶登錄,然後檢查是否 Chrome自動填充無法正常工作 問題仍然存在。 如果是這樣,那麼僅登錄將無法解決問題。
在極端情況下,您將必須清除帳戶中的所有數據,然後再創建另一個。 這是因為在某些情況下,Google帳戶或個人資料容易遭到損壞,因此將不允許任何功能。 要刪除配置文件並創建一個新的配置文件,您必須執行以下步驟:
如果您不打算刪除以前的配置文件,那麼最好只添加一個配置文件。 這樣做的步驟如下:
這將在前一個配置文件之外創建一個新的配置文件。 現在檢查 Chrome自動填充無法正常工作 仍然存在。
就像如何損壞Google帳戶一樣,也可以使用數據。 在用戶數據損壞的情況下,您經常會遇到以下問題: Chrome自動填充無法正常工作。 由於每當Chrome重新啟動時都會重置用戶數據,因此您的第一選擇是重新啟動Chrome。 雖然這聽起來很容易,但是在此之前您需要做一些事情。
正確重啟Chrome的方法如下:
這樣,您就成功地重啟了Chrome,用戶數據也將重新啟動。
說到用戶數據,用戶數據中有一部分錶明了Chrome自動填充將在哪個網站上運行。 這通常稱為“永不保存”部分。 在此處列出了無法使用Chrome自動填充的網站。 通過在該網站上添加網站,可以阻止自動填充功能在該網站上正常工作。
因此,您的任務是從那裡刪除網站,方法如下:
這樣,您允許該網站再次使用“自動填充”功能。 唯一的問題是它只能在 密碼 而非帳單信息或地址等數據。 但是,如果您不想清除,可以將用戶數據重置為原始狀態。
清除瀏覽數據將使“從不保存”功能自動清除。 此外,由於用戶數據可能會遭到破壞,因此這也是防止這種情況發生的一種方法。 為此,您必須按照以下步驟操作:
有了這個,你現在 清除了瀏覽數據。 現在檢查 Chrome自動填充無法正常工作 仍然存在。 不幸的是,這也將清除 保存 頂部的部分 永遠不會保存 部分。 無論如何,您的最後一個選擇是不僅要重置用戶數據,還要重置設置。
您可能已經知道,“自動填充”選項以及可能與其衝突的功能和擴展在“設置”中找到。 因此,如果您真的想一勞永逸地解決問題, 重置設置 是你最好的選擇。 方法如下:
等待過程完成。 此後,瀏覽器將返回其原始狀態。 由於默認情況下自動填充已打開,因此您只需在此之後填寫表格即可。 這樣可以確保您不會遇到 Chrome自動填充無法正常工作 發行了一段時間。
自動填充功能在每個瀏覽器上都是非常有用的功能。 這就是每個瀏覽器都具有此功能的原因。 但是,這絕對不是完美的。 關於此功能仍然存在許多問題。
其中一個問題是 Chrome自動填充無法正常工作。 幸運的是,有很多方法可以解決此問題,而這就是我們今天討論的內容。 無論採用哪種解決方案,您都仍然需要記住將Chrome瀏覽器保持在最佳狀態,這樣一來您就不會遇到錯誤。
發表評論
留言
Hot Articles
/
有趣無聊
/
簡單難
謝謝! 這是您的選擇:
Excellent
評分: 4.7 / 5 (基於 76 個評論)