

作者: Vernon Roderick, 最近更新: January 12, 2024
我們有無數的瀏覽器,但是由於速度,便捷性和安全性,Chrome是迄今為止市場上最常用的瀏覽器。
但是,儘管我們不能否認這是最好的,但也不能否認您有時會在Chrome中遇到問題,其中之一就是 Chrome未顯示圖像 問題。
幸運的是,有很多方法可以解決此問題。 但是首先,讓我們知道遇到此問題的含義以及它首先如何發生。
Chrome為什麼不顯示圖像?2023年如何快速解決Chrome無法顯示圖片的問題最後的話
Chrome不顯示圖像是Google Chrome用戶的常見問題。 此外,這不是一生中都會發生的事情。
因此,至關重要的是從一開始就正確了解這個問題的起源。 以下概述了Chrome無法顯示圖像的可能原因:
現在,您知道了Chrome無法顯示圖像的六個主要原因,現在也許是向您介紹解決此問題的十種最佳方法的最佳時機。 讓我們從第一個解決方案開始。
如前所述,Chrome無法顯示圖片的主要原因之一是系統或網絡配置不正確。
如您所料,實際上有一個設置可以在瀏覽器中顯示圖像,尤其是在Chrome中。 也許此設置已禁用,導致Chrome無法顯示圖像。 以下是啟用網絡和Internet配置的方法。
這將允許所有瀏覽器和其他程序顯示圖片。 當然,其中包括Google Chrome。 但是,即使啟用了此設置,如果Google本身的設置禁止顯示圖片,也不會有任何不同。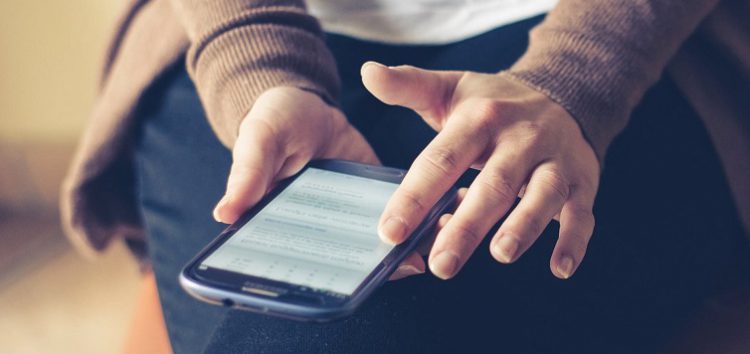
我們前面討論的Internet屬性實際上與Chrome設置不同。 即使Chrome本身不允許顯示圖片,即使互聯網設置正確,它也無法解決Chrome無法顯示圖片的問題。 幸運的是,您還可以按照以下步驟調整Chrome設置:
這將提示Chrome允許每個網站顯示圖像。 當然,您也可以使用它來禁止其他網站顯示圖像。
當Chrome因配置不當而導致無法顯示圖片的問題時,我們的第三個條目將是最後的解決方案。 這次,我們將討論Chrome上的JavaScript組件。
JavaScript是多項Chrome操作所需的組件之一。 這包括向用戶顯示圖像。 禁用此功能後,很可能看不到圖像。 因此,您可以啟用它:
這樣,您就可以正確完成Chrome的設置,不會出現任何錯誤。 這樣可以解決Chrome無法顯示圖片的問題。 如果您仍然遇到此問題,則問題的原因與表面上看起來的不一樣。
而不是錯誤的配置,可能是Chrome不顯示圖像的原因是Chrome上沒有足夠的空間。
在這種情況下,您要做的就是 刪除一些文件以騰出一些空間。 但是,您如何知道要刪除的內容? 幸運的是,有些文件可以安全刪除,其中包括臨時文件。
臨時文件僅佔用設備上的存儲空間,因此可以安全地刪除它們。 這是您可以執行的操作:
屏幕上應該會出現一個彈出窗口,其中包含一個菜單,其中列出了計算機上可用的驅動器。
使用此方法,您還可以通過勾選其他文件的相應複選框來選擇刪除它們。 但是,建議您刪除文件時保持理性,因為以後可能需要使用它們。
臨時文件不是您可以刪除的唯一文件,以解決Chrome不顯示圖像的問題。 這次,我們將直接從Chrome的數據中刪除文件,這些文件將是其瀏覽歷史記錄和緩存。
緩存對於Chrome的操作不是必需的,但是刪除過多的緩存可能會弊大於利。 幸運的是,有一種方法可以只刪除不必要的緩存,這是您可以執行的操作:
這將清除Chrome的緩存,從而創建更多空間並允許存儲更多重要數據。 現在,如果清理空間的這兩種方法都不起作用,則可能不是沒有足夠的空間。
這是導致我們導致Chrome無法顯示圖片的另一個原因,那就是防病毒程序或任何第三方乾擾了Chrome。
正如我們已經說過的那樣,如果會有第三方工具干擾Chrome,那麼很可能就是您的防病毒程序。
因此,現在最好的辦法是刪除防病毒程序,或者至少在嘗試修復Chrome不顯示圖像的同時禁用它。
不幸的是,由於那裡有無數這樣的軟件,我們沒有確切的步驟告訴您如何禁用防病毒程序。 無論如何,禁用它都可以為您解決問題。
如果禁用防病毒程序無效,那麼下一步就是假設這都是由於擴展程序不可靠所致。 所以這次,我們將禁用擴展。
這可能會有些困難,特別是如果您有無數個擴展名,因為您將分別和手動執行此操作。 無論哪種方式,以下都是通過禁用擴展程序來修復Chrome不顯示圖像的方法:
由於從技術上講,您將對此進行反複試驗,因此可能需要一些時間。 但是,如果您一次可以完成所有操作,該怎麼辦?
先前的方法可能非常耗時。 而且,如果擴展不是問題,那您將浪費時間。
幸運的是,您只需單擊一下即可輕鬆禁用所有擴展。 這樣,您可以真正確保Chrome不會顯示圖片確實是由於擴展。 為此,我們將使用隱身模式。 使用方法如下:
如果問題仍然沒有消失,則問題很可能不是因為擴展名不兼容。 那麼這是什麼問題呢?
有時,您嘗試通過一些小問題來解決問題,例如組件,配置,擴展等。 但是,您還應該假設這是由Chrome本身引起的。
因此,要解決此問題,我們將必須修復Chrome。 有三種方法可以執行此操作,包括重置,更新和重新安裝。
由於重置是最簡單的,所以讓我們開始吧。 您現在需要了解的有關重置的信息是,它將重置您的設置為默認值。 這是您可以執行的操作:
這樣便可以重置Chrome的設置。 現在進行更新將更加簡單。 您只需要轉到About Chrome,它就會自動更新。
至於重新安裝,請先從控制面板>程序和功能中將其卸載。 在此處,選擇Chrome,然後單擊卸載。 卸載後,通過此方法再次安裝 鏈接。 這樣可以解決Chrome無法顯示圖片的問題。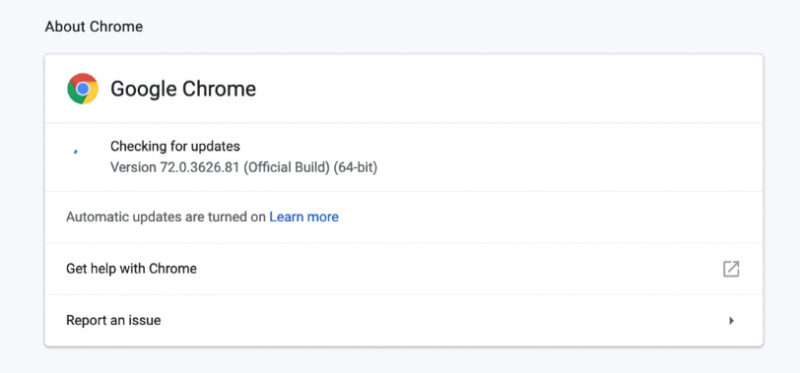
儘管存在所有缺陷,Chrome絕對值得使用。 畢竟,它是不斷發展的,並且這些缺陷將在更新後被刪除。 但是,您不應過分依賴這些更新。
因此,我們建議解決 Chrome未顯示圖像 向您提供我們在本文中概述的解決方案。 希望這足以使您大多數時候擺脫困境。
發表評論
留言
Hot Articles
/
有趣無聊
/
簡單難
謝謝! 這是您的選擇:
Excellent
評分: 4.7 / 5 (基於 99 個評論)