Firefox是全球最受歡迎且最常用的瀏覽器之一,它們僅次於Google Chrome和Safari。 其受歡迎的一個原因是其出色的設計和功能,因為它具有各種有用的插件。 但是,不管它有多少恭維,它也容易受到像任何其他應用程序一樣的許多問題的影響,例如, Firefox沒有響應。
但是,如果有一天你發現你的Firefox瀏覽器出現故障,加載時間太長或根本無法打開怎麼辦? 對於喜歡Firefox的人來說,這可能是一個令人頭痛的問題。 尤其是如果您對如何解決問題一無所知。
但不要再擔心了! 因為在本文中,我們將討論“常見原因”火狐未回應“錯誤,瀏覽器崩潰或凍結的原因,以及如何解決這些問題。
如果您有興趣,請繼續閱讀!
Firefox無響應的常見原因Firefox的9解決方案無響應
Firefox無響應的常見原因
在我們繼續修復Firefox瀏覽器的方法之前,最好先了解一下這些原因的根源。 所以在本節中,讓我們討論一下原因 Firefox沒有響應 以及您的Firefox用戶遇到的常見問題。
Firefox瀏覽器崩潰或經常凍結的原因可能有多種。 但是有一些常見因素導致瀏覽器出現故障:
- Firefox的配置文件夾的只讀權限,不允許他/她訪問能夠創建文件。 在大多數情況下,這會導致Firefox無法打開,但可以通過重新創建用戶的配置文件來修復此問題。
- 惡意和不可靠的擴展或插件導致Firefox不穩定。 這些擴展可能會改變Firefox的配置,並可能導致Firefox出現故障。 此外,運行的擴展太多會佔用大量RAM資源並導致Firefox速度變慢。 快速解決此問題的方法是在安全模式下啟動Firefox。 或者嘗試禁用不必要的擴展和插件。
- 危險和阻礙文件已存儲在Firefox的緩存中或已進入安裝文件夾
- 在Firefox瀏覽器中同時打開和運行的免費軟件轉換器太多了。
- 高CPU使用率也是導致應用程序出現故障的主要原因,包括Firefox。 檢查是否安裝了任何第三方防病毒軟件,因為這可能導致問題。
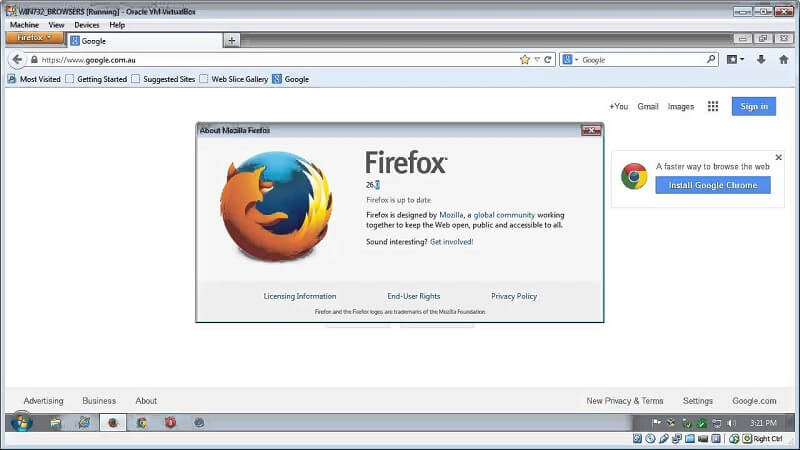
Firefox的9解決方案無響應
#1刷新/重置Firefox
在進行任何故障排除過程之前,建議您首先執行此操作。 恢復Firefox的出廠設置修復了許多問題。 更重要的是,如果此方法無法解決您的問題,它是否會保存您以前可以恢復的信息和數據。
刷新Firefox時,會創建一個新的配置文件文件夾,用於存儲您的個人Firefox設置和信息。 但是,將刪除存儲在上一個配置文件文件夾中的擴展和主題。 僅保留您的書籤,Cookie,瀏覽歷史記錄,密碼和自動填充信息。
要刷新Firefox,請按照以下步驟操作:
單擊Firefox中的“菜單”圖標。
- 選擇“幫助”(列表中的倒數第二個選項)。
- 單擊故障排除信息
- 在頁面右上角找到包含“刷新Firefox”按鈕的面板,您將在該面板上進行定向。
- 單擊“刷新Firefox”... 按鈕。
- 在彈出的確認窗口中單擊“刷新Firefox”。 Firefox將自動關閉並重置自身。
- 在Firefox自行刷新後出現窗口時,將顯示導入數據的列表。 單擊“完成”後,Firefox瀏覽器將重新打開.
#2重新啟動,更新和/或重新安裝Firefox
如果您不經常遇到Firefox不穩定,最快的解決方法是強制從任務管理器關閉Firefox並重新啟動它。 如果問題是由錯誤或文件損壞引起的,這通常有效。 當瀏覽器無響應時,使用窗口最右上角的紅色關閉圖標關閉Firefox是不可能的。
重啟Firefox
通過任務管理器關閉Firefox瀏覽器。 步驟如下:
- 按住Ctrl + Alt + Delete for Windows和Option + Command + Esc for Mac用戶。
- 導航到“進程”選項卡
- 找到Firefox並單擊“結束進程”。
- 重新打開Firefox應用程序。
更新Firefox
Firefox默認自動更新,但您也可以手動更新。 如果手動更新Firefox,則需要重新啟動Firefox才能安裝更新。
- 去Firefox的菜單
- 單擊“幫助”,然後選擇“關於Firefox”。 此後,將打開一個窗口,Firefox將開始檢查更新並下載更新。
- 等待下載完成,然後單擊“重新啟動”以更新Firefox。
重新安裝Firefox
如果先前的安裝已損壞,則重新安裝Firefox瀏覽器也可能會有所幫助。 對於Mac用戶,您可以先卸載Firefox應用程序,然後按照以下步驟操作,在Mac計算機上下載和安裝Firefox。
對於Windows用戶,通過以下方式卸載Firefox應用程序:
步驟1。 搜索“添加或刪除程序“ 從Windows菜單中。 步驟2。 尋找Firefox並卸載它。
然後從Firefox的網站再次下載並安裝該應用程序。
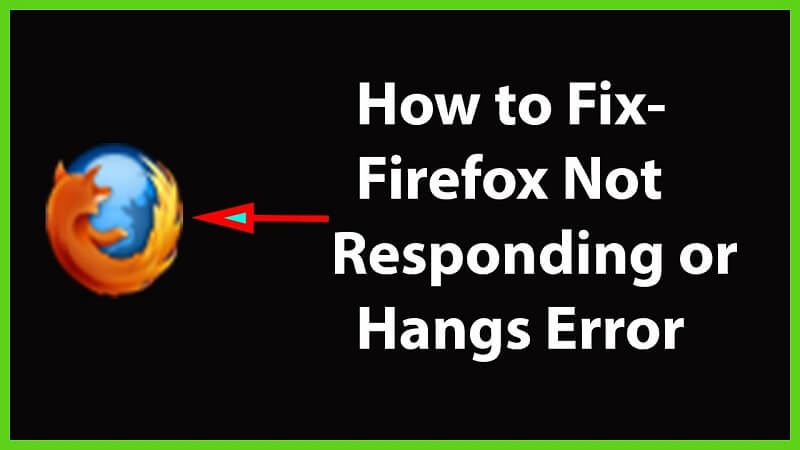
#3更新顯卡驅動程序
在這種情況下,更新可能導致問題的正確組件始終有效。 過時的圖形,卡和驅動程序可能是這些原因之一。 因此,請確保您的驅動程序具有最新版本。
- 查找任務欄中Windows“開始”按鈕右側的“搜索Windows”圖標。
- 鍵入並單擊“設備管理器”
- 在將要出現的窗口中,查找顯示適配器並單擊它以展開。
- 右鍵單擊每個項目,然後單擊更新驅動程序。
#4清除Firefox的緩存和cookie
許多Firefox用戶也嘗試清除瀏覽器緩存作為其無響應的解決方案。 這是解決問題最常用的方法。 通過刪除緩存和cookie,可以消除導致問題的潛在原因。
要擺脫無響應的Firefox,可以通過刪除瀏覽器的緩存和cookie來實現:
- 打開Firefox並轉到位於頁面最右上角的瀏覽器菜單圖標。
- 找到選項並單擊它。
- 查找左側的“隱私和安全”圖標,然後單擊它。
- 向下滾動,直到看到“Cookie和網站數據”部分。
- 單擊“清除數據”按鈕。
- 勾選Cookie和網站數據以及緩存的Web內容框。
- 單擊“清除”按鈕。
完成此操作後,關閉瀏覽器並重新啟動PC。 啟動時,重新打開Firefox並檢查它是否已經正常工作。
#5檢查您是否擁有正確的權限

問題 一個反應遲鈍的Firefox瀏覽器 通常是由於缺少配置文件持有者的寫權限。 如果您的個人資料具有隻讀權限,則會發生這種情
但是你很幸運,因為這可以很容易地改變,這樣你就可以擁有正確的權限。
- 查找任務欄中Windows“開始”按鈕右側的“搜索Windows”圖標。
- 鍵入“運行”,然後單擊搜索結果中的項目。
- 類型 APPDATA%\ Mozilla的\火狐\ Profiles文件\ 在文本框中單擊“確定”。 將打開一個包含Firefox的配置文件持有者的窗口。
- 返回上一個Firefox文件夾. 單擊“個人檔案”文件夾,然後右鍵單擊它。
- 單擊選項底部的“屬性”。
- 在將要出現的窗口中,默認情況下,您將自動定向到“常規”選項卡。 如果選中,則取消選中“只讀”框。
- 重新啟動計算機,並在計算機啟動時重新打開Firefox瀏覽器。 檢查這是否解決了您的問題。
#6創建一個新的場所數據庫
如果您的Firefox瀏覽器經常掛起,可能是因為 地方 已損壞的數據庫。 這個 地方 數據庫是存儲其他內容的自動填寫表單信息,書籤和瀏覽歷史記錄的位置。 因此,當您創建一個新信息時,將清除所有這些信息。
創建一個新的 地方 數據庫:
- 去Firefox的菜單
- 單擊幫助,然後選擇疑難解答信
- 等待下載完成,然後單擊“重新啟動”以更新Firefox。
- 在“應用程序基礎”部分中,查找“配置文件文件夾”行。
- 單擊“打開文件夾”按鈕。 Firefox配置文件的文件夾將打開。
- 關閉Firefox瀏覽器。
- 回到之前打開過的Profiles文件夾。
- 找到places.SQLite文件並將其重命名為places.sqlite.old。
- 找到places.sqlite-journal文件,並將其重命名為places.sqlite-journal.old。
- 重新打開Firefox瀏覽器。 重新打開後,Firefox會創建一個新的 地方 數據庫並從最新的備份中導入書籤。
#7刪除重複的Firefox會話還原文件
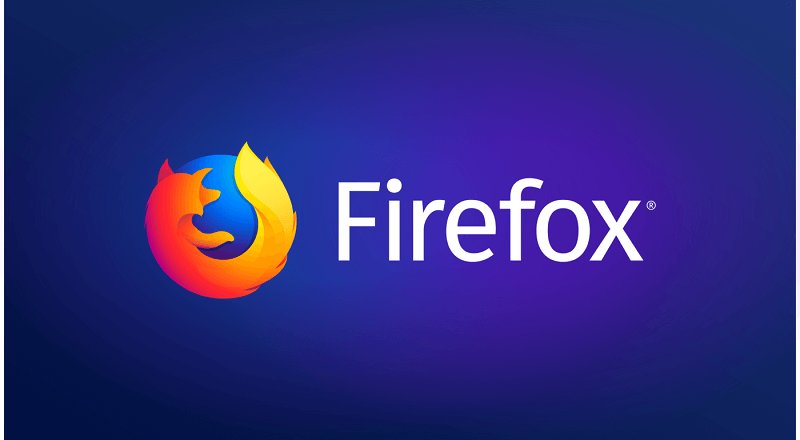
一個沒有響應的Firefox瀏覽器也可能是由重複的副本引起的 會話還原 文件。
要刪除重複文件:
- 去Firefox的菜單
- 單擊幫助,然後選擇疑難解答信
- 在“應用程序基礎”部分的“配置文件文件夾”行中。
- 單擊“打開文件夾”按鈕,關閉Firefox瀏覽器並返回“個人檔案”文件夾。
- 找到任何副本 sessionstore.js 提交並刪除它們. 重複文件的文件名通常將-1,-2(等等)添加到原始名稱:會話存儲-1.js。
#8以安全模式啟動Firefox並禁用不必要的主題和擴展
Firefox附加組件和不必要的主題是可能導致Firefox無響應的因素。 但是如果你安裝了很多擴展,那麼一個接一個地卸載它們會很痛苦,特別是如果你發現它們不是造成你問題的那個。 因此,您可以嘗試以安全模式啟動Firefox,因為擴展程序不在此模式下運行。
要以安全模式啟動Firefox:
- 打開Firefox並轉到位於頁面最右上角的瀏覽器菜單圖標。
- 找到幫助並單擊它。
- 在選擇中,查找“使用附加組件禁用重啟”...並單擊它。
- 將出現一個確認窗口,詢問您是否確定要禁用所有加載項並重新啟動。 單擊重啟。
- 等待Firefox重新啟動,直到窗口打開。 單擊安全模式下的開始。
在安全模式下重啟Firefox後問題消失, 沒有反應的Firefox問題 在正常模式下可能是由您安裝的某些擴展和主題引起的。
要返回默認的Firefox主題:
- 打開Firefox並轉到位於頁面最右上角的瀏覽器菜單圖標。
- 查找加載項並單擊它。
- 查找左側找到的主題圖標,然後單擊它。
- 單擊默認主題右側的“啟用”按鈕。
- 重新啟動Firefox。
要讓您知道哪些擴展程序導致無響應的Firefox,您需要逐個禁用它們。
要禁用Firefox擴展:
- 打開Firefox並轉到位於頁面最右上角的瀏覽器菜單圖標。
- 查找加載項並單擊它。
- 查找左側找到的Extensions圖標,然後單擊它。 將顯示已安裝的擴展的列表
- 選擇要禁用的擴展名,然後單擊每個擴展名右側的“禁用”按鈕。
#9禁用硬件加速
在最新版本的Firefox中,默認情況下會啟用硬件加速設置。
Firefox使用它來提高瀏覽器的性能,但也可能導致Firefox出現故障。
要在瀏覽器上禁用硬件加速:
- 打開Firefox並轉到位於頁面最右上角的瀏覽器菜單圖標。
- 找到選項並單擊它。
- 查找左側找到的常規圖標,然後單擊它。
- 向下滾動,直到看到“性能”部分。
- 取消使用推薦的性能設置。
- Untick在可用時使用硬件加速。
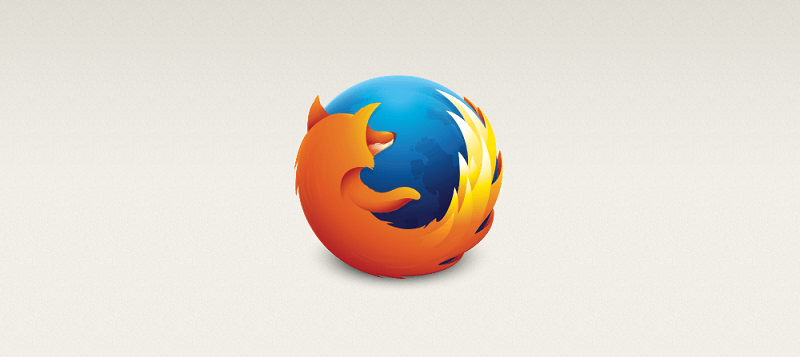
結論
為了總結,我們討論了常見的問題和原因 Firefox沒有響應 以及解決這些問題的各種方法。 那你在這篇文章中找到了你正在尋找的解決方案嗎? 這將是一件好事,因為我們編譯這些方法只是為了幫助你。 因為我們知道解決問題確實需要付出很多努力。 所以我們希望您找到了解決問題的方法。


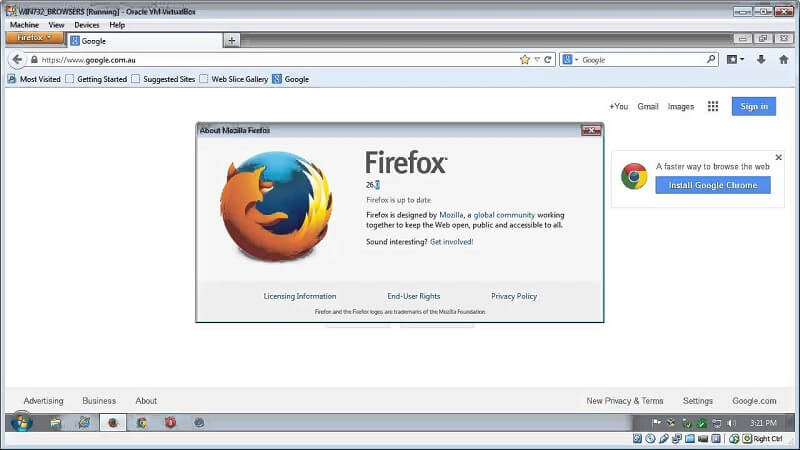
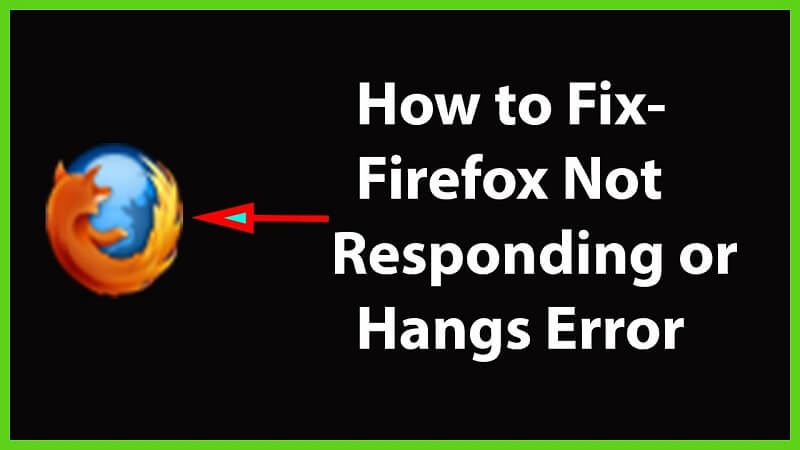

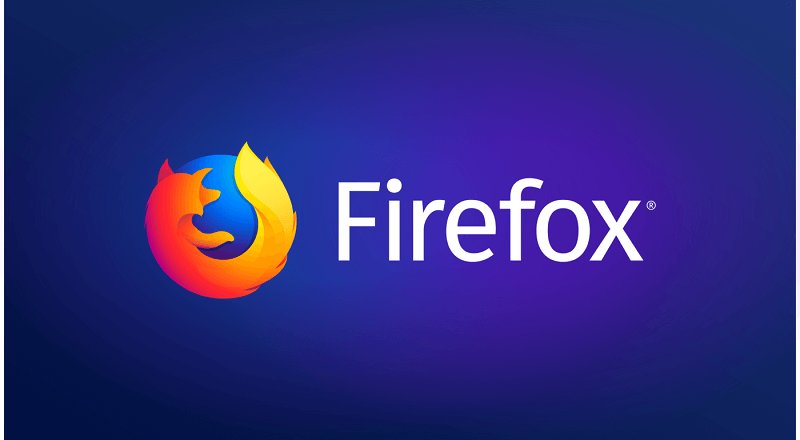
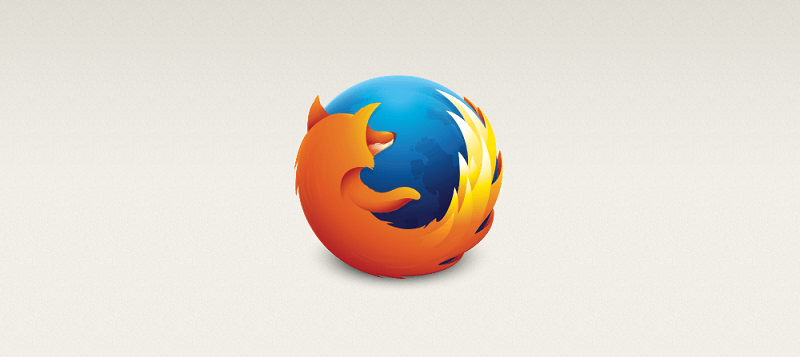
/
/