

作者: Adela D. Louie, 最近更新: August 27, 2019
在我們擁有的今天的技術中,我們將設備連接到任何網絡連接(如Wi-Fi)變得更加容易。 無論您使用的是Android設備還是iOS設備,能夠連接到任何網絡都只是小菜一碟。
此外,Wi-Fi連接帶有密碼。 這樣,您就可以保護您的連接,並且除了擁有您密碼的人之外,沒有人可以連接到它。
關於Wi-Fi的密碼,Android設備可以讓您通過其設置查看密碼。 但另一方面,您將無法在iPhone設備上獲得Wi-Fi密碼。
所以這裡最大的問題是,如果你想分享你的Wi-Fi密碼並且你正在使用iPhone設備怎麼辦? 你有什麼辦法嗎? 從iPhone獲取Wi-Fi密碼?
幸運的是,我們在這裡有一些關於如何在iPhone設備上獲取Wi-Fi密碼的方法,所以請繼續閱讀這篇文章。
部分1:如何在iPhone上獲取Wi-Fi密碼(無越獄)部分2:如何在iPhone上獲取Wi-Fi密碼 - 越獄第3部分:結論
人們也讀通過iOS 11 Wi-Fi共享輕鬆與朋友分享Wi-Fi密碼如何在Mac上找到WiFi密碼
我們要向您展示的第一件事是關於如何在iPhone上獲得沒有越獄的Wi-Fi密碼。 有了這個,有三種方法可以做到這一點。
在這種情況下,您將嘗試查找Wi-Fi路由器的IP地址並登錄。從那裡,您將進入設置頁面,在那裡您將能夠看到Wi-Fi的密碼。 這種方法可能對某些人不起作用,但嘗試沒有任何危害。
步驟1: 在您的iPhone設備上,繼續並啟動 設置 應用程序。
步驟2: 然後,繼續點擊Wi-Fi,然後選擇您想要獲取密碼的Wi-Fi連接的名稱。
步驟3: 除了Wi-Fi連接的名稱,只需點擊 “i”圖標.
步驟4: 然後從那裡開始,複製您在屏幕下看到的IP地址 路由器.
步驟5: 然後,只需在iPhone上啟動Safari瀏覽器,然後粘貼您之前複製的IP地址。
步驟6: 然後在登錄頁面上,繼續並登錄您的Wi-Fi路由器的用戶名和密碼。 對於大多數路由器,用戶名和密碼只是“管理員“。 但是,如果這不適用於您,請繼續前進,只需查找您的默認密碼和路由器的用戶名。
步驟7: 一旦您登錄,請繼續並導航到 無線設置 / 無線設置 讓您能夠看到Wi-Fi連接的密碼。
注意: 您必須記住,如果您的網絡管理員能夠更改您的路由器和密碼的設置,那麼執行此方法將不起作用。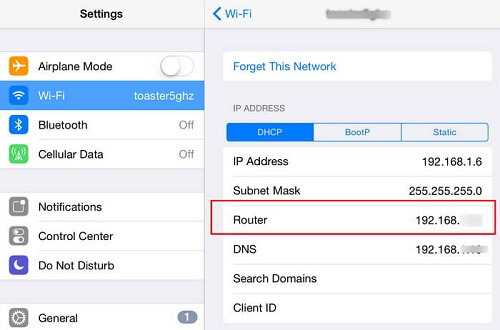
現在,如果您在所有Apple設備上使用一個iCloud帳戶,例如iPad,iPhone或Mac,那麼您就可以使用 icloud的鑰匙扣。 iCloud Keychain是您使用iPhone設備查看Wi-Fi密碼的另一種方法。 這是因為您的iPad,iPhone和Mac上的數據都已同步到您的iCloud帳戶。
因此,為了讓您能夠知道這是如何工作的,這裡是您可以參考的一步一步的方法。
步驟1: 使用您的iPhone設備,繼續打開您的 設置 應用程序。
步驟2: 從那裡,只需點擊iCloud然後選擇 鑰匙扣 功能打開。
步驟3: 之後,只需返回您的設置,然後打開您的 個人熱點.
步驟4: 打開iPhone設備上的Hotspot後,啟動Mac並將其連接到iPhone設備的Hotspot。
步驟5: 從那裡開始,使用鑰匙 CMD +空格鍵。 這將打開 探照燈 在您的Mac設備上。
步驟6: 從屏幕上顯示的Searchlight開始,輸入空白字段“鑰匙串訪問“然後點擊Enter按鈕。
步驟7: 從那裡,繼續輸入您的網絡名稱,然後單擊選項旁邊的框顯示密碼“。
步驟8: 如果您在Mac上設置了密碼,則會在屏幕上顯示一個彈出窗口,要求您輸入密碼。 所以,你需要做的就是輸入你的密碼,然後點擊“讓“按鈕。 完成此操作後,您的Wi-Fi密碼將顯示在“旁邊的框中”顯示密碼“。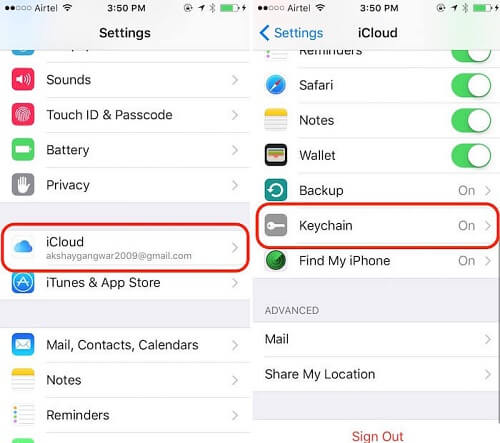
如果您的iPhone設備具有iOS 11版本或更高版本,則可以選擇使用Apple的任何其他設備共享Wi-Fi密碼。 一旦您忘記了Wi-Fi連接的密碼或者無法從iPhone設備獲取密碼,這是向網絡添加其他設備的更好方法。 此方案的一個示例是您希望將Wi-Fi的密碼共享給朋友的Apple設備。 對於你這樣做,這是你需要做的。
步驟1: 確保您已將朋友添加到您的朋友身上 聯繫人列表。 在iPhone設備上,繼續點按 添加按鈕 然後輸入iCloud的用戶名和你朋友的密碼並點擊 完成按鈕。 此外,您還必須確保您的朋友也在她的iPhone設備上也有您的iCloud和密碼。
步驟2: 之後,只需打開iPhone和iPhone朋友的藍牙功能即可。
步驟3: 使用您朋友的iPhone設備,繼續並啟動 設置 然後選擇Wi-Fi。
步驟4: 從那裡,只需鍵入您的網絡連接的名稱。
步驟5: 然後,您將能夠在屏幕上看到一條帶有Wi-Fi連接密碼的彈出消息。
步驟6: 最後,點擊 分享密碼按鈕 從屏幕上顯示的彈出框中。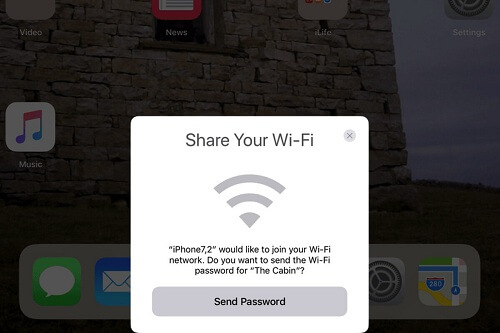
現在,如果你有一個越獄的iPhone設備,那麼你如何獲得Wi-Fi密碼的方式與那些沒有越獄的iPhone設備不同。 這樣做的好處是,當你有一個越獄的iPhone設備時,你可以更容易地看到你的Wi-Fi密碼。
已經越獄的iPhone設備可以讓您自由地尋找很多有趣的體驗,因為它可以讓您的設備解鎖其所有潛力,就像那些使用Android設備一樣。 因此,使用此功能,您將能夠解決任何問題,例如在iPhone設備上獲取Wi-Fi密碼,甚至不會出汗。
如果您已經越獄的iPhone上獲得Wi-Fi密碼,您將需要一些應用程序來幫助您。 因此,我們在下面列出了一些您可以使用iPhone設備獲取Wi-Fi密碼的應用程序。
因此,為了讓您知道如何在越獄的iPhone上獲得Wi-Fi密碼,以下是您需要做的事情。
步驟1: 在iPhone設備上,繼續打開 Cydia應用程序 然後尋找“Wi-Fi密碼“。
步驟2: 一旦你能夠找到它,只需點擊 安裝按鈕 這樣應用程序就會保存在您的iPhone設備上。
步驟3: 之後,點擊選項“回到Cydia“。
步驟4: 之後,按iPhone設備上的主屏幕按鈕返回主屏幕。
步驟5: 然後在iPhone上啟動Wi-Fi密碼應用程序。 從那裡,您將能夠看到您過去使用過的所有Wi-Fi連接及其密碼。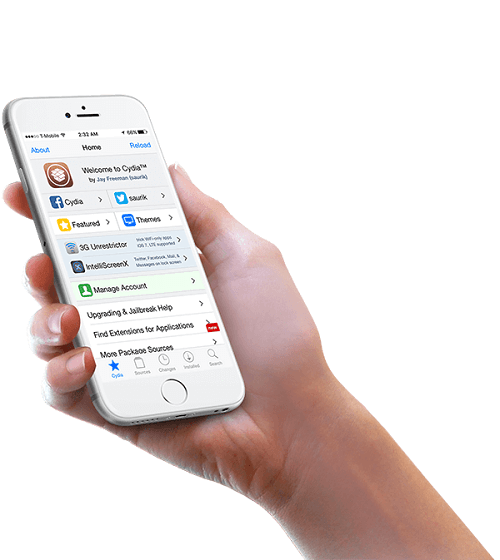
步驟1: 在iPhone設備上,繼續打開 Cydia app.
步驟2: 然後,尋找 NetworkList應用程序 使用搜索欄並將其安裝在iPhone設備上。
步驟3: 從那裡,你可以點擊“重啟Springboard“一旦它告訴你這樣做。 然後,這將重新啟動主屏幕。
步驟4: 之後,繼續打開iPhone上的“設置”,然後點擊“WLAN”。 然後,您將能夠看到“已知網絡“ 標籤。
步驟5: 您只需點按它即可,然後您就可以看到過去使用的Wi-Fi連接密碼,包括您現在使用的密碼。
步驟1: 只需下載並安裝 iSpeedTouchpad 在使用Cydia的iPhone設備上。
步驟2: 一旦你將它安裝在你的iPhone設備上,繼續啟動它,它將查找你所在地區可用的所有網絡。
步驟3: 一旦您看到要獲取密碼的Wi-Fi連接,請繼續並點按它,它將顯示密碼。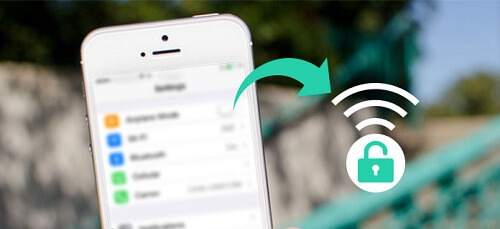
Speedssid 也可以從iPhone設備上的Cydia應用程序下載和安裝應用程序。 因此,您可以在iPhone上下載並安裝它,然後該應用程序將自動搜索您所在區域的所有可用網絡並顯示密碼。
不僅如此,Speedssid還可以查找遠離您所在地區或超出您的範圍的網絡連接,並且還會顯示其密碼。
通過這個應用程序的名稱說明顯而易見的 Dlssid 是一個可以入侵任何密碼的應用程序 Dlink無線路由器。 它還可以通過跟踪您使用的網絡Mac地址來查找其密碼。 也可以使用iPhone設備上的Cydia應用程序下載此應用程序。
Android設備可以為您提供顯示您所連接的任何Wi-Fi連接密碼的好處,如果您使用的是iPhone設備,這不是一件不可能的事情。 有很多方法可以在iPhone上獲取Wi-Fi密碼,因為您可以看到我們為您提供的所有解決方案。
關於這一點的好處在於它不是技術性的,所以即使你可以自己做。 您所需要做的就是遵循我們提供的所有步驟,並且在使用您的iPhone設備獲取Wi-Fi密碼時絕不會誤入歧途。
這與那些已經越獄的iPhone相同。 使用這些類型的iPhone,您只需擁有可以幫助您獲取Wi-Fi連接密碼的應用程序,就像我們上面指出的那樣。 因此,如果您了解如何在iPhone上獲取Wi-Fi密碼的其他方法,請在下面的評論框中告訴我們。
發表評論
留言
Hot Articles
/
有趣無聊
/
簡單難
謝謝! 這是您的選擇:
Excellent
評分: 4.7 / 5 (基於 72 個評論)