

作者: Adela D. Louie, 最近更新: September 2, 2022
通過使用登錄功能,每個用戶都可以訪問任何網站,並使用 Google Chrome 上保存的密碼登錄。 但是,在某些情況下,Google Chrome 體驗會出現一些小故障。 正因為如此,你會遇到一個問題,其中 谷歌不保存密碼 在您的瀏覽器上。
現在,如果您遇到與此相同的問題並且想要修復它,請務必閱讀這篇文章直到最後,因為我們將向您展示一些如何修復 Google 而不保存密碼的方法。 這是另一篇關於未保存密碼的瀏覽器的文章, 這個瀏覽器是火狐.
第 1 部分、如何修復 Google 不保存密碼?部分2、結論
因此,如果您希望 Google 不保存密碼,請繼續瀏覽,因為我們將向您展示幾種方法。 我們建議您按照下面編號的順序進行操作,以確保該過程順利完成。
眾所周知,這是您可以嘗試的最簡單的方法,以便您修復 Google 而不在您的計算機上保存密碼。 因此,您需要做的是基本上退出您的 Google 帳戶,然後重新登錄。以下是要遵循的步驟。
步驟 1:在 Google Chrome 窗口的左上角,繼續單擊三點圖標,然後單擊設置選項。
第 2 步:然後從“人員”選項中,繼續並單擊向下箭頭按鈕,以便您能夠查看下拉列表。 從那裡,繼續並單擊“註銷”按鈕。
第 3 步:等待幾秒鐘,繼續,然後重新登錄。
完成上述所有步驟後,繼續嘗試訪問網站,然後嘗試登錄並檢查密碼是否會自動填寫該字段。 如果它仍然不起作用,請繼續嘗試下面的其他方法。
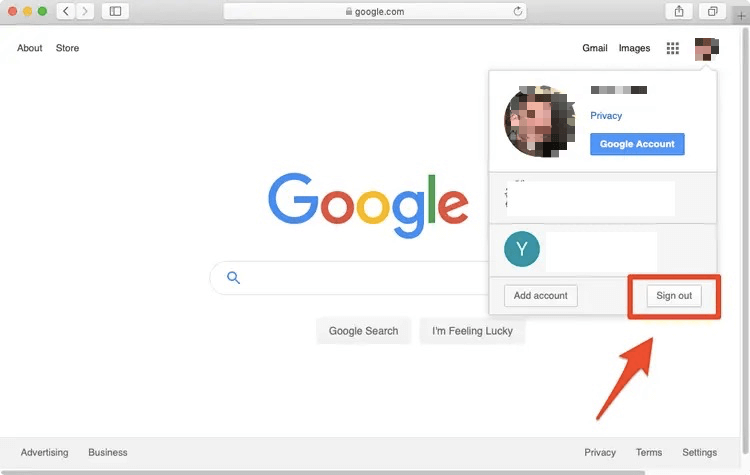
在某些情況下,谷歌沒有在您的谷歌瀏覽器上保存密碼是真正的問題。 這是因為您很有可能禁用了密碼自動填充選項,然後忘記打開它。 因此,為了確保您擁有正確的密碼設置,您需要執行以下操作。
步驟 1:在您的 Google Chrome 瀏覽器上,繼續並單擊位於屏幕左上角的三點圖標。 然後,單擊“設置”選項。
步驟 2:然後從“設置”選項中,繼續單擊“自動填充”選項,然後單擊“密碼”選項。
步驟 3:然後,當您進入下一頁時,請繼續檢查“保存密碼的奇怪”和“自動登錄”選項是否都已啟用。
步驟 4:然後,繼續並找到從不保存的選項。 從那裡開始,您已經看到某個網站不允許您保存密碼,然後繼續將其刪除。 您可以通過單擊網站旁邊的 X 按鈕來執行此操作。
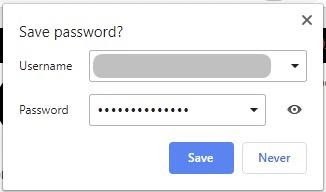
清除谷歌瀏覽器上的 cookie 和緩存是當谷歌不保存密碼時可以解決的一種方法。 這是因為有時當您的緩存和 cookie 過載時,它會干擾您的谷歌瀏覽器的功能,包括密碼識別。
因此,為了清除 cookie 和緩存,您需要執行以下操作。
步驟 1:繼續並單擊位於 Google Chrome 屏幕左上角的三點圖標。 從將出現的下拉菜單中,繼續並單擊更多工具,然後選擇清除瀏覽數據。
步驟2:然後在將出現的彈出屏幕上,基本類別下將有三個選擇。 這些是瀏覽歷史記錄、cookie 和其他站點,以及緩存的圖像和文件。
第 3 步:因此,從這三個選項中,繼續並在它們旁邊打勾,然後單擊屏幕下方的“清除數據”按鈕。 這將刪除您的所有緩存和 cookie,以及您在 Google Chrome 瀏覽器上的瀏覽歷史記錄。
完成上述步驟後,請繼續檢查問題是否已解決。 如果沒有,那麼不用擔心,因為仍有一些可用的方法可以修復它。 清理上面提到的瀏覽器緩存可以提高電腦的運行速度,清理應用緩存也有幫助,比如 刪除 Facebook 緩存.
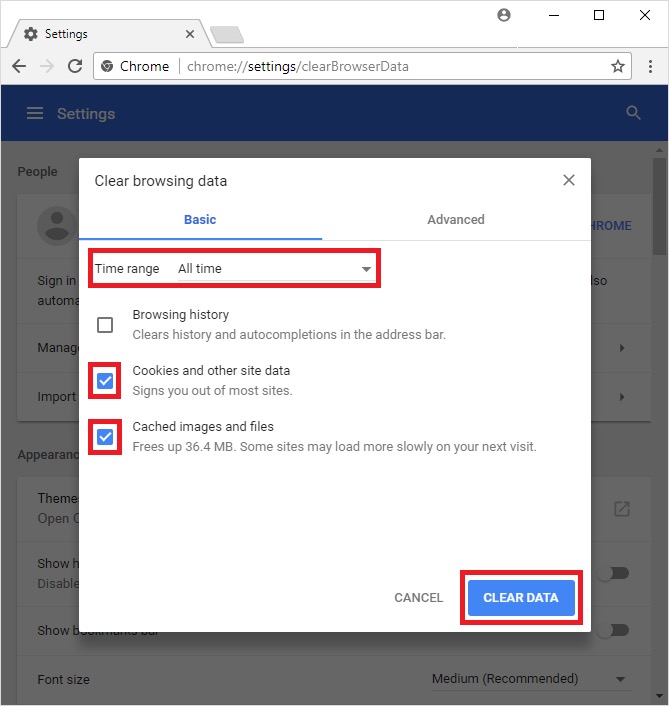
為了能夠消除對 Google Chrome 進行惡意軟件攻擊的任何可能原因,即 Google 不保存密碼,您可以使用其內置功能之一。 要了解如何使用它,以下是您需要遵循的步驟。
第 1 步:再次單擊位於屏幕右上角的三點圖標,然後選擇“設置”。
第 2 步:之後,您將能夠在屏幕上看到一個彈出框。 從那裡,繼續並找到並單擊高級選項。
步驟3:然後,單擊重置和清理選項,然後選擇清理計算機並單擊它。
步驟4:之後,繼續並單擊“查找”按鈕。
步驟 5:一旦出現另一個要求刪除的屏幕,請繼續並單擊“刪除”按鈕。 然後,谷歌 Chrome 瀏覽器會刪除所有對您的瀏覽器有害的程序。
步驟 6:該過程完成後,繼續並重新啟動計算機。
步驟 7:一旦您的計算機啟動並運行,請繼續查看問題是否仍然存在。 在這裡,您必須小心可能導致您的 Google 密碼出現故障的任何擴展程序。 如果在任何情況下這種方法已經解決了問題,那麼請確保您再次打開您的擴展程序,以便您查看是哪個擴展程序導致了問題。 一旦你已經找到它,繼續並永遠關閉它。
解決 Google 不保存密碼問題的另一種方法是將 Google Chrome 重置為默認設置。 但在執行此方法之前,請確保備份瀏覽器的設置,以防可能會刪除數據。
現在,為了讓您的 Google Chrome 恢復到默認設置,您需要執行以下操作。
第 1 步:單擊 Google Chrome 瀏覽器上的三點圖標,然後單擊設置。
第 2 步:之後,屏幕上會顯示一個彈出窗口。 因此,從那裡繼續向下滾動並單擊“高級”選項。
步驟 3:然後,從“重置和清理”選項中,繼續並單擊“將設置恢復為原始默認值”選項。
步驟4:然後繼續並單擊“重置”按鈕。
第 5 步:完成後,繼續檢查這是否解決了問題。
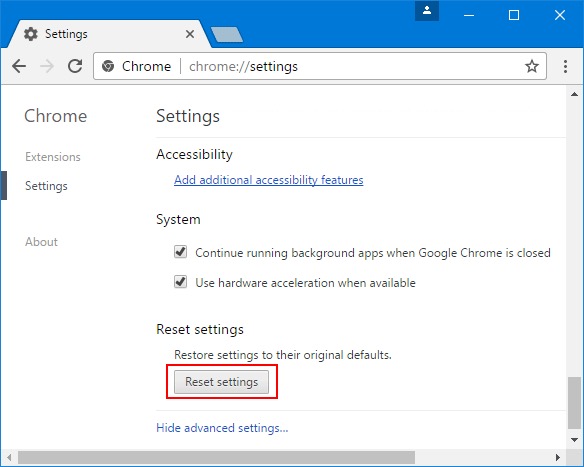
您遇到 Google 不保存密碼問題的另一個原因是您的 Google Chrome 瀏覽器已過時。 因此,為了解決此問題,您必須將 Google Chrome 瀏覽器更新到可用的最新版本。 您可以自動執行此方法。 但是,最好知道如何手動執行此過程。 因此,這裡是您需要遵循的步驟。
第 1 步:單擊屏幕上方的三點圖標。 然後單擊“幫助”按鈕,然後單擊“關於 Google Chrome”選項。
第 2 步:然後在下一個窗口中,您將能夠看到 Google Chrome 的當前版本。 然後您的瀏覽器還將檢查是否有任何可用更新。 如果有的話,它會自動安裝。
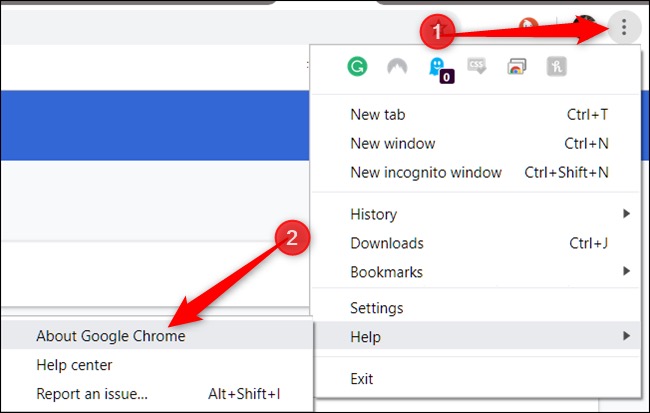
如果在任何情況下上述解決方案都無法解決 Google 不保存密碼問題,那麼我們建議您使用的是 密碼管理器 應用。 目前虛擬市場上有很多密碼管理器應用程序可用,因此現在由您決定哪些適合您的需要,以及您認為可以依賴的最佳應用程序。
人們也讀如何在沒有密碼和計算機的情況下重置iPhone如何在2021年輕鬆恢復覆蓋的文件
如您所見,當 Google 不保存密碼問題發生在您身上時,確實有很多方法可以解決。 只要確保您按照我們為您提供的每個解決方案的步驟操作,您就可以立即解決問題。
發表評論
留言
Hot Articles
/
有趣無聊
/
簡單難
謝謝! 這是您的選擇:
Excellent
評分: 4.6 / 5 (基於 78 個評論)