

作者: Vernon Roderick, 最近更新: September 2, 2022
如果您有多個用戶登錄到一台計算機,或者您在 Windows 10 中設置了錯誤的語言,那麼這是一個權威指南,可教您 如何在 Windows 10 中更改顯示語言. 您無需重新安裝 Windows 10 操作系統。
您只需通過兩種方式更改顯示語言:通過設置應用程序或通過 Windows 10 中的 PowerShell 工具。本文提供有關安裝語言包、更改顯示語言和設置語言的詳細步驟。
按照本指南了解訣竅。 win10的顯示語言在使用過程中很重要,另外一個重要的是時間,另外一篇文章可以參考 更改win10的時間。
第 1 部分。 如何通過安裝語言更改 Windows 10 中的顯示語言第 2 部分。如何通過設置更改 Windows 10 中的顯示語言第 3 部分。如何通過 PowerShell 在 Windows 10 中更改顯示語言第 4 部分。 如何在 Windows 10 中更改用戶帳戶和歡迎屏幕的顯示語言
本節提供的基本步驟將指導您如何在 Windows 10 中更改顯示語言之前先在計算機中添加語言。此方法將允許選擇使用不同語言但登錄到一台 PC 的多個用戶。
步驟 01:在您的 Windows 10 計算機上,作為 管理員.
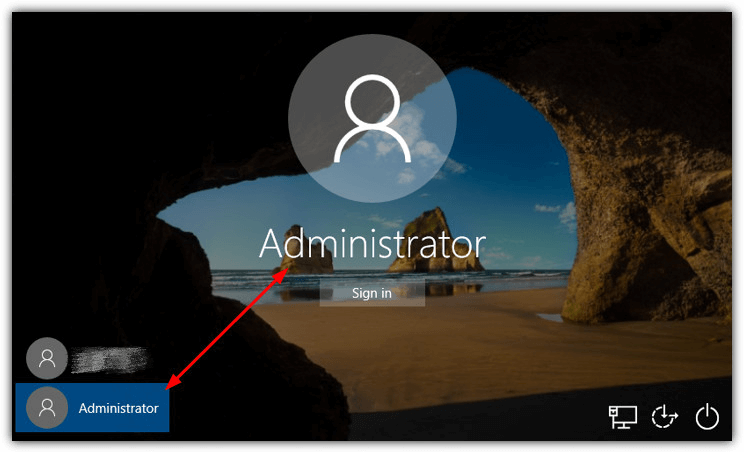
步驟02:進入 開始 菜單。
步驟03:點擊 設置 程序列表中的齒輪圖標。
作為快捷方式,您可以按 Windows徽標 + 字母 I 鍵。
您還可以通過輸入“設置' 在任務欄的搜索框中,然後選擇 設置 從建議列表中。
步驟04:在“設置”窗口中,點擊 時間和語言.
步驟 05:出現時間和語言窗口。 點擊 地區和語言 在左窗格中。
步驟 06:在右側的語言下,單擊 添加一種語言.
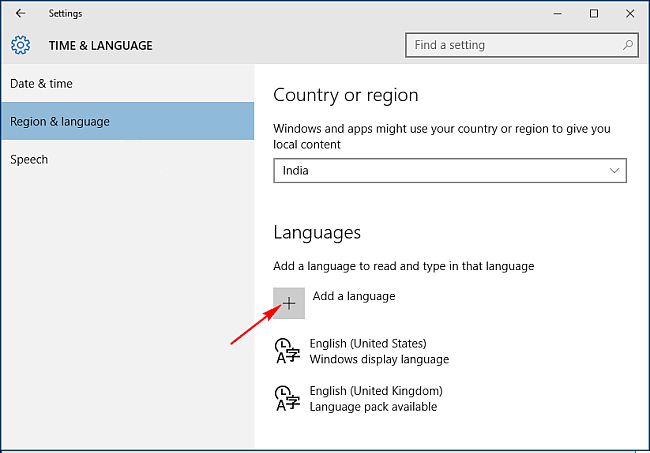
步驟 07:添加一個顯示所有可用語言列表的語言窗口。
步驟 08:選擇要在 PC 上安裝的語言。
步驟 09:您選擇的語言將被下載並安裝到您的 PC 上。 等待該過程完成,然後返回“時間和語言”窗口。
步驟 10:新安裝的語言現在顯示在“語言”部分下。 單擊特定語言。
第 11 步:顯示了三個選項。 點擊 選項 按鈕。
步驟12:接下來,點擊 下載。
第 13 步:您選擇的鍵盤和語言包將下載到您的 PC。
本部分提供分步說明,教您如何通過“設置”應用程序更改 Windows 10 操作系統中的顯示語言。
步驟 01:在您的 Windows 10 計算機上,以管理員身份登錄。
步驟02:進入 開始 菜單。
步驟03:點擊 設置 程序列表中的齒輪圖標。
作為快捷方式,您可以按 Windows徽標 + 字母 I 鍵。
您還可以通過輸入“設置' 在任務欄的搜索框中,然後選擇 設置 從建議列表中。
步驟04:在“設置”窗口中,點擊 時間和語言.
步驟 05:出現時間和語言窗口。 點擊 地區和語言 在左窗格中。
步驟 06:在右側的語言下,選擇特定語言。
第 11 步:顯示了三個選項。 點擊 設置為默認 按鈕。
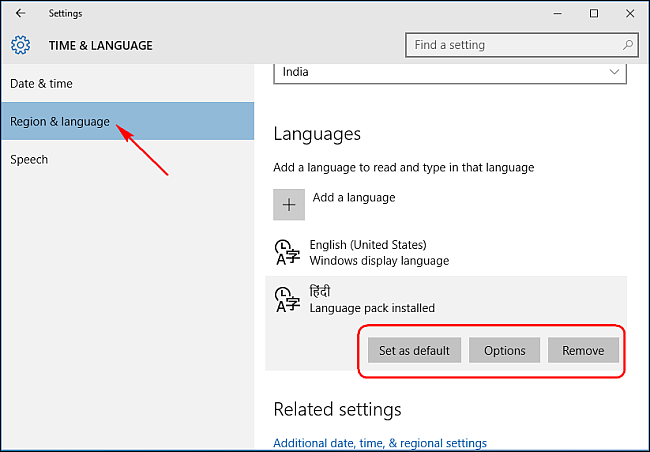
第 12 步:所選語言下方將顯示一條消息,表示下次登錄後將顯示該語言。
步驟 13:從 Windows 註銷,然後重新登錄。驗證現在在 Windows 中設置了新語言。
當您想要更改其他用戶的顯示語言時,請從 Windows 註銷並使用其他用戶的帳戶登錄。 按照與上述相同的步驟進行操作。
.
本節提供有關如何使用 Windows 10 操作系統更改顯示語言的替代方法 PowerShell的 命令。
步驟 01:在您的 Windows 10 計算機上,啟動 PowerShell的 以管理員身份命令。
作為快捷方式,按 Windows徽標 + X 鍵並選擇 PowerShell(管理員).
步驟 02:查看已安裝的語言包:
在 PowerShell 命令中,輸入 DISM /在線 /Get-Intl 並按下 Enter 鍵。
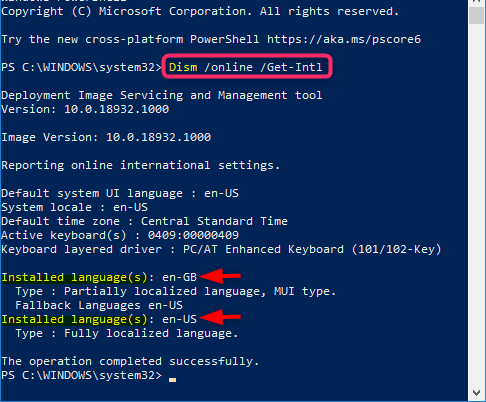
步驟 03:記下您希望設置為顯示語言的已安裝語言標籤(例如 en-US)。
步驟 04:更改顯示語言:
輸入 設置 WinSystemLocale
步驟05:按 Enter 鍵。
步驟06:輸入 設置 WinUserLanguageList
步驟 07:退出 PowerShell 工具。
步驟 08:從 Windows 註銷,然後重新登錄。驗證現在在 Windows 中設置了新語言。
當您想要更改其他用戶的顯示語言時,請從 Windows 註銷並使用其他用戶的帳戶登錄。 按照與上述相同的步驟進行操作。
此方法提供的步驟將幫助您了解如何通過複製當前設置來更改 Windows 10 中新用戶帳戶、系統帳戶和歡迎屏幕的顯示語言。
步驟 01:在您的 Windows 10 計算機上,以管理員身份登錄。
步驟02:進入 開始 菜單並訪問 控制面板 (在圖標視圖中)。
步驟03:選擇 地區.
步驟04:進入 行政 標籤。
步驟 05:在歡迎屏幕和新用戶帳戶下,單擊 複製設置 按鈕。
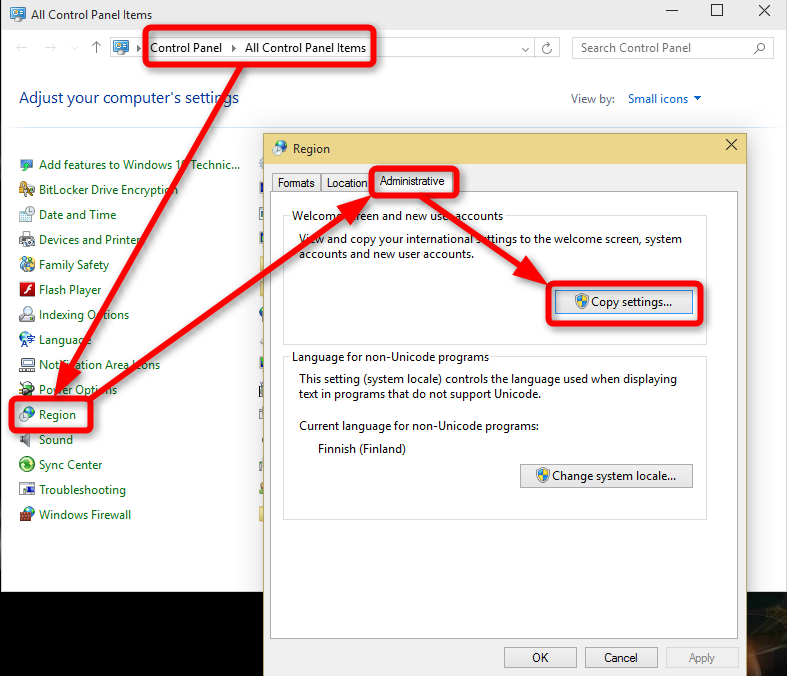
步驟 06:轉到窗口底部,如果要復制當前設置,請選中 新的用戶帳戶 或 歡迎屏幕和系統帳戶.
步驟07:點擊 OK.
要反映更改,請在出現提示時重新啟動計算機。
人們也讀KIK ON WINDOWS - 讓我們一起聊天和 Kik修復Facebook評論不顯示的九種解決方案
如何在 Windows 10 中更改顯示語言是一個簡單的過程。 您可以在 Windows 設置或 PowerShell 命令工具中設置它。
當有多個用戶訪問一台 PC 但想要將其設置為不同的語言時,這尤其有用。 如果設置了不正確的語言,您可以按照相同的過程進行操作,而無需重新安裝 Windows。 推薦另外一篇解決win10問題的文章。 這是為了解決這個問題 iTunes無法打開.
發表評論
留言
Hot Articles
/
有趣無聊
/
簡單難
謝謝! 這是您的選擇:
Excellent
評分: 4.5 / 5 (基於 83 個評論)