

作者: Vernon Roderick, 最近更新: September 3, 2021
USB 閃存驅動器是一種便攜式存儲設備,我們可以使用它來存儲各種文件並從任何設備方便地訪問它們。 我們可以將我們的文檔、視頻、圖片、音樂和其他類型的數據存儲在 U 盤中,並隨時隨地檢索這些數據。
但是,有時我們的設備會在我們訪問它們時被損壞或損壞,從而使它們無法讀取。 我們應該如何解決問題,尤其是當它涉及存儲在設備中的數據時?
在本文中,我們將指導您 如何在不格式化的情況下修復損壞的閃存驅動器 存儲的數據。 您可以遵循本指南中討論的各種方法。 當您需要從您的設備中恢復丟失和刪除的數據時 USB驅動器,您可以使用名為 FoneDog 數據恢復的專業且值得信賴的程序來實現。
第 1 部分。如何使用軟件恢復 USB 驅動器數據部分 2。 損壞的閃存驅動器的常見原因第 3 部分。重要提示如何在不格式化的情況下修復損壞的閃存驅動器第 4 部分。 如何在不使用更新的 USB 驅動程序格式化的情況下修復損壞的閃存驅動器第 5 部分。 如何在不使用磁盤管理格式化的情況下修復損壞的閃存驅動器第 6 部分。 如何在不使用檢查磁盤格式化的情況下修復損壞的閃存驅動器第 7 部分。 如何在不使用 SFC 命令格式化的情況下修復損壞的閃存驅動器
當您的 USB 閃存驅動器損壞並且您想要恢復存儲的數據時,這就是您問題的答案。 FoneDog數據恢復 是一款可靠且專業的工具,可幫助您從任何設備(包括 USB 閃存驅動器)恢復任何類型的數據。 它使您能夠恢復音頻、照片、視頻、文檔、電子郵件等。 該工具有一個簡單的界面嚮導,可以指導您恢復重要數據。 它可以快速和深度模式掃描您的設備。 它允許您預覽每個文件並在搜索結果中應用過濾器。 您可以選擇要從設備中恢復的特定文件。
使用 FoneDog 數據恢復,在任何情況下都可以更方便、更輕鬆地恢復丟失和刪除的文件。 請按照以下步驟使用該程序:
數據恢復
恢復已刪除的圖像,文檔,音頻和更多文件。
從計算機(包括回收站)和硬盤驅動器中獲取已刪除的數據。
恢復因磁盤事故,操作系統崩潰等原因引起的丟失數據。
免費下載
免費下載

下載並安裝該工具後,從您的計算機啟動 FoneDog 數據恢復。 確保將 USB 閃存驅動器連接到計算機。
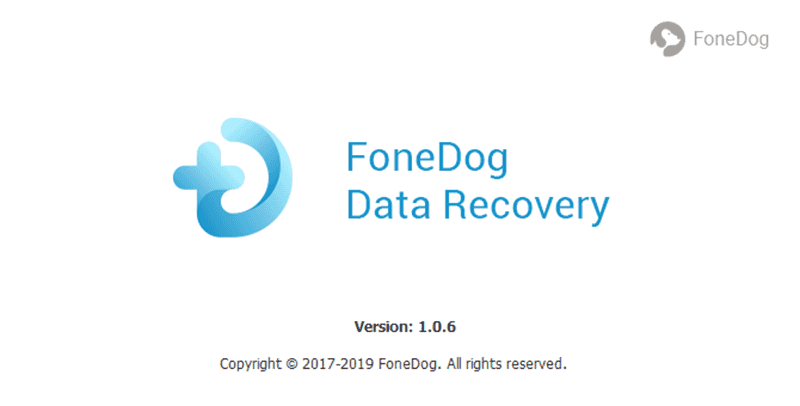
選擇要從 USB 閃存設備恢復的文件類型。 它可以是任何類型。 然後選擇 USB 可移動驅動器。
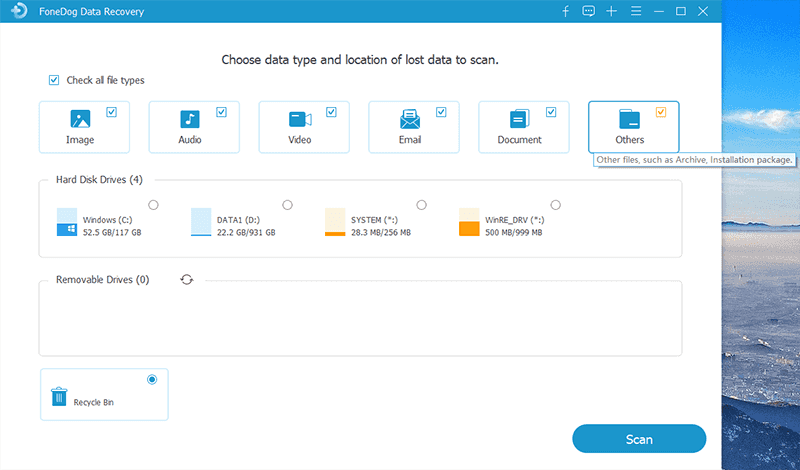
單擊“掃描”按鈕掃描您的 USB 閃存驅動器。 您還可以選擇掃描類型,例如快速掃描或深度掃描。 如需更多文件結果和徹底掃描,請選擇深度掃描模式。
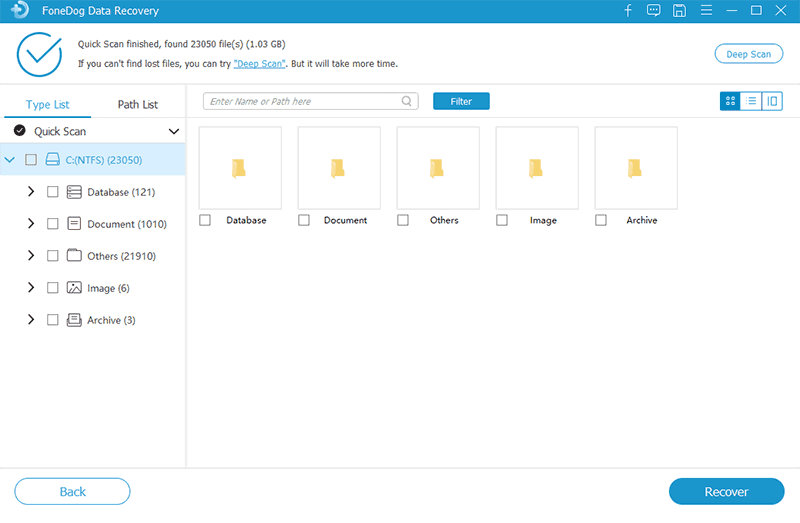
返回文件結果後,您可以選擇預覽每個文件以查看其內容。 然後選擇要恢復的文件並單擊“恢復”按鈕。 等到數據恢復過程完成。 確保您的計算機和 USB 閃存驅動器之間建立了良好的連接。
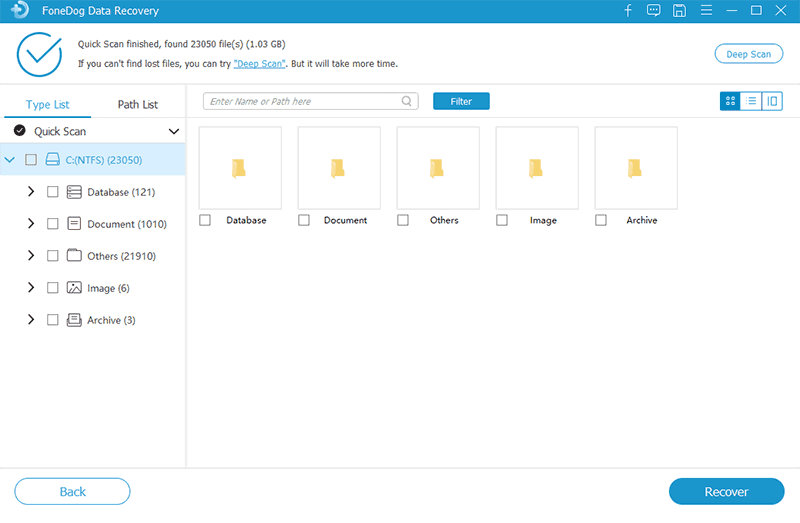
有時,USB 閃存驅動器會損壞,從您的計算機訪問時無法讀取。 這可能是由多種軟件原因引起的,例如惡意軟件威脅、壞扇區、驅動器格式化錯誤、系統崩潰、電源中斷、應用程序崩潰、文件系統錯誤、USB 閃存驅動器的錯誤移除或人為錯誤。 另一個可能導致它的原因是 USB 閃存驅動器的物理損壞。
如果您在計算機中連接和訪問 U 盤時遇到錯誤,請不要進行任何格式化操作。 相反,請檢查您的 USB 閃存驅動器是否有任何物理損壞,然後檢查 USB 端口是否正常工作。 如果是,請嘗試通過系統托盤或文件資源管理器安全彈出 USB 閃存驅動器並再次連接來重新連接 USB 閃存驅動器。
如果這不能解決問題,請嘗試運行 Windows 中可用的不同磁盤實用工具來診斷、修復和恢復您的 USB 閃存驅動器。 如果您需要從 USB 驅動器恢復數據,您可以使用更安全可靠的工具 FoneDog 數據恢復,本文的另一部分詳細討論了該工具。
本節提供有關如何通過首先檢查 USB 閃存驅動器的端口是否已連接來修復損壞的閃存驅動器而不進行格式化的步驟。 另一種選擇是確保您的計算機上的 USB 驅動程序已更新。
測試 USB 端口:
步驟 01:將 USB 閃存驅動器連接到 Windows 計算機。
步驟 02:嘗試將其連接到計算機中的不同 USB 端口,以檢查 USB 端口是否正常工作,並且您可以毫無問題地訪問 USB 驅動器。
還要檢查 USB 驅動程序是否已更新。 您可以按照以下兩種方法之一執行此操作:
通過 Windows 更新設置更新 USB 驅動程序:
步驟01:進入 開始 菜單並選擇 設置 齒輪圖標。
步驟02:點擊 更新與安全.
步驟03:點擊 Windows更新.
步驟04:點擊 檢查更新 按鈕。
步驟 04:Windows 將搜索要安裝在您計算機上的更新。 點擊 下載並安裝 如果有更新。
步驟 05:出現提示時重新啟動計算機。
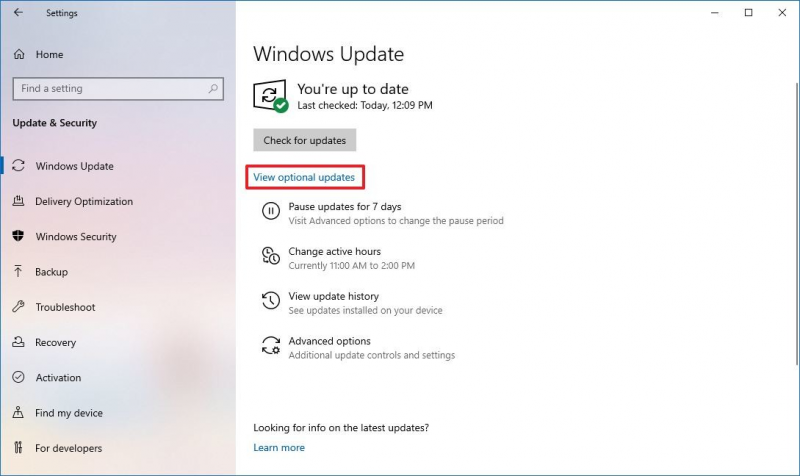
- 或 -
通過更新 USB 驅動程序 “設備管理器”:
步驟 01:轉到任務欄並鍵入 “設備管理器” 在搜索框中。
步驟 02:在設備管理器窗口中,單擊 通用串行總線控制器.
步驟 03:展開所選類別並選擇 USB 驅動器。
步驟 04:右鍵單擊 USB 驅動器並選擇 更新驅動程序 在彈出列表中。
步驟 04:在出現的另一個窗口中,選擇 自動搜索更新的驅動程序軟件。
步驟 05:該工具將搜索驅動程序更新。 確認下載並安裝更新。 等待驅動程序更新過程完成。
如果自動搜索驅動程序更新失敗,您可以選擇另一種方式 瀏覽計算機以查找驅動程序軟件. 按照必要的步驟進行驅動程序更新。
步驟06:檢查您現在是否可以成功訪問USB閃存驅動器。
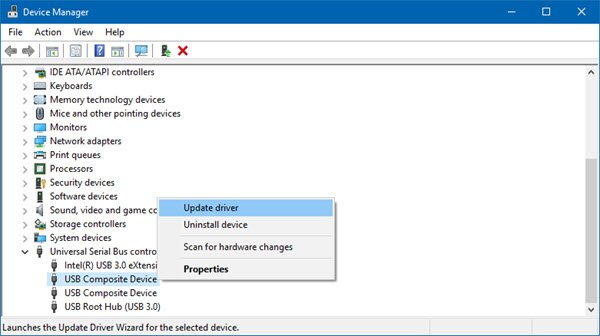
本節提供分步說明,教您如何使用磁盤管理應用程序(集成到 Windows 操作系統的內置工具)修復損壞的閃存驅動器而不進行格式化。 這將允許您為損壞的 USB 閃存驅動器分配一個新的驅動器號。
步驟 01:在您的 Windows 計算機上,啟動 磁盤管理 應用程序。
你可以去 Start menü 或在任務欄搜索框中搜索 磁盤管理.
您也可以通過 跑 對話窗口。 按住 Windows徽標+ R 鍵,直到出現運行對話框。
步驟02:在 跑 對話窗口,輸入 diskmgmt.msc 上 已提交 框。
步驟03:按 Enter 鍵或單擊 OK.
步驟 04:出現磁盤管理窗口。 右鍵單擊與損壞的 USB 閃存驅動器關聯的驅動器。 確保您為相應的 USB 閃存盤選擇了正確的驅動器。
步驟05:選擇 更改驅動器號和路徑 從出現的下拉菜單中。
步驟06:點擊 加入 並選擇將分配給閃存驅動器的不同驅動器號(新的或尚未分配的)。
步驟07:點擊 OK. 檢查您現在是否可以成功訪問 USB 閃存驅動器。
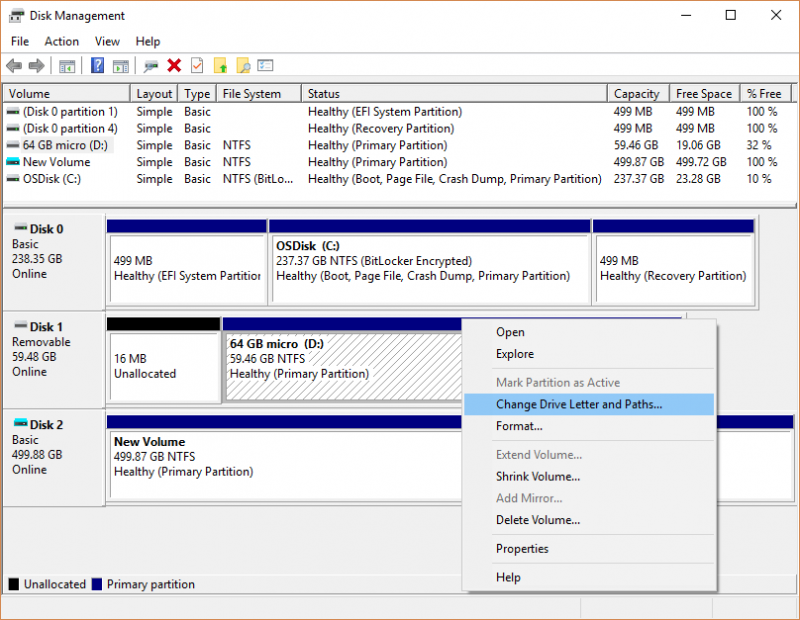
此方法提供了一個詳細的過程,將指導您如何使用 Check Disk 工具修復損壞的閃存驅動器,而無需格式化,該工具是集成到 Windows 操作系統中的內置應用程序。 這將允許您掃描 USB 閃存驅動器並在發現錯誤時提供必要的修復。
通過命令提示符:
步驟 01:將 USB 閃存驅動器連接到 Windows 計算機。
步驟02:啟動 檔案總管. 按住 Windows 徽標 + E 鍵,直到出現資源管理器窗口。
步驟 03:記下與 U 盤關聯的驅動器號。
步驟04:啟動 命令提示符。 按住 Windows徽標 + R 鍵同時直到 跑 出現對話窗口。
步驟05:輸入 CMD 在打開框上。 您也可以按 Windows徽標 + X 鍵並選擇 命令提示符(管理員) or PowerShell(管理員)。
步驟06:按下 Enter 鍵或單擊 OK.
步驟 07:出現命令提示符。 進入 chkdsk F:/ f (將字母 F 更改為與損壞的 USB 閃存驅動器關聯的驅動器號) 備註:確保使用正確的驅動器號以避免影響其他未損壞的磁盤驅動器。
步驟08:按下 Enter 鑰匙。 檢查磁盤工具將開始掃描 USB 驅動器。 等待該工具完成掃描和修復,確保在掃描和修復過程進行時您沒有關閉計算機或斷開 USB 閃存驅動器。
步驟09:檢查您現在是否可以成功訪問USB閃存驅動器。
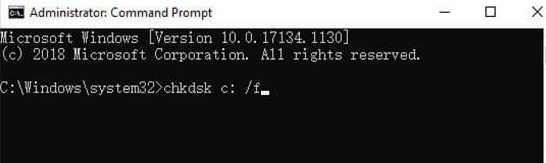
- 或 -
通過 USB 驅動器屬性:
步驟 01:將 USB 閃存驅動器連接到 Windows 計算機。
步驟02:啟動 檔案總管. 按住 Windows 徽標 + E 鍵,直到出現資源管理器窗口。
步驟 03:右鍵單擊 U 盤並選擇 氟化鈉性能 從彈出的下拉列表中。
步驟04:進入 工具 標籤。
步驟 05:單擊 來看看我們的 錯誤檢查部分下的按鈕。
步驟 05:該工具將檢查 USB 驅動器中是否存在錯誤。 如果沒有,會彈出不需要掃描此驅動器的信息,但您仍然可以選擇掃描該驅動器。
如果發現錯誤,將出現一個帶有檢查磁盤選項的對話窗口。 檢查兩個選項:自動修復文件系統錯誤和掃描並嘗試恢復壞扇區
步驟 06:檢查磁盤工具將開始掃描 USB 驅動器。 等待該工具完成掃描和修復,確保在掃描和修復過程進行時您沒有關閉計算機或斷開 USB 閃存驅動器。
步驟07:檢查您現在是否可以成功訪問USB閃存驅動器。
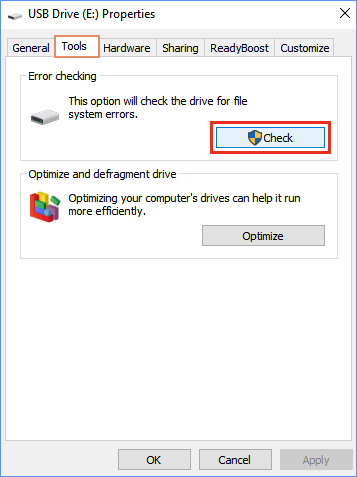
本節提供了一個詳細的過程,將指導您如何使用另一個稱為系統文件檢查器 (SFC) 命令的 Windows 實用程序在不格式化的情況下修復損壞的閃存驅動器。 它將掃描您的 USB 閃存驅動器,從您的 USB 閃存驅動器恢復和修復損壞的文件。
步驟 01:啟動命令提示符。 請按 Windows徽標 + R 鍵打開運行對話框窗口。
步驟02:輸入 CMD 並擊中了 Enter 鑰匙。 或者,您可以按 Windows徽標 + X 鍵並選擇 命令提示符(管理員) or PowerShell(管理員)。
步驟 03:在命令提示符下,輸入 sfc / scannow。 將驅動器號更改為要掃描的 USB 驅動器的驅動器號。
步驟04:按下 Enter 鑰匙。 該工具將開始掃描您的 USB 驅動器。 等待掃描完成。 檢查您現在是否可以成功訪問 USB 閃存驅動器。
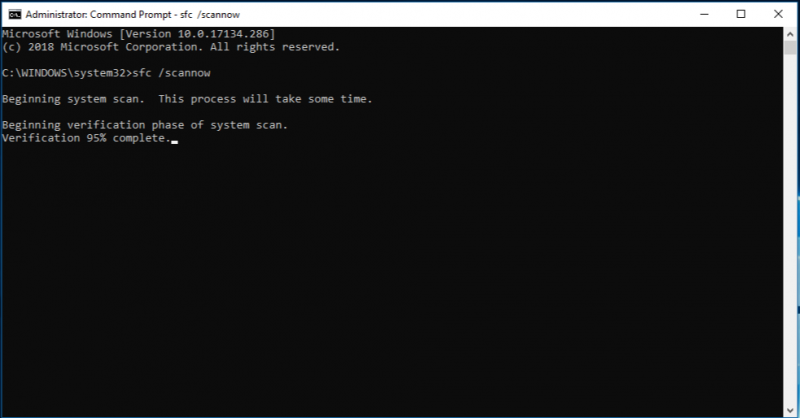
人們也讀什麼是RAW分區以及如何恢復文件?2如何從格式化的SD卡恢復文件的最佳方法
USB 閃存驅動器是一種非常有用的存儲設備,由於其便攜性和大小,我們經常使用它來保存各種文件。 您可以使用它來存儲數據並從所有設備訪問它們。
每當訪問 USB 閃存驅動器時出現問題,請按照本指南解決如何修復損壞的閃存驅動器而不格式化其中的數據的不同方法。 要恢復丟失和刪除的數據,請使用名為 FoneDog 數據恢復的受信任且安全的工具,該工具適用於任何類型的數據、設備和情況。 這是另一個例子 在Mac上恢復已刪除的筆記 這使您可以了解更多關於和使用 FoneDog 數據恢復的信息。
發表評論
留言
Hot Articles
/
有趣無聊
/
簡單難
謝謝! 這是您的選擇:
Excellent
評分: 4.7 / 5 (基於 86 個評論)