

作者: Adela D. Louie, 最近更新: April 24, 2020
您知道iPad或iPhone設備上的輔助觸摸功能嗎? 您是否知道使用設備瀏覽設備會很容易? 因此,如果您想了解更多有關此功能及其功能的信息,那麼此內容適合您。 我們將向您展示有關的快速指南 如何使用輔助觸摸 並進一步了解它。
iPad或iPhone設備上的輔助觸摸是一項功能,可以使用該功能來使用設備。 如果您是明顯有運動控制和協調等障礙的人,那麼此功能將對您有很大幫助。
使用iPhone或iPad上的屏幕上的輔助觸摸,您可以很容易地做出手勢,而無需經過iPhone或iPad,這對您來說可能有點複雜。 在設備中導航所需要做的就是按屏幕上的虛擬按鈕。 無需按“主頁”按鈕並瀏覽設備的應用程序或設置即可直接進入目標屏幕。
由於這是Apple為iOS設備製作的一項很棒的功能,它使身體殘障的人受益,因此,讓我們繼續向您展示 如何使用輔助觸控 iPad或iPhone上的功能以及如何啟用它。
第1部分。如何啟用輔助觸摸?第2部分。如何使用輔助觸摸第3部分。如何在輔助觸摸上創建自定義手勢第4部分。自定義輔助觸摸的頂層菜單部分5。 結論
現在,讓您在iPhone或iPad上使用輔助觸摸功能時,可以通過以下方法 如何使用輔助觸控.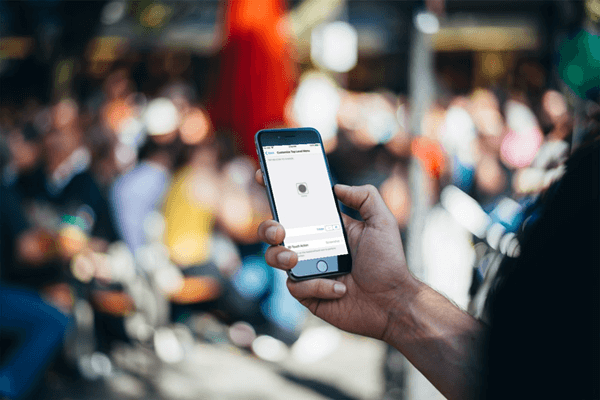
您如何自定義輔助觸摸? 當然,使用前需要做的第一件事是讓您知道如何啟用它。 並了解如何執行這些步驟。 因此,請獲取設備並按照以下步驟操作。
啟用該功能後,您將在其旁邊看到一個綠色陰影的欄,表示該功能已打開。 現在,您可以在iPhone或iPad上打開“輔助觸摸”,它會出現在您在設備上打開的任何頁面或應用上。 您也可以點擊“輔助觸摸”來移動它,或者選擇一個您想去的選項。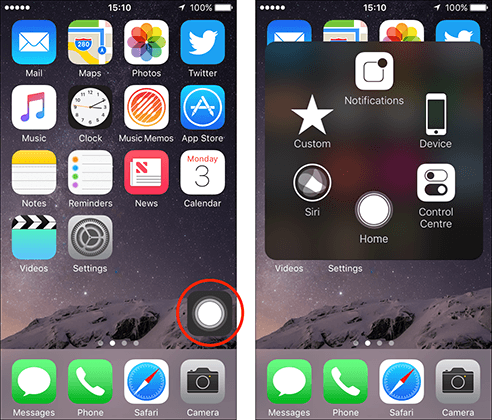
實際上,在iPhone或iPad上使用輔助觸摸非常簡單。 您需要做的就是點擊它,然後選擇所需的選項。 這樣,這裡就是包含“輔助觸摸”功能的選項。
您還可以隨時根據需要在輔助觸摸中放置的內容來更改輔助觸摸上的設置或選項。
如果要在iPhone和iPad上自定義輔助觸摸,這是您需要做的。
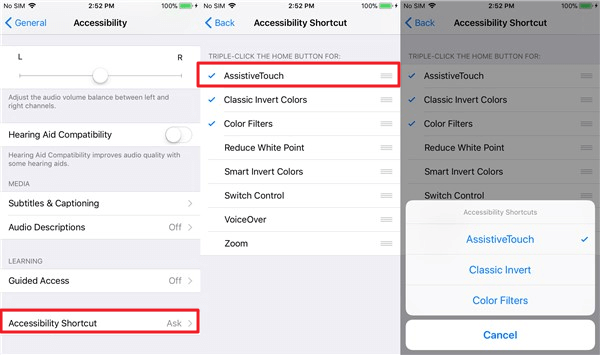
現在,您需要在“輔助觸摸”上添加所需的按鈕。
當然,如果您可以選擇向Assistive Touch添加新功能或按鈕,則也可以刪除不再需要的現有功能或按鈕。 為此,這是您需要做的。
從“輔助觸摸”中刪除某個按鈕或功能時,沒有任何選項可供您選擇要刪除的特定按鈕。 它的作用是只能選擇屏幕上按鈕附近的那些按鈕。 因此,如果您刪除了所需的按鈕,則只需簡單地執行如何添加按鈕以使按鈕退回的過程即可。
在您的電腦上使用輔助觸摸 iPhone or iPad的 設備是一種無需瀏覽iPhone或iPad所有頁面即可瀏覽設備的好方法。 它確實有助於您了解如何在設備上使用輔助觸摸。
發表評論
留言
Hot Articles
/
有趣無聊
/
簡單難
謝謝! 這是您的選擇:
Excellent
評分: 4.5 / 5 (基於 104 個評論)