

作者: Adela D. Louie, 最近更新: April 22, 2021
您在遷移到iOS設備時遇到困難嗎? 當應用程序移至iOS無法正常工作或卡死時,這是否會導致您的延遲? 如果是這樣,那麼您就不必擔心了。 在這篇文章中,我們將向您展示一些快速修復,您可以在 移至iOS無法正常使用或卡住 發生。
切換到 來自Android的iOS設備 從那以後從未如此簡單。 許多用戶傾向於擔心他們的數據與他們將要擁有的iOS設備不兼容。 這實際上是可能的。 好消息是,有一個應用程序可供您使用,以便輕鬆地將數據從Android傳輸到iOS設備。
但是,有時會發生“移至iOS”無法正常工作或卡住的情況。 同時這非常令人討厭和煩惱,特別是如果我們確實需要立即將這些數據從一台設備傳輸到您擁有的iPhone上時。
我們了解這種情況。 這就是為什麼我們在這裡提供一些解決方案的解決方案,當您的“移至iOS”無法正常工作或卡住時,您可以應用這些解決方案進行修復。 除了使用“移至iOS”將您的寶貴數據傳輸到iOS設備之外,我們還將向您展示一些最佳的替代方法。
第1部分。移至iOS無法正常工作或卡住時的快速解決方案第2部分。移至iOS無法正常工作或卡住時的最佳選擇部分4。 結論
如果您發現“移至iOS”不起作用或卡住的情況發生,那麼您可以自行檢查一些簡單的故障排除指南,以進行檢查。
一旦您發現“移至iOS”應用程序無法正常工作或被卡在某個進程中,那麼您要做的第一件事就是檢查網絡連接,並確認您所使用的兩個設備都在網絡上工作的都連接到同一網絡。 您可以導航到兩個設備的“設置”,然後在連接下進行檢查。
從那裡,您將能夠查看它們是否都連接到同一網絡。 如果您看到它們僅連接到一個連接網絡,則意味著其網絡上沒有問題。 但是,如果兩個設備都連接到另一個網絡,請確保將它們僅連接到一個,然後再次嘗試使用“移至iOS”應用程序。
您可以執行的另一種解決方案是重新啟動兩個設備。 許多人覺得這很有趣,但在其他情況下,此過程實際上是有效的。 這是因為重新啟動設備可以刷新其係統,並且可以清除設備上的所有小錯誤。 因此,只需關閉兩個設備即可。 讓它關閉一兩分鐘,然後再打開兩個設備。 然後嘗試再次使用“移至iOS”應用程序,看看它是否可以工作。
如果您要將數據從Android設備移至iOS設備,則在這種情況下應採取的措施是關閉Android設備的Wi-Fi連接。 除了使用Wi-Fi連接,您還可以繼續使用其移動網絡。 然後,如果問題仍然存在,那麼您可以繼續並重新打開連接到Wi-Fi連接。
當“移至iOS”無法正常工作或卡死時,您可以執行的另一種解決方案是將您的Android設備置於“飛行模式”幾分鐘,然後將其關閉。 這樣做可以關閉Android設備的網絡連接,並可以幫助您修復“移至iOS”無法正常工作或卡死的問題。
擁有過時的設備確實會導致很多故障和設備上的小問題,例如我們正在處理的此類問題。 修復此問題的最佳方法是,確保為兩個設備都安裝了最新的固件。 這樣做也將幫助您擺脫任何錯誤。
萬一您無法使用上面顯示的上述解決方案來修復“移至iOS”應用的問題,那麼這裡有一些可供您用來從Android設備傳輸數據的替代方法是下載並安裝 FoneDog電話轉移.
電話轉移
在iOS,Android和Windows PC之間傳輸文件。
輕鬆地在計算機上傳輸和備份短信,聯繫人,照片,視頻,音樂。
與iOS 13和Android 9.0完全兼容。
免費下載

通過使用FoneDog電話傳輸,無論將數據從Android設備傳輸到另一iOS設備,您都可以將任何數據傳輸到iOS設備,這無關緊要,因為這適用於不同類型的設備。 您還可以將數據從智能手機傳輸到計算機,也可以從計算機傳輸到智能手機設備。
FoneDog電話傳輸非常容易且安全地使用,因為它不會影響您iOS設備和Android設備上的任何數據。 它可以幫助您將照片,視頻,聯繫人,消息和音樂從一台設備傳輸到另一台設備,例如 將照片從iPhone傳輸到PC.
要了解有關如何使用FoneDog電話轉接的更多信息,請按照以下快速指南進行操作。
完成將程序下載並安裝到計算機後,繼續並啟動它以供您開始使用該程序。 然後,一旦進入主界面,就使用USB電纜將兩個設備連接到計算機,然後等待程序識別兩個設備。 在這裡,一旦檢測到Android和iOS設備的詳細信息,您就可以在屏幕上看到它們的詳細信息。
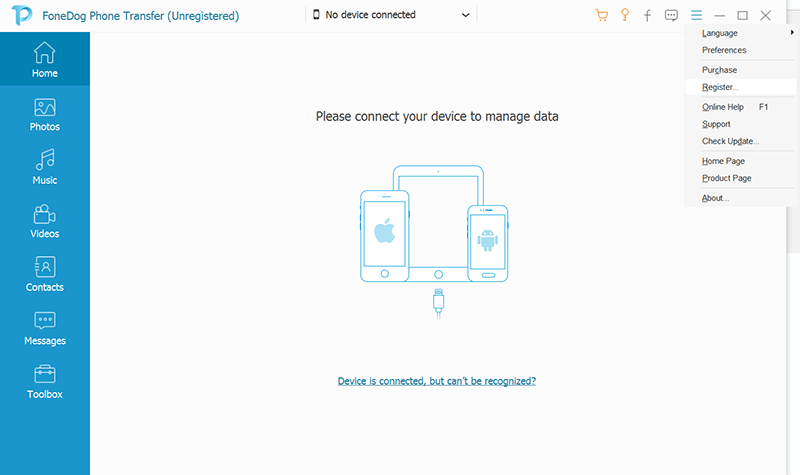
現在,既然您要將數據從Android傳輸到iOS設備,請從該程序的主頁繼續操作,然後首先在Android設備上進行選擇,因為這是您要獲取要傳輸的數據的地方到您的iOS設備。
然後,在窗口屏幕的左側,您將能夠看到該程序支持傳輸的文件類型列表。 從那裡開始,您要做的就是選擇要處理的數據。
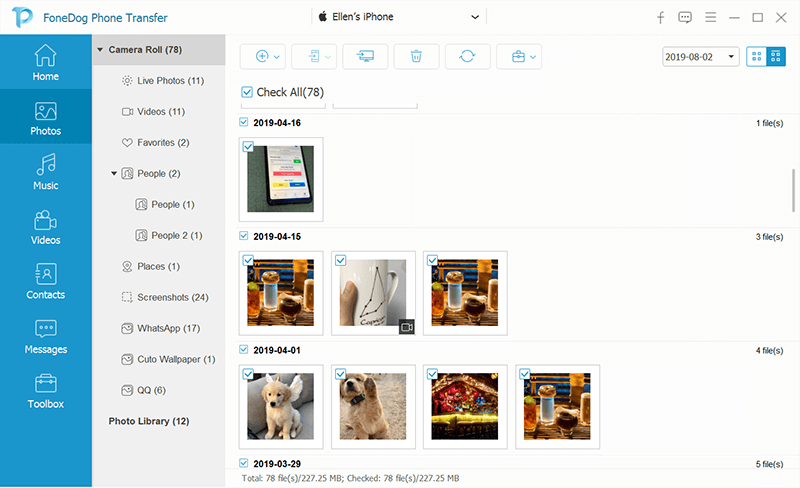
選擇所需的文件類型後,您將可以在屏幕的右側看到該文件包含的所有項目。 從該視圖中,您可以繼續進行操作,只需選擇您希望從Android設備轉移到iPhone設備的所有項目。 您可以通過單擊每個項目旁邊的小框來逐個選擇項目,也可以單擊屏幕頂部的“全部檢查”選項以選擇文件類型包含的所有項目。
選擇完所有要傳輸的數據項後,現在就可以繼續,然後單擊屏幕頂部的“導出到設備”選項。 然後,由於這兩個設備已連接到您的計算機,因此將在其中包含兩個設備的屏幕上顯示一個下拉框。 在這裡,您只需要單擊iOS設備即可繼續進行傳輸,然後等待該過程完成。
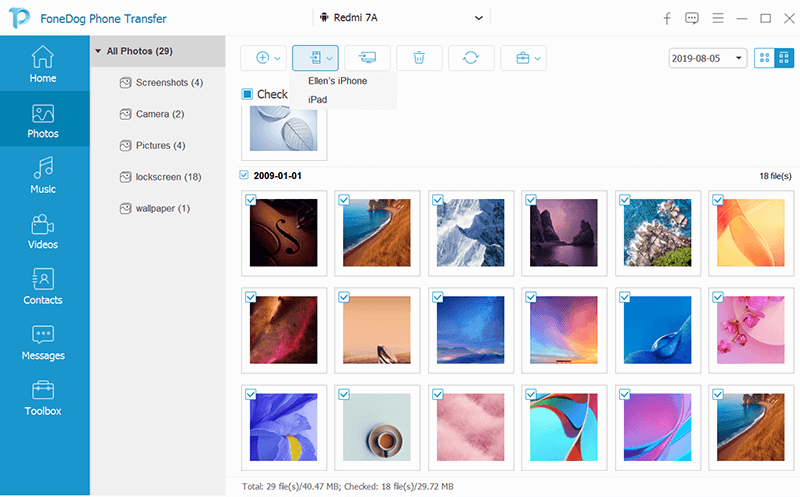
眾所周知,這種替代方法是您將文件從一台設備傳輸到另一台設備的傳統方式。 在這種情況下,您要將數據從Android傳輸到iOS設備,只需要將數據從Android傳輸到計算機,然後將這些數據從計算機傳輸到iOS設備。 這是您可以執行此過程的方法。
由於這是您應該做的第一件事,因此以下是有關如何將數據從Android設備傳輸到計算機的方法,具體取決於您使用的是Mac還是Windows計算機。
步驟1:使用 USB電纜 並確保Android設備已解鎖。
步驟2:然後,獲取您的Android設備,然後選擇屏幕上顯示的“ USB for…”通知,然後在“ Transfer Files”選項上選擇。
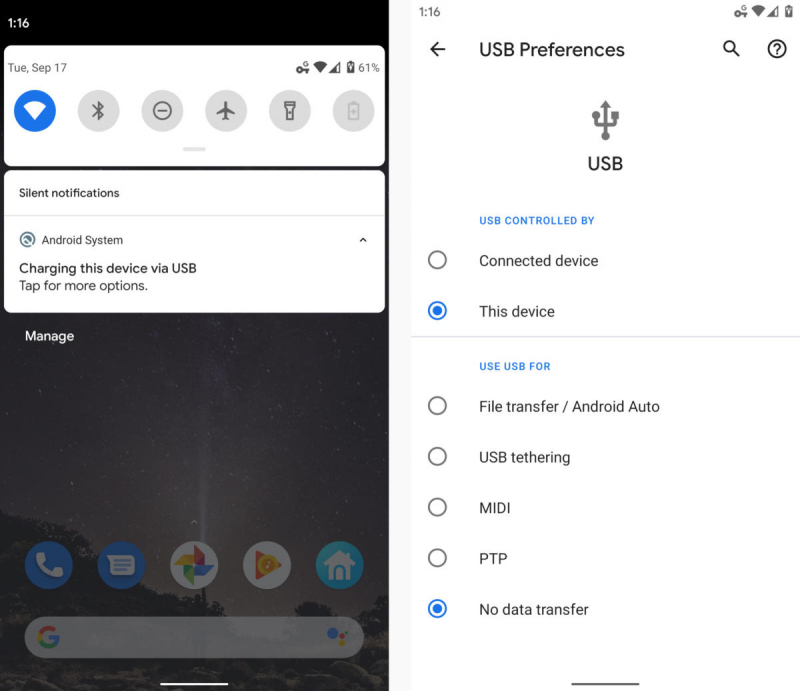
步驟3:然後在Windows PC上,您將看到一個文件瀏覽器,該文件瀏覽器將顯示在屏幕上。 因此,從那裡開始,將您的Android文件拖到計算機上的文件夾中,您以後可以輕鬆使用它。
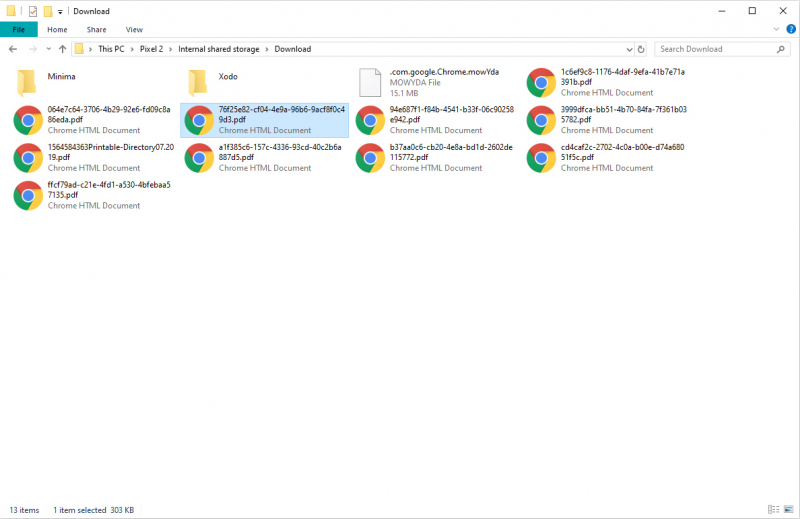
步驟4:完成這些數據的傳輸後,請斷開Android設備與PC的連接。
第1步:使用USB設備將Android設備插入Mac並在Android上解鎖屏幕。
步驟2:然後,繼續並在計算機上安裝Android File Transfer工具。
步驟3:然後,一旦看到相同的通知“ USB for…”,請繼續點擊它,然後選擇“ Transfer Files”。
步驟4:然後,在Mac上,利用Android File Transfer頁面將文件從設備拖到PC上。
既然您已經可以將數據從Android設備傳輸到計算機,現在可以使用iTunes程序將數據傳輸到iOS設備。 這樣,您便可以執行此過程。
第1步:繼續並將iOS設備連接到計算機。
第2步:然後啟動您的 iTunes的 程序,然後導航到您的設備圖標。
第3步:然後,您將轉到位於屏幕側邊欄的“文件共享”選項。
步驟4:然後,繼續並單擊“添加”按鈕,以便您能夠找到要傳輸到iPhone設備的文件。
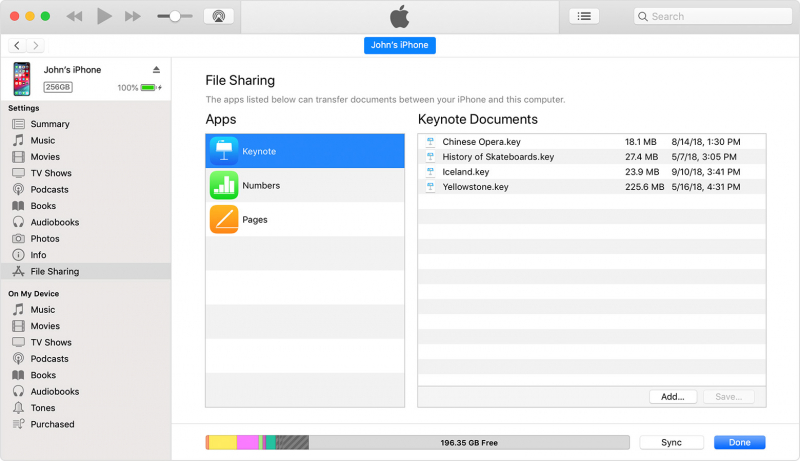
注意:您可以執行此過程,直到成功將所有數據從Android設備傳輸到iOS設備為止。
人們也讀如何將iPhone照片傳輸到Android如何將iPhone聯繫人轉移到Android
對於希望將其數據從其Android設備傳輸到其iOS設備的人們來說,移至iOS應用程序確實可以提供很大的幫助。 但是,確實確實非常令人沮喪,特別是如果要在Android設備上存儲一些重要數據並要將其轉移到iOS設備上的情況下。
但是,如果應用程序發生了某些情況,例如 移至iOS無法正常使用或卡住 並且上面的任何方法都無法解決此問題,那麼您可以利用該替代方法,將數據從Android設備傳輸到iOS設備。 那就是通過使用FoneDog電話轉接。 使用此程序,您只需單擊幾下即可在幾分鐘內將數據從一台設備傳輸到另一台設備。
發表評論
留言
Hot Articles
/
有趣無聊
/
簡單難
謝謝! 這是您的選擇:
Excellent
評分: 4.8 / 5 (基於 62 個評論)