

作者: Vernon Roderick, 最近更新: September 2, 2022
Adobe Photoshop 是由 Adobe 開發的流行圖形編輯程序。 它的重要功能是可以打開 Photoshop 自動保存位置 訪問自動恢復的 PSD 文件。 Adobe Photoshop 包含許多強大的圖像設置功能,例如圖層、各種工具、矢量蒙版、智能對象、3D 和形狀。 該應用程序為 Windows 和 Macintosh 操作系統提供免費試用下載。
此外,為了方便用戶,Adobe 引入了另一個優勢。 Adobe Creative Cloud 功能允許用戶下載軟件最新版本的更新。 它還允許用戶將他們的 Photoshop (PSD) 文件保存在雲中,可以從任何地方和任何設備上訪問。
但是,如果您沒有 Creative Cloud 帳戶或忘記連接它,並且突然您的 Photoshop 或計算機崩潰並且文件丟失或損壞,該怎麼辦? 可能發生的其他問題:當PSD文件被意外刪除時,由於病毒和惡意軟件攻擊,Photoshop自動保存功能未啟用或在保存文檔之前系統突然關閉等。
為了解決這個問題,本教程將指導您如何使用不同的方法恢復您的 Photoshop 文件。 一種是啟用 AutoSave 功能並訪問 Photoshop AutoSave 位置中自動恢復的 PSD 文件。 這裡有一篇文章教你 無需打開Photoshop即可打開PSD文件. 以下步驟還介紹了一種易於使用且可靠的專業 FoneDog 數據恢復軟件,您可以利用它來恢復已刪除或丟失的 PSD 文件。
提示:Adobe Photoshop 是一個非常強大的工具,可以將好的圖像變成出色的圖像。 但是,一旦您不再需要它,您就會了解到它會佔用您計算機上的大量空間。 這就是為什麼你可能想學習 如何從 Mac 上完全卸載 Photoshop.
部分 1。 如何使用 FoneDog 數據恢復第 2 部分。 如何恢復 Photoshop 文件 第 3 部分。 Photoshop 自動保存位置在哪裡第 4 部分。 從 Temp 中恢復 Photoshop 文件第 5 部分。 從最近的文件中恢復 Photoshop 文件第 6 部分。 從雲中恢復 Photoshop 文件第 7 部分。 從備份中恢復 Photoshop 文件綜上所述
在學習啟用自動保存功能並訪問 Photoshop 自動保存位置中自動恢復的 PSD 文件之前,讓我們先了解如何使用第三方軟件恢復已刪除的文件。 可靠且專業的數據恢復嚮導,可讓您快速安全地恢復已刪除的文件,包括 Photoshop (PSD) 文件, FoneDog數據恢復 使用簡單方便的工具,成功率高達 100%,數據安全。
從任何設備恢復,恢復任何數據類型,在任何情況下。 該軟件提供免費試用和 30 天退款保證(如果您購買了它)。 您可以下載適用於 Windows 或 Mac 的軟件。 您可以從任何設備(例如不同支持的文件系統中的其他可移動驅動器)進行恢復。
您可以恢復任何數據類型,例如圖像、視頻、音頻、電子郵件、存檔和文檔。 這將適用於任何情況,例如崩潰的 Windows 或 Mac 恢復、分區恢復、文件恢復、硬盤恢復、存儲卡恢復或閃存驅動器恢復。
只需啟動、掃描和恢復即可。 這是如何使用 FoneDog 數據恢復程序的過程:
開始吧 FoneDog數據恢復 軟件。 前往 開始 菜單和搜索 FoneDog數據恢復 來自 訓練課程 列表。 其他方法:雙擊位於桌面上的快捷方式圖標。 您還可以單擊任務欄上的固定圖標(如果快捷方式已創建或已固定到任務欄)。
在 FoneDog 數據恢復的主頁上,選擇要恢復的一種或多種文件類型以及要恢復丟失文件的驅動器(硬盤或可移動)。 然後,按“掃描”按鈕開始掃描。
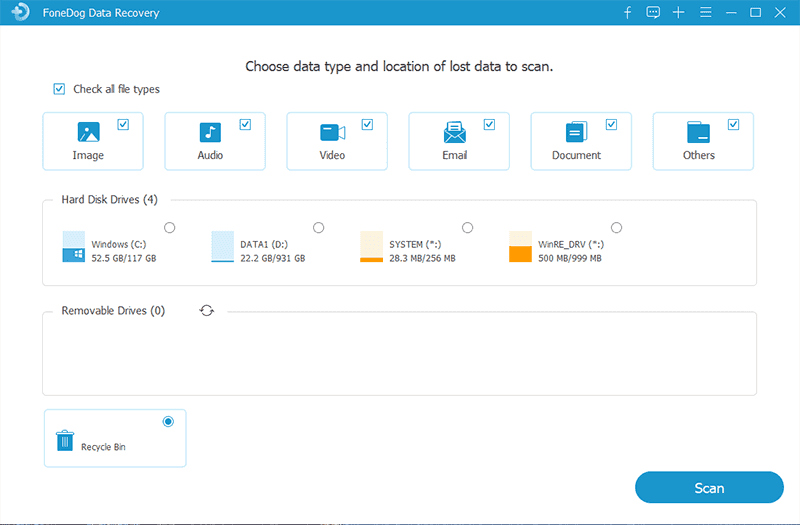
有兩種掃描可用:快速掃描或深度掃描。 第一次掃描會以更快的速度工作,深度掃描會顯示更多結果,但掃描時間會更長。 FoneDog Data Recovery 完成數據掃描後,根據您輸入的選項顯示內容。
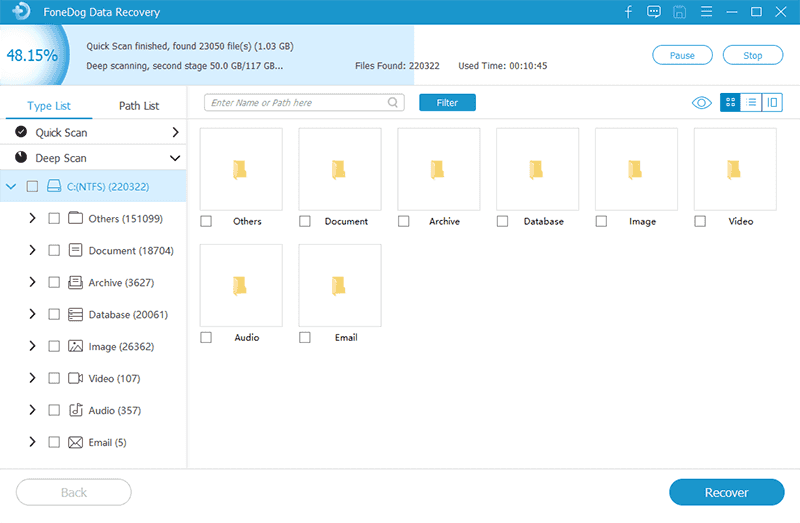
掃描後,選擇要恢復的 PSD 文件。 結果按類型或路徑返回。 應用過濾器,以便您可以通過在搜索欄中輸入文件名或文件路徑來快速定位數據文件。 打 恢復 按鈕以恢復 PSD 文件。
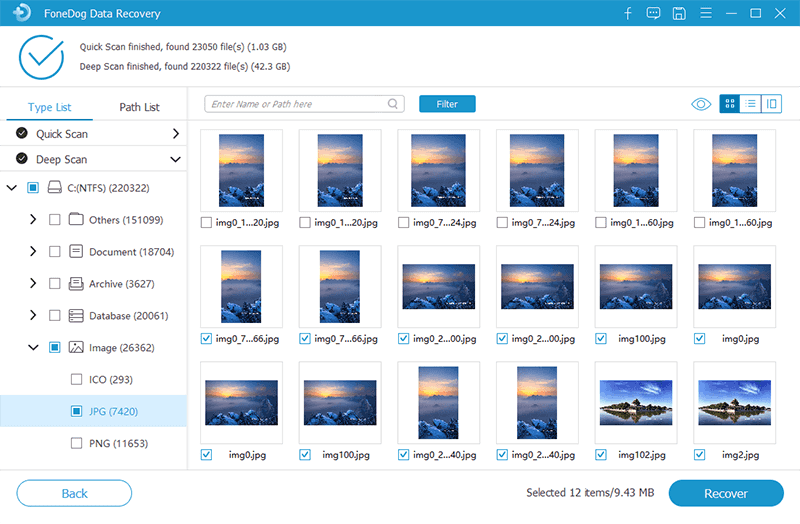
多虧了 Adobe Photoshop,它提供了一個有用的功能,可以通過定期創建備份來自動保存您的 PSD 文件。 這對於保存備份副本很重要,以便在計算機崩潰和文件損壞的情況下,您可以輕鬆恢復副本並恢復 Photoshop 文件的備份。
只有在 Photoshop 中啟用了自動保存功能並且應用程序有時間在崩潰之前保存文檔時,自動恢復才會起作用。 自動保存功能僅在 Photoshop CS6 及更高版本上可用。
這個簡單的過程將指導您如何設置自動保存頻率和搜索 Photoshop 自動保存位置。 默認情況下,自動保存功能在 Photoshop 上以 10 分鐘的固定間隔啟用。
步驟01:啟動 Adobe公司的Photoshop.
步驟 02:在 Windows 中,轉到“編輯” 位於屏幕左上角的菜單。 在 Mac 中,轉到“Photoshop” 菜單。
步驟03:選擇“喜好”,然後選擇“文件處理“。
步驟 04:確保“每隔一段時間自動保存恢復信息”選項已啟用。
步驟 05:默認情況下,自動保存頻率設置為每 10 分鐘運行一次。 您可以選擇每 5、10、15 或 30 分鐘或每小時設置一次。
步驟06:點擊“OK“。
Photoshop 自動保存位置可以在以下路徑中找到:
Windows 上的位置(其中 C: 是您的系統驅動器):
C:\用戶\ \AppData\Roaming\Adobe\Adobe Photoshop \自動恢復
Mac 上的位置:
~/資源庫/應用程序支持/Adobe/Adobe Photoshop /自動恢復
注意:Photoshop 不會保存原始文件,但會將恢復保存在單獨的備份文件中。 它將添加“回收” 到備份副本的文件名末尾。
當您遇到 Photoshop 崩潰時,再次啟動該應用程序,它會自動重新加載最近保存的文件副本。 如果看不到文件副本,請確保在 Photoshop 上啟用了自動保存功能。 這是檢索自動保存文件的另一種方法。
步驟 01:如果您仍然看不到自動保存的文件,請在 自動恢復 文件夾,其中具體位置路徑因 Photoshop 版本而異。 導航到 Photoshop AutoSave 位置:
Windows 上的位置(其中 C: 是您的系統驅動器):
C:\用戶\ \AppData\Roaming\Adobe\Adobe Photoshop \自動恢復
Mac 上的位置: 去 發現者,然後 夾,並輸入
~/Library,然後打開 Application Support/Adobe/Adobe Photoshop /自動恢復
應用程序數據 文件夾默認隱藏。 您可以通過轉到文件資源管理器來取消隱藏它。 點擊 視圖/選項,然後點擊 瀏覽 選項卡,然後打開“顯示隱藏的文件,文件夾和驅動器“ 選項。
您還可以搜索 自動恢復 使用搜索框中的文件夾 檔案總管 窗口。
步驟02:在 自動恢復 文件夾,你可以看到一個 PSB 文件,它是 Photoshop 文件的自動保存副本。
步驟 03:先不要打開 PSB 文件,而是先保存該文件的另一個副本,因為 Photoshop 會在打開後將其刪除。
步驟04:打開 PSB 創建備份副本後,將文件保存為 Photoshop 中的文件。
在我們了解 Photoshop 自動保存位置的位置後,這是另一種方法,它將指導您如何從臨時文件中檢索您的 Photoshop (PSD) 文件。 當 Photoshop 突然崩潰而不保存您的文檔或您的文件損壞時,您可以按照以下步驟恢復 Photoshop 文件。
如果您在文件資源管理器中打開 Temp 文件夾時收到一條消息,提示“您當前沒有訪問此文件夾的權限“,只需點擊“繼續“。
步驟01:轉到“這台電腦“或”電腦”(在其他 Windows 版本中)。 您也可以同時按下 Windows徽標+ E 鍵作為快捷方式。
步驟 02:在文件資源管理器窗口中,導航到 溫度 文件夾位置,在哪裡 C: 是您的系統驅動器:
C:\用戶\ \AppData\Local\Temp\
步驟 03:搜索與 Photoshop 文檔的最後日期和時間匹配的臨時文件。 文件名以“Photoshop中“。
步驟 04:打開臨時文件 Photoshop中 應用程序。
步驟 05:另存為 Photoshop 文檔文件. PSD 格式。
您還可以使用 Photoshop 中的搜索框搜索 Photoshop 臨時文件 檔案總管 窗口鍵入“Photoshop中“。
打開 Temp 文件夾的另一個選項是通過 跑 命令。
步驟01:啟動“跑”對話窗口。 壓在一起 Windows徽標 + R 鍵。
步驟02:輸入 %TEMP% 在盒子上,然後按“Enter”,或點擊“OK“。
步驟 03:出現文件資源管理器窗口並顯示臨時文件。 查找與文檔的最後日期和時間匹配的 Photoshop 文件。 文件名以“Photoshop中“。
步驟 04:打開臨時文件 Photoshop中 應用程序。
步驟 05:另存為 Photoshop 文檔文件. PSD 格式。
這是另一種方法,它將指導您如何從臨時文件中檢索您的 Photoshop (PSD) 文件。 當 Photoshop 突然崩潰而不保存您的文檔或您的文件損壞時,您可以按照以下步驟恢復 Photoshop 文件。
第 01 步:重新啟動 Photoshop中 應用程序。
步驟02:轉到“文件” 位於屏幕左上角的菜單。
步驟03:選擇“打開最近“。
步驟 04:在“最近的文件”下拉列表中,找到未保存的 PSD 文件。
步驟05:打開PSD文件並恢復它。
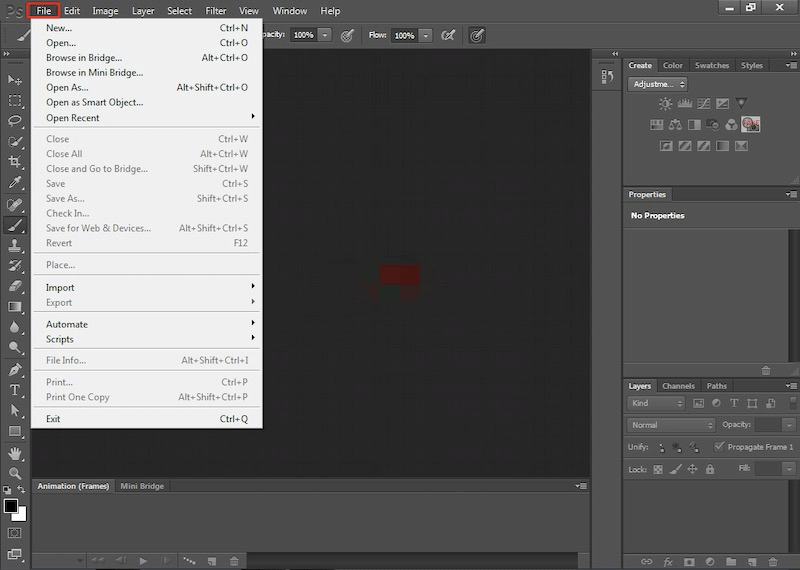
如果你有一個 Adobe創意雲中 帳戶,您可以恢復丟失的 Photoshop (PSD) 文件。 Adobe Creative Cloud 讓您可以隨時隨地在任何設備上工作,還可以將任何更改與您的其他設備同步。
步驟 01:登錄到您的 Adobe創意雲中 帳戶。
步驟02:轉到“刪除“文件夾。
步驟03:選擇 PSD 要還原的文件。
第04步:點擊“恢復“圖標。
注意:從 Adobe Creative Cloud Files 中刪除的文件可以在位於文件頁面的存檔文件中訪問。 要恢復已刪除的 PSD 文件,您可以在 Adobe Creative Cloud Assets 站點的文件視圖中瀏覽存檔文件。
如果您已經創建了備份,則可以恢復您的 Photoshop (PSD) 文件。 您可以將文件備份保存在另一個存儲設備中或使用 Windows 備份實用程序。 Windows 將備份副本存儲為還原點。 您可以按照以下步驟啟用該功能:
步驟01:轉到 控制面板。
步驟 02:在屏幕左側,單擊“系統保護“。
第 03 步:在“保護設置”,檢查保護是否設置為“On“。
步驟04:點擊“OK“。
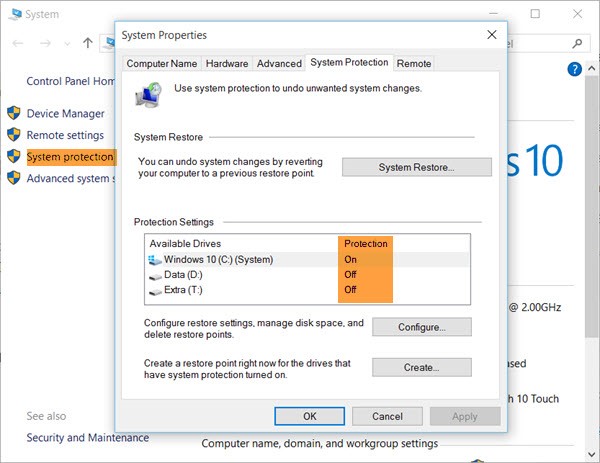
Adobe Photoshop 是一種流行且領先的軟件,基本上可用於幫助用戶進行數字藝術和圖形設計工作。 它包含用於不同目的的各種顯著特徵。 該工具可用於圖像編輯、創建、修飾、效果等。
Photoshop 文件可能很大,這就是用戶需要創建備份副本、利用 Adobe Creative Cloud 並啟用應用程序的自動保存功能的原因。
本文列出了幾個過程,可以幫助用戶在丟失、刪除或損壞文件的情況下恢復 PSD 文件。 另一個需要注意的重要事項是了解 Photoshop 自動保存位置 保存自動恢復的 PSD 文件的位置。
強烈推薦給用戶的額外獎勵是使用像 FoneDog Data Recovery 軟件這樣的數據恢復程序,這是一種可靠且專業的工具,可幫助用戶從任何設備恢復任何數據類型。
發表評論
留言
Hot Articles
/
有趣無聊
/
簡單難
謝謝! 這是您的選擇:
Excellent
評分: 4.7 / 5 (基於 88 個評論)