

作者: Adela D. Louie, 最近更新: September 2, 2022
Windows計算機是大多數人使用的PC類型之一。 這是因為它是一個用戶友好的設備,用戶不會很難訪問他們的文檔和其他重要文件。 Windows有一個新版本,即Windows 10。 這比以前的Windows版本有很多改進。
但是,也有一些用戶收到的錯誤消息顯示“參數不正確“Windows 10。 關於這個錯誤的真相是,它不會出現在Windows 10 PC上,但也會出現 發生在Windows 8,Windows 7,Windows XP和Windows Vista中.
大多數Windows 10用戶表示他們在使用外部硬盤時遇到此類錯誤。 通常經歷這種情況的外部硬盤是 數字外置硬盤 - 希捷外置硬盤。 他們說當他們將外接硬盤連接到Windows 10 PC後嘗試啟動它們。 然後他們會看到一條消息“參數不正確”。
除此之外,一些用戶還說他們在其他一些情況下會得到相同的錯誤消息。 其中一個例子是當他們試圖將一些文件從一個位置轉移到另一個位置時。
部分1:原因是什麼 - 參數不正確部分2:如何修復Windows 10上的“參數不正確”錯誤第3部分:結論
人們也讀iPad不會備份? 立即修復它!如何在Windows計算機上使用iMessage?適用於Windows的最有效的Android數據恢復
當然,我們遇到的每一個問題都有其原因。 這與在Windows 10上獲取錯誤消息“參數不正確”相同。 因此,以下是您在計算機上出現此錯誤的可能原因或原因。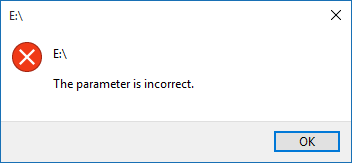
如果你只是 直接取出連接到計算機的外接硬盤,那麼你很可能會得到這個錯誤信息。 這就是為什麼您必須確保從Windows計算機中正確刪除外部驅動器的原因。
在您的計算機上安裝USB端口的主要目的是您可以 將外部驅動器連接到計算機。 因此,當您的USB端口出現問題時,您的外部驅動器很可能也會受損。 在最長的時間內,當您嘗試將外部驅動器連接到計算機時,可能會收到更多錯誤消息。
考慮壞扇區,並且已知它是硬盤中最不可用的部分。 如果您的硬盤驅動器上有壞扇區,那麼您將無法再訪問數據,而且您將無法在其上寫入數據。
您計算機上的文件系統是存儲並同時檢索分區上的數據的文件系統。 但是,一旦您的文件系統損壞,您將無法再在計算機上啟動它。
文件系統是用於控制將要存儲在計算機上的數據以及如何恢復它們的文件系統。 一旦它出現問題,那麼您將無法訪問您的硬盤驅動器,同時,您將能夠收到錯誤消息“該參數不正確“。
當您的計算機感染了病毒或惡意軟件攻擊時,會出現此錯誤消息“參數不正確”。
電源故障也是導致您收到錯誤消息“參數不正確”的原因之一。 它還會影響訪問您的硬盤驅動器,因為它使其無法讀取並且無法訪問。
正如我們之前提到的,當某些用戶嘗試訪問其計算機上的外部硬盤驅動器時,會遇到錯誤消息“參數不正確”。 因此,這裡有一些解決方案,您可以嘗試在此特定問題中解決此問題。

步驟1: 在Windows 10計算機上,繼續並鍵入命令提示符,然後右鍵單擊它 選擇以管理員身份運行.
步驟2: 之後,繼續並輸入以下命令並按Enter按鈕: chkdsk F:/ f / r
在這裡,你必須看到你 改變F. 使用外部硬盤驅動器的正確字母。
執行上述兩個步驟後,命令行將搜索並同時修復外部硬盤驅動器上任何被視為壞的部分。 此外,位於該特定壞部分的那些數據將從您的硬盤驅動器中消失。 如果這將要求您在重新啟動模式下允許修復,那麼您所要做的就是鍵入Y或鍵入是以允許它。
一旦完成修復,你就可以 繼續並重新啟動Windows 10計算機。 如果錯誤仍然出現在您的屏幕上,那麼這意味著它是由不同的場景引起的。 有了它,您可以繼續進行下一個解決方案。
當上面的第一個解決方案無效並解決問題時,您應該做的下一件事是將外部硬盤驅動器格式化。 但是,執行此方法時,將刪除外部硬盤驅動器上的所有數據。
步驟1: 在您的計算機上,繼續打開您的計算機 命令提示符。 從那裡,繼續並鍵入磁盤部分,然後按Enter按鈕。
步驟2: 之後,繼續按此順序鍵入以下命令,然後按 輸入按鈕 一次。
- 列出磁盤
- 選擇 磁盤 (n是外部硬盤的磁盤編號)
- 乾淨
- 創建分區主要
- 格式 FS = NTFS 快速(如果你的32GB存儲空間小,你可以將NTFS更改為fat32)
- 分配 信= F
- 出口
一旦你完成了上面給出的所有步驟,現在應該解決問題。
以防您收到錯誤消息“驅動器無法訪問。 參數不正確“在將計算機升級到Windows 10後,在外部硬盤驅動器上,還有另一種方法可以解決該問題。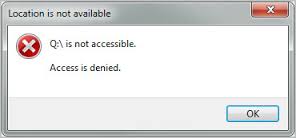
有關如何格式化硬盤驅動器的另一種方法是執行以下過程。 這非常簡單易行。 請按照以下步驟操作。
步驟1: 繼續將外部硬盤驅動器連接到計算機。
步驟2: 然後,繼續並右鍵單擊選項“這台電腦“然後選擇”管理“ 選項。
步驟3: 之後,只需選擇“磁盤管理“然後右鍵單擊無法訪問的驅動器,然後選擇”格式“ 選項。 然後繼續點擊“OK“。
步驟4: 然後在屏幕上會出現一個彈出窗口。 從該彈出窗口中,繼續選擇“NTFS“ 為您 文件系統。 然後標記選項“完美的快速格式“。 然後,繼續點擊“OK“按鈕。
同樣如前所述,某些用戶在嘗試在Windows 10計算機上複製或傳輸文件時,會遇到錯誤消息“參數不正確”。 發生這種情況的原因是因為文件的目標沒有格式化 FAT32 並且您正在通過大於4GB的文件進行傳輸。 這樣,當文件目標上沒有足夠的空間時,也會發生這種情況。 另一個原因是位置磁盤的分區表已損壞。
而且由於我們上面提到的原因,似乎不難找到某種解決方案。 如果您對文件的FAT32和4GB限制,那麼您可以輕鬆地為其壓縮,以便能夠使文件小於4GB。 或者,你也可以擁有它 使用磁盤管理從FAT32轉換為NTFS.
如果您的計算機上沒有足夠的磁盤空間,則可以將文件的驅動器更改為更大的驅動器。 如果您的主引導記錄或 MBR 不幸的是,腐敗,然後你必須製作MBR。 您可以在Windows 10安裝光盤上或使用名為的應用程序執行此操作 AOMEI分區助手。 以下是使用AOMEI Partition Assistant程序執行此操作的方法。
步驟1: 獲取AOMEI分區助手並將其安裝在您的計算機上。 完成後,只需在計算機上打開它,然後右鍵單擊以前用於存儲文件的磁盤。 然後單擊Rebuild MBR選項。
步驟2: 之後,繼續從屏幕上顯示的彈出菜單中選擇與您的Windows 10匹配的MBR類型。
步驟3: 之後,只需單擊“應用”按鈕,然後單擊“繼續”以繼續。
當您嘗試在磁盤上格式化磁盤時,還有一個實例 DiskPart的,你看到錯誤信息“Diskpart遇到錯誤“就在你幾乎完成這個過程之前。 因此,使用與上面相同的應用程序,您需要執行此操作。
步驟1: 打開 AOMEI分區助手 在您的計算機上,然後右鍵單擊要格式化的分區,然後選擇“格式化分區”選項。
步驟2: 然後,繼續 指定您的文件系統,標記它並在同一群集中標記它的大小。
步驟3: 在那之後,繼續,只需點擊 應用按鈕 然後選擇繼續為您繼續該過程。
您在Windows 10計算機上遇到的錯誤(例如“參數不正確”)是每個Windows用戶可能擁有的最常見的錯誤消息之一。 但有了這個,沒有什麼可擔心Windows 10計算機上的這種錯誤消息。
您必須記住,每個問題都附帶一個解決方案。 因此,在收到錯誤消息“參數不正確”時,總會有一個解決方案。 雖然您必須首先了解您何時在計算機上收到此錯誤消息。
如上所述,當用戶嘗試訪問其計算機上的外部硬盤驅動器或嘗試傳輸某些文件時,可能會收到錯誤消息“參數不正確”。 在這種不同的情況下,兩者都有不同的解決方案。
幸運的是,我們擁有您可以在計算機上執行的所有完美解決方案,以便您能夠在Windows 10計算機上修復錯誤消息“參數不正確”。 您需要做的就是遵循我們上面提供的所有解決方案。
發表評論
留言
Hot Articles
/
有趣無聊
/
簡單難
謝謝! 這是您的選擇:
Excellent
評分: 4.7 / 5 (基於 66 個評論)