

作者:Adela D. Louie, 最近更新:July 6, 2022
有很多方法可以學習 視頻幀捕獲. 此外,您應該了解這件事的原因有很多。 如果您是一名視頻博主,並且經常在您的 YouTube 帳戶上上傳,您就會知道這個對 製作有趣的視頻.
如果您希望它更像您,您可以進行很多個性化,因此我們建議您手動進行。 能夠在 YouTube 上擁有一個像樣的縮略圖可以幫助您增加觀看次數以及在您的 YouTube 帳戶或您與朋友和關注者分享視頻的任何其他視頻平台上的參與度。
如果您喜歡分享您的日常生活,並且您喜歡大部分時間拍攝視頻並使它們更美觀,那麼您應該嘗試一下。 我們將分享您需要了解的內容以及您需要熟悉的流程。 因此,我們猜您很高興知道如何能夠創建視頻幀捕獲並在將來在您的視頻中使用它們,讓我們開始吧!
第 1 部分:創建視頻幀捕獲的方法和工具是什麼?第 2 部分:如何獲取視頻幀捕獲的其他方法第 3 部分:總結一切
您會很高興,因為在本文的第一部分,我們將開始討論方法和工具,以便您能夠創建視頻幀捕獲。 這會很有趣,所以讓我們開始發現我們需要知道的方法和工具。
VLC媒體播放器 眾所周知,它是當今最流行的視頻流應用程序之一。 它有很多很好的功能,你可以用它來播放你的媒體文件, 使用 VLC 裁剪視頻, 你甚至可以用它來轉換你的文件。 這有多神奇? 根據我們在本文中的主題,我們也可以使用它來創建視頻幀捕獲。 讓我們看看如何通過以下步驟來做到這一點。
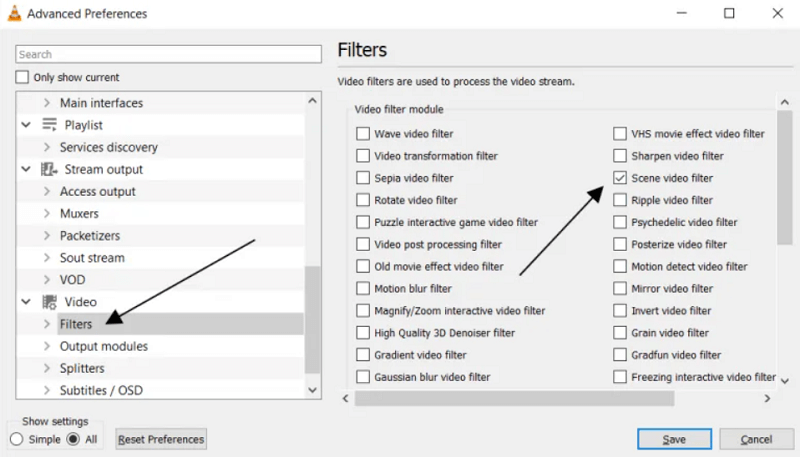
我們列表中可以幫助您捕獲視頻幀的第二個稱為 VirtualDub的. 它是我們現在仍然擁有的最流行和最持久的視頻處理工具之一。
您應該立即了解的缺點之一是,當您嘗試以 MP4、MOV 和 MKV 等輸出格式打開文件時,缺乏支持; 另一方面,在這種困境中仍然有一個解決方案,您可以安裝一個名為 FFMeg 插件包的插件包來繼續。
讓我們了解如何使用下面的 VirtualDub 獲取視頻幀捕獲。
我們列表中的第三個是 ImageGrab。 這不像 VLC 是一種媒體播放器,它是一個程序,您可以使用它來抓取視頻文件中想要的圖像,您可以在視頻的特定部分執行此操作,您也可以使用它在您想要的視頻的任何部分捕獲視頻幀。
您可以嘗試點擊“按Ctrl + C” 這樣您就可以將圖像複製到剪貼板,或者您也可以選擇點擊 ImageGrab 界面上的任何按鈕。 此工具允許您更改名稱、嵌入文本並提高視頻中圖像的質量,您還可以根據自己的喜好進行設置。
除了我們在本文前一部分討論的工具外,我們還有另一個工具可以滿足您的需求,讓您擁有最好的 視頻幀捕獲 你需要的。
FoneDog 視頻轉換器 是一款易於使用的視頻編輯工具和轉換器,可幫助您執行幾乎所有您想要對視頻和音頻文件執行的操作。 除了多功能和全能工具之外,另一個好處是它與 Mac 和 Windows 計算機兼容。
讓我們參觀一下 FoneDog Video Converter 可以為我們做的事情。
除了能夠拍攝大量視頻幀之外, 我們也可以使用 FoneDog Video Converter 來轉換我們的文件,讓我們有以下步驟。
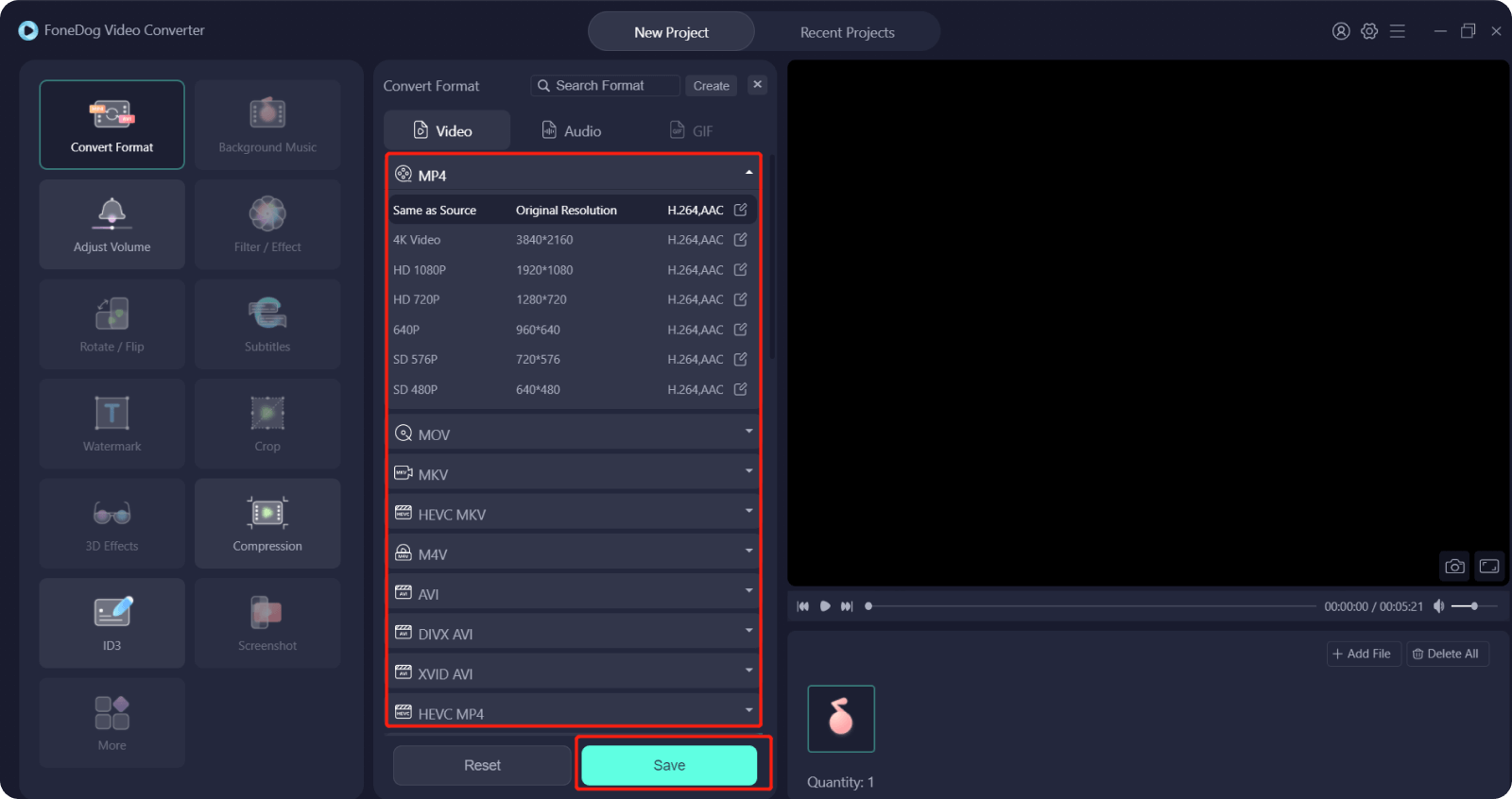
人們也讀圖像捕獲未顯示所有照片時如何修復 [2022 更新]2022 年關於如何反轉剪輯 After Effects 的最佳指南
擁有最好的沒有更多的藉口 視頻幀捕獲 您隨時需要在視頻項目或演示文稿中使用! 我們有一些最好的選擇,您可以嘗試看看哪些適合您的要求和願望! 我們希望我們已經幫助您確定了在您需要的任何視頻和音頻方面可以作為您最佳盟友的工具!
發表評論
留言
熱門文章
/
有趣無聊
/
簡單難
謝謝! 這是您的選擇:
Excellent
評分: 4.6 / 5 (基於 100 個評論)