作者:Nathan E. Malpass, 最近更新:October 26, 2023
如果你曾經想知道, "我手機裡的垃圾在哪裡?" 你不是一個人。 本文將引導您揭開智慧型手機上數位混亂的秘密。 我們將深入研究您裝置的角落和縫隙,幫助您找到並清除隱藏的垃圾,以重新獲得控制並優化您的行動體驗。
無論您使用的是 Android 還是 iPhone,我們都能滿足您的需求。 讓我們開始邁向更乾淨、更有效率的智慧型手機之旅吧!
第 1 部分:我手機上的垃圾箱在哪裡?第 2 部分:iOS 手機上的垃圾箱在哪裡?第 3 部分:Android 手機上的垃圾箱在哪裡?第 4 部分:使用 FoneDog Android 資料恢復 在 Android 上恢復已刪除的文件
第 1 部分:我手機上的垃圾箱在哪裡?
當涉及管理智慧型手機上的數位雜亂時,必須了解 iOS/iPadOS 和 Android 這兩種最受歡迎的行動作業系統並不提供您在電腦上可能會找到的通用垃圾箱或回收站。
然而,這並不意味著我們對「我手機上的垃圾在哪裡」這個問題沒有答案。 有適當的機制來處理已刪除的文件和數據,並且這些方法在兩個平台之間可能有所不同。
平台#1:iOS/iPadOS
在包括 iPhone 和 iPad 在內的 Apple 生態系統中,您找不到系統範圍的垃圾箱或回收站。 當您刪除照片、應用程式或其他內容時,它們通常不會直接進入「垃圾箱」位置。 相反,它們會移動到名為“最近刪除”的資料夾。
此資料夾可作為已刪除項目的臨時儲存位置,可讓您在需要時復原它們。 經過指定時間(通常為 30 天)後,「最近刪除」資料夾中的項目將從您的裝置中永久刪除。
平台#2:Android
Android 的操作方式略有不同。 與 iOS 一樣,它沒有通用垃圾箱或回收站。 相反,垃圾箱的概念是在應用程式層級實現的。 某些應用程式具有「垃圾箱」或「回收站」功能,其中已刪除的檔案或資料在永久刪除之前會暫時儲存。
例如,Google 相簿應用程式有一個「垃圾箱」資料夾,可將已刪除的照片和影片保存 60 天,然後才會永久刪除。 但是,並非所有應用程式都具有此功能,且垃圾資料夾的位置和持續時間可能因應用程式而異。
若要尋找並還原 Android 應用程式中已刪除的項目,請按照以下常規步驟操作:
- 打開您刪除該項目的應用程式。
- 尋找一個 “垃圾箱”或“最近刪除” 該應用程式中的部分。
- 選擇您要恢復的項目,然後按照螢幕上的指示進行恢復。
請記住,這些功能的可用性和功能可能取決於您的裝置製造商、Android 版本以及您正在使用的特定應用程式。
總而言之,雖然 iOS/iPadOS 和 Android 中沒有通用垃圾箱或回收站,但您仍然可以透過檢查各個應用程式中的「最近刪除」或「垃圾箱」資料夾來恢復已刪除的項目。 請注意,這些資料夾可能會在一段時間後自動刪除項目,因此如果您想恢復已刪除的內容,請務必立即採取行動。
第 2 部分:iOS 手機上的垃圾箱在哪裡?
方法#1:找到最近刪除的郵件資料夾
現在我們要找出 iOS 手機上的垃圾在哪裡。 如果您想知道在 iOS 裝置上哪裡可以找到已刪除的訊息和對話,您會很高興知道 iOS 有一個內建功能可以在訊息應用程式中恢復已刪除的訊息。 以下是存取「最近刪除」資料夾中郵件的方法:
- 打開訊息應用程式:首先點擊 「訊息」圖示 在 iPhone 或 iPad 的主畫面上。 這將帶您進入訊息對話。
- 點擊「更多」(如有必要):在某些 iOS 版本中,您可能需要點擊 “更多” 螢幕左上角的選項(由三個水平點表示)可存取其他選項。
- 選擇「編輯」:在「訊息」應用程式的左上角,點選 “編輯”。 這將允許您選擇多個對話。
- 選擇要復原的對話:選取要復原的對話。 您會注意到已刪除的對話旁邊有一個小複選標記。 選擇要恢復的訊息後,點擊 “取消刪除” 螢幕左下角的按鈕(以彎曲箭頭表示)。
- 確認恢復:將出現確認提示,詢問您是否要恢復所選對話。 確認您的選擇。
- 恢復已刪除的訊息:已刪除的訊息將恢復到您的訊息應用程式中,並重新出現在您的對話清單中。
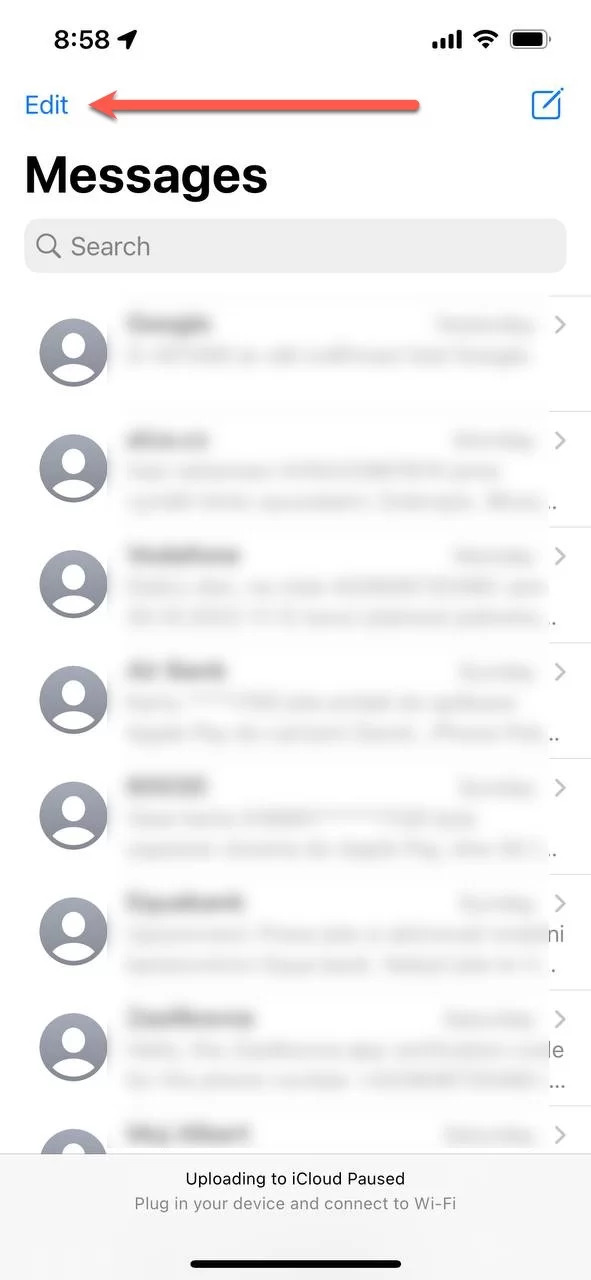
請務必注意,郵件會在「最近刪除」資料夾中保留一段有限的時間,通常為 30 天,然後才會永久刪除。 因此,請確保在該時間範圍內恢復您需要的任何訊息。
此方法專門用於恢復 iOS 上訊息應用程式中已刪除的訊息。 對於其他類型的已刪除內容(例如照片和影片),您需要使用照片應用程式中的「最近刪除」資料夾,如本文上一部分所述。
方法#2:在檔案應用程式上尋找最近刪除的資料夾
如果您已刪除 iOS 裝置上的檔案或文件並想要還原它們,可以使用 iOS 11 及更高版本上提供的「檔案」應用程式。 以下是如何存取“檔案”應用程式中的“最近刪除”資料夾:
- 開啟檔案應用程式:在 iPhone 或 iPad 上找到「檔案」應用程序,然後點擊將其開啟。 如果您在主畫面上沒有看到它,可以使用搜尋功能來尋找它。
- 導航至「瀏覽」: 文件應用,點擊 “瀏覽” 在螢幕底部。 這將帶您進入文件瀏覽介面。
- 找到並選擇“最近刪除”:在左側面板上,您將找到位置列表,包括“在我的 iPhone 上”或“在我的 iPad 上”。 點擊您認為已刪除檔案的儲存位置。 如果您不確定,您可以從 “在我的 iPhone 上”或“在我的 iPad 上”.
- 點擊「最近刪除」:在您選擇的位置中,您應該會看到一個標有「最近刪除」的資料夾。 點擊它即可存取內容。
- 恢復已刪除的檔案:在「最近刪除」資料夾中,您將找到已刪除但仍可恢復的檔案。 透過點擊選擇您想要恢復的文件或文件。
- 恢復檔案:選擇要恢復的檔案後,點選 “恢復” 螢幕右下角的按鈕(通常由彎曲箭頭表示)。
- 確認恢復:將出現確認提示,詢問您是否要恢復所選檔案。 確認您的選擇。
- 然後,所選檔案將被移回其原始位置或「檔案」應用程式的「在我的 iPhone 上」或「在我的 iPad 上」部分,具體取決於它們最初儲存的位置。
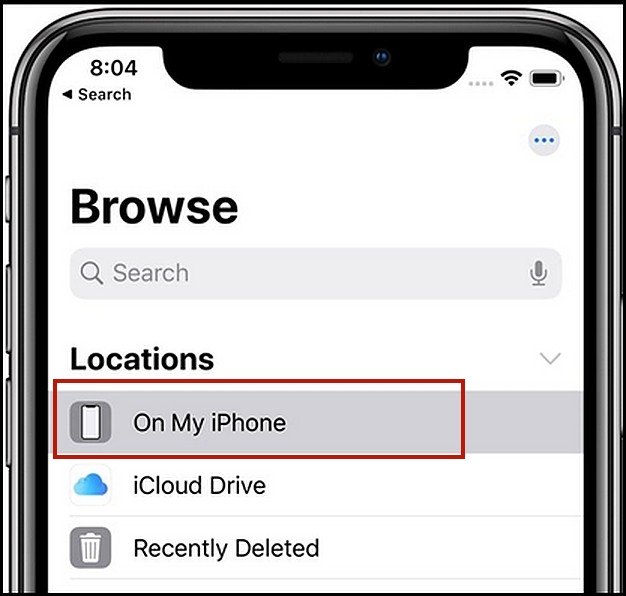
請注意,與照片應用程式中的「最近刪除」資料夾類似,文件和文件會在文件應用程式中的「最近刪除」資料夾中保留一段有限的時間(通常為30 天),然後才會被永久刪除。 請務必在此時間範圍內恢復您的文件,以避免永久遺失。
方法#3:在照片上尋找最近刪除的相冊
如果您從 iPhone 或 iPad 中刪除了照片或影片並希望恢復它們,可以使用「照片」應用程式中的「最近刪除」相簿。 以下是存取和恢復已刪除的照片和影片的方法:
- 開啟照片應用程式:點擊 “照片”應用程式 iPhone 或 iPad 主畫面上的圖示來開啟該應用程式。
- 訪問相簿:點擊螢幕底部的「相簿」。 這將帶您進入所有相簿的清單。
- 尋找“最近刪除”:向下捲動相簿列表,直到找到標有“最近刪除”的相簿。 點擊它即可進入相簿。
- 查看已刪除的照片:在「最近刪除」相簿中,您將看到已刪除的所有照片和影片。 這些物品在被永久移除之前暫時保存在這裡。
- 選擇要恢復的照片:點擊要恢復的照片或影片以將其選取。 您會注意到所選項目上有一個複選標記。
- 恢復照片:選擇要恢復的項目後,點選 “恢復” 按鈕,通常位於螢幕的右下角。 此操作將啟動恢復過程。
- 確認恢復:將出現一條確認訊息,詢問您是否要恢復所選的照片和影片。 確認您的選擇,所選項目將恢復到您的主照片庫。
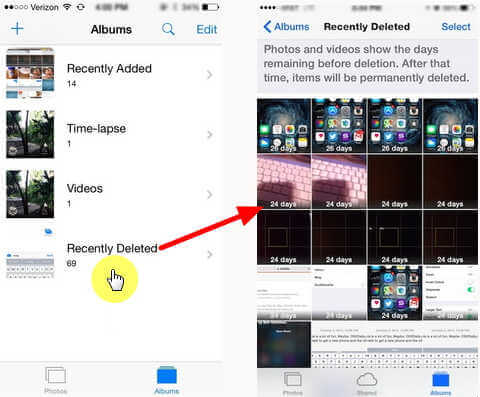
請記住,「最近刪除」相簿中的項目會在設定的時間段(通常為 30 天)後自動刪除,因此必須在此時間範圍內恢復已刪除的照片和視頻,以防止永久丟失。
此方法專門用於使用 iOS 裝置上的照片應用程式中的「最近刪除」相簿來恢復已刪除的照片和影片。 這是一個方便的功能,用於檢索意外刪除的視覺內容,並可以幫助您恢復珍貴的記憶。
第 3 部分:Android 手機上的垃圾箱在哪裡?
方法#1:在 Google 雲端硬碟上尋找垃圾箱
Android 手機上的垃圾箱在哪裡? 如果您是經常使用 Google 雲端硬碟儲存和管理文件的 Android 用戶,您會很高興知道 Google 雲端硬碟有一個垃圾資料夾,已刪除的檔案會在永久刪除之前暫時儲存在其中。 以下是如何訪問和 從 Google 雲端硬碟還原備份文件:
- 開啟 Google 雲端硬碟:找到 「Google雲端硬碟」應用程式 在您的 Android 裝置上,然後點擊將其開啟。 如果您尚未安裝,可以從 Google Play 商店下載。
- 存取側邊選單:在 Google 雲端硬碟應用程式中,點擊 三條橫線 (漢堡包圖示)位於螢幕左上角以開啟側面選單。
- 轉到“垃圾箱”:在側面選單中,您會發現 “垃圾” 選項。 點擊它即可進入垃圾資料夾。
- 查看已刪除的檔案:在「垃圾箱」資料夾中,您將看到已刪除的檔案和文件的清單。 這些物品在被永久移除之前暫時保留在這裡。
- 選擇要復原的檔案:點選要復原的檔案或文件以選擇它們。 所選項目旁將出現一個複選標記。
- 恢復檔案:選擇要恢復的項目後,點選 “恢復” 按鈕,通常由向上的箭頭表示。 此操作將啟動恢復過程。
- 確認恢復:將出現一條確認訊息,詢問您是否要恢復所選檔案。 確認您的選擇,選定的項目將在時間內移回原來的位置 谷歌驅動器.
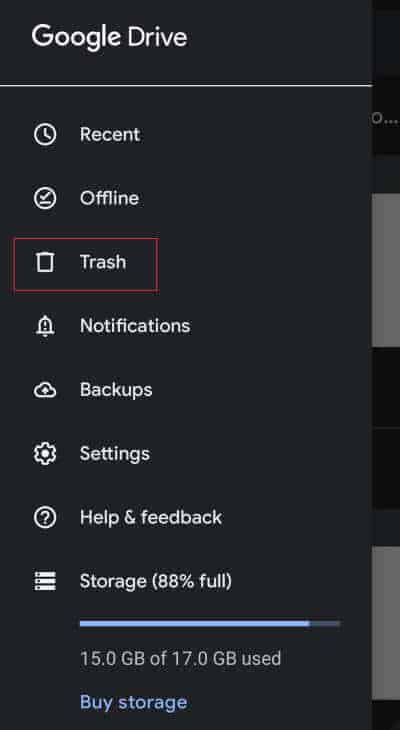
方法#2:在圖庫中尋找最近刪除的相冊
請注意,並非所有 Android 裝置的圖庫應用程式中都有「最近刪除」相簿。 此功能的可用性可能會有所不同,具體取決於製造商和裝置運行的 Android 版本。 如果您在圖庫應用程式中找不到「最近刪除」的相冊,您可能需要探索其他方法或使用第三方應用程式 恢復圖庫照片.
- 打開圖庫應用程式:找到並打開 “圖庫”應用程式 在您的 Android 裝置上。 該應用程式也可能被標記為「照片」或類似的內容,具體取決於您的裝置和 Android 版本。
- 尋找「最近刪除」:在圖庫應用程式中,瀏覽您的相冊,查看是否有標有「最近刪除」、「垃圾箱」或類似內容的相簿。 如果您找到這樣的相冊,請點擊它進入。
- 查看已刪除的照片:在「最近刪除」相簿中,您應該會看到已刪除的照片和影片。 這些項目通常會暫時保存在此處,然後才會永久刪除。
- 選擇要恢復的照片:點擊要恢復的照片或影片以將其選取。 它們可能帶有復選標記,表明它們已被選中。
- 恢復照片:選擇要恢復的項目後,尋找恢復或恢復它們的選項。 此選項可以用圖示表示,例如向上的箭頭或 “恢復” 按鈕。 點擊它即可啟動恢復過程。
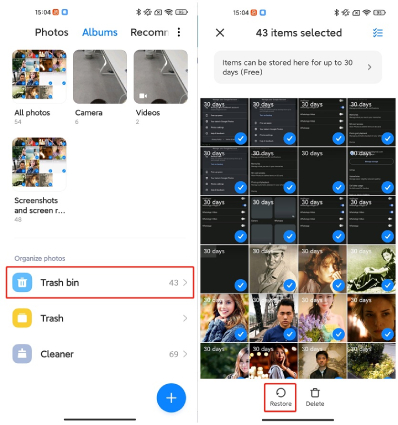
方法#3:在檔案總管中尋找最近刪除的資料夾
在許多 Android 裝置上,您可以存取內建檔案管理器應用程式中的「最近刪除」或「垃圾箱」資料夾,具體取決於製造商和裝置運行的 Android 版本。 以下是如何檢查您的裝置是否具有此功能以及如何使用它來恢復已刪除的檔案:
- 開啟檔案總管應用程式:找到並開啟 “檔案總管”應用程式 在您的 Android 裝置上。 該應用程式的名稱可能會有所不同,具體取決於您的裝置製造商和 Android 版本。 尋找與文件相關的應用程序,例如 “我的文件”、“文件”或“文件管理器”.
- 瀏覽資料夾:在檔案總管應用程式中,導航至裝置的主儲存或內部儲存。 這通常被標記為 “內部儲存”或“手機儲存”.
- 尋找「最近刪除」或「垃圾箱」:掃描內部儲存中的資料夾,查看是否有名為「最近刪除」、「垃圾箱」或類似名稱的資料夾。 如果找到這樣的資料夾,請點擊它進入。
- 查看已刪除的檔案:在「最近刪除」或「垃圾箱」資料夾中,您應該可以找到已刪除的檔案和文件。 這些項目通常在永久刪除之前暫時保存在此。
- 選擇要還原和還原的檔案:點擊要還原的檔案或文件以選擇它們。 它們可能帶有復選標記,表明它們已被選中。 然後,恢復這些檔案。
第 4 部分:使用 FoneDog Android 資料恢復 在 Android 上恢復已刪除的文件
我們先把“我手機裡的垃圾在哪裡”,如果您不小心刪除了 Android 裝置上的檔案並想要恢復它們,您可以使用第三方資料恢復軟體,例如 FoneDog Android 數據恢復.
Android數據恢復
恢復已刪除的消息、照片、聯繫人、視頻、WhatsApp 等。
無論是否有 root 用戶,都可以在 Android 上快速查找丟失和刪除的數據。
與6000 + Android設備兼容。
免費下載
免費下載
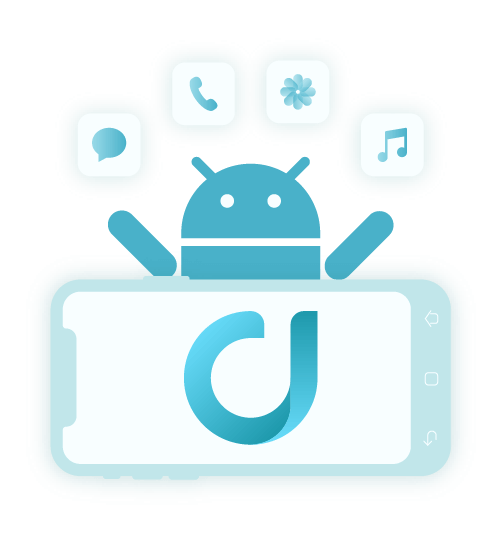
該工具旨在幫助您從 Android 裝置中檢索已刪除的照片、影片、訊息、聯絡人等。 以下是有關如何使用 iPhone 15 支援的 FoneDog Android 資料恢復 的逐步指南:
- 下載並安裝 FoneDog Android資料復原:造訪FoneDog網站並下載Android資料復原工具。 請依照螢幕上的指示在電腦上安裝軟體。
- 連接您的 Android 裝置:使用 USB 連接線將您的 Android 裝置連接到電腦。 確保這件事 USB調試 已在您的裝置上啟用,並按照螢幕上的提示操作以允許 USB 偵錯存取。
- 選擇要掃描的檔案類型: 在電腦上啟動FoneDog Android資料復原軟體。 您將看到要恢復的各種文件類型。 選擇您要恢復的檔案類型(例如照片、影片、訊息、聯絡人),然後按一下 “下一個”.
- 選擇掃描模式: FoneDog Android資料復原提供兩種掃描模式:標準模式和進階模式。 從標準模式開始,因為它速度更快並且適用於大多數情況。 如果找不到已刪除的文件,您可以稍後使用進階模式。
- 點擊 “開始” 開始掃描過程。
- 預覽和恢復已刪除的檔案:掃描完成後,軟體將顯示可恢復檔案的清單。 預覽文件以確認您要恢復哪些文件。 選擇您要檢索的檔案並按一下 “恢復” 按鈕。
- 選擇復原位置:指定電腦上要儲存復原檔案的位置。
- 完成恢復過程:等待工具完成恢復過程。 所需的時間可能會根據恢復的資料量而有所不同。
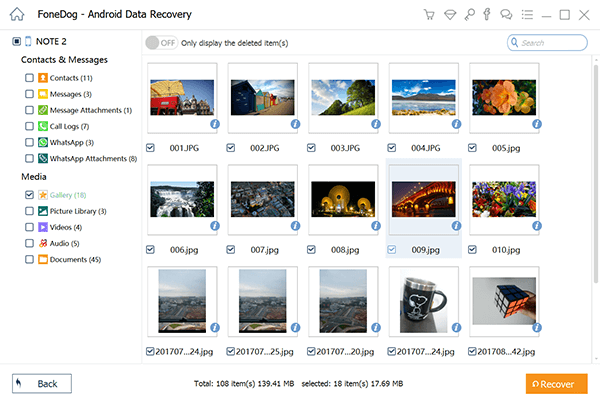
FoneDog Android資料復原是恢復Android裝置上已刪除檔案的可靠選項,但請記住,成功復原取決於多種因素,包括裝置儲存的狀態以及啟動復原流程的速度。 此外,恢復某些類型的資料可能需要根存取權限。 請務必仔細遵循說明,以最大程度地提高成功檢索資料的機會。
人們也讀如何在小米上輕鬆恢復已刪除的短信在小米上恢復已刪除的 WhatsApp 消息的 4 種方法


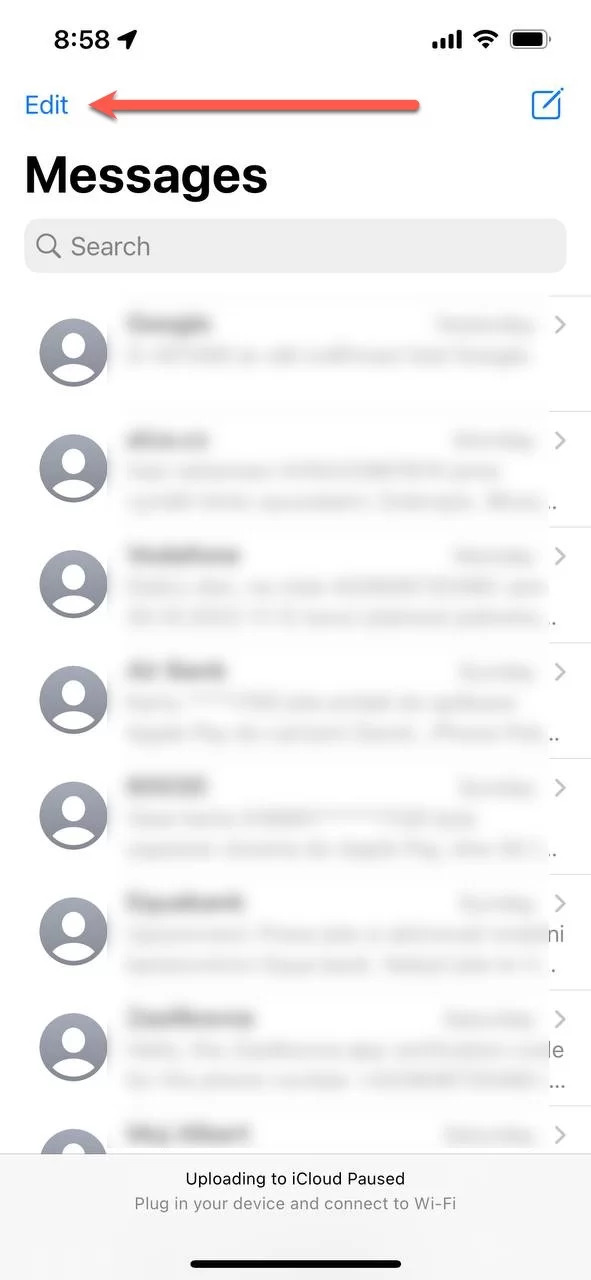
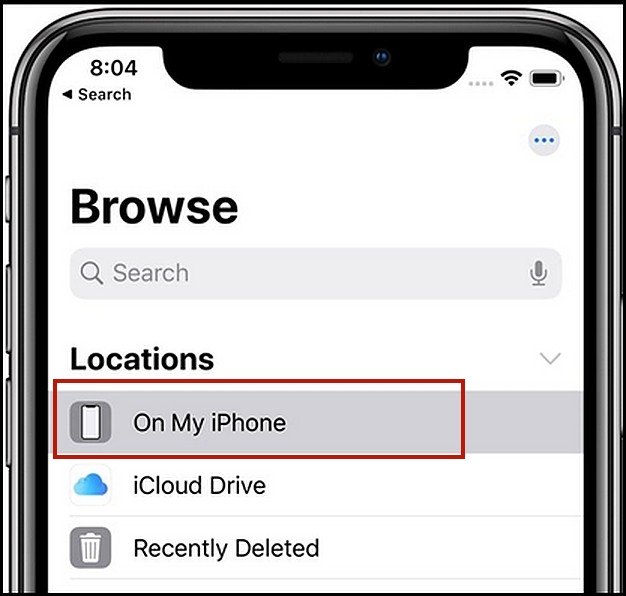
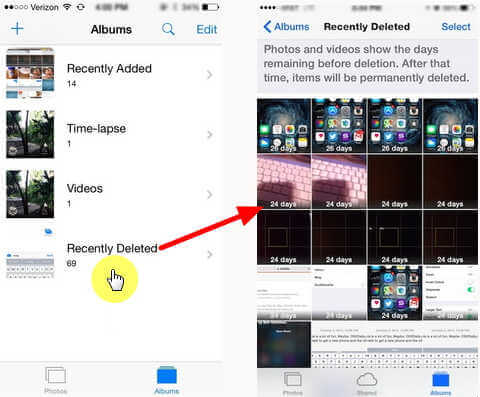
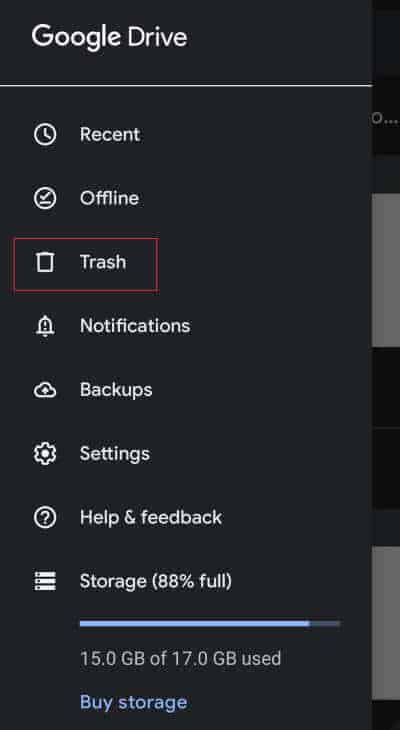
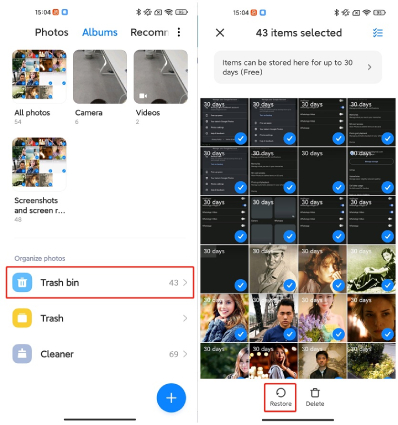
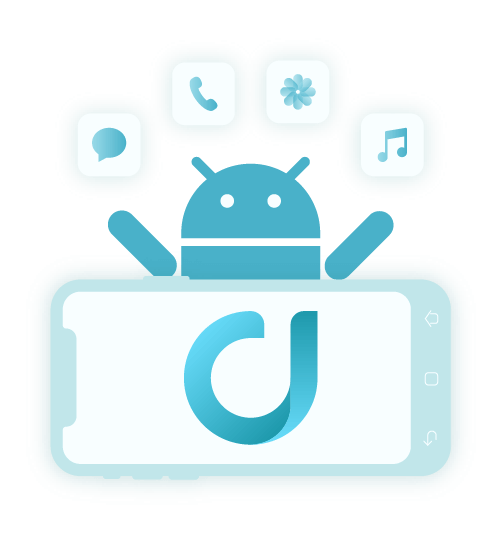
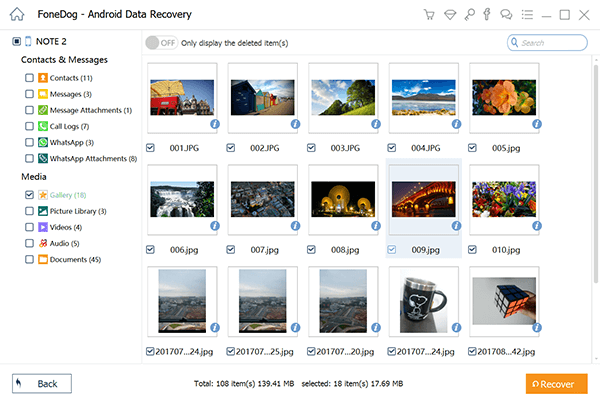
/
/