

作者:Nathan E. Malpass, 最近更新:November 3, 2018
我每天都使用Chrome進行沖浪,我喜歡這個瀏覽器。 我認為它是所有瀏覽器中最好的,並非其他人不那麼好。 這只是我的偏好。 現在,我想知道如何 通過備份來保存我的書籤。 另外,我如何管理這些書籤?
〜谷歌Chrome用戶
第一部分:前言第二部分:如何在谷歌瀏覽器中添加書籤第三部分:清除谷歌瀏覽器中的書籤第四部分:從谷歌瀏覽器導出書籤第五部分:將書籤導入谷歌瀏覽器(Windows或Mac)第六部分:幫助您在Android手機中備份書籤的最佳應用程序第七部分:獎金提示:如何加快您對書籤的訪問速度第八部分:結論
人們也讀如何導出或同步Chrome書籤如何將Google Chrome書籤導出到Safari
每個人都可以訪問不同的站點以獲取信息和娛樂用途。 今天我們的技術最好的事情是,您不必每次想要打開它時都記住並輸入相同的URL。
書籤允許您在Web瀏覽器中保存和存儲所需的URL,並可以在需要時訪問它們。
它使您的衝浪體驗更輕鬆,更快速,更易於管理。 即使它是一個複雜的URL,有很多標點符號,斜杠和數字,書籤也會記住你的URL。
很多人實際上並沒有利用書籤。 但是,在涉及此功能時,他們錯過了很多。 在本文中,我們將向您詳細介紹書籤。
我們將告訴您如何添加和刪除書籤。 我們將包括如何備份或導出書籤以及如何導入書籤。 我們還會告訴您一些可用於備份書籤的工具。
最後,我們將以獎金結束,以幫助您使書籤之旅更易於管理。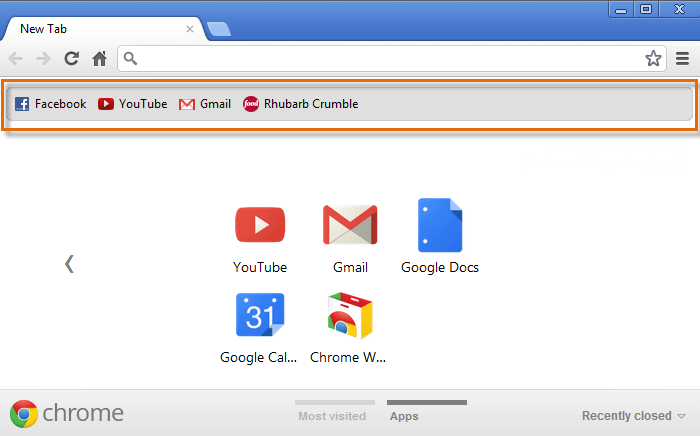
您可以實現多種方法 在Chrome中添加書籤網頁。 讓我們開始下面的第一個:
方法1:按地址欄中的星形圖標
打開要添加書籤的網址。 按Chrome瀏覽器地址欄右側的開始圖標。 將出現一個窗口,您可以選擇輸入書籤所需的名稱。
此外,您可以選擇要將URL存入存儲的特定文件夾。
通常,默認文件夾是書籤欄。 在此文件夾中,默認情況下會存儲您的URL。 此外,谷歌瀏覽器通常會將最後用於保存書籤的文件夾放入內存。
如果要組織書籤文件夾,請首先使用下拉菜單選擇特定文件夾。 按下名為“新建文件夾”的選項,以創建一個存儲書籤的新文件夾。
最好為您的書籤設置一個名稱,以便您輕鬆記住它。 之後,按“完成”或“保存”按鈕,以完成在Google Chrome中添加網址書籤。
方法2:使用書籤欄
步驟01 - 啟動Google Chrome。
步驟02 - 按Control + Shift + B(對於Windows PC)。 或者,按CMD + Shift + B(對於Mac設備)。 按這些鍵將啟動書籤欄。
步驟03 - 右鍵單擊所述書籤欄。
步驟04 - 按添加頁面。 它位於上下文菜單中。
步驟05 - 將出現一個對話框。 放置所需的書籤名稱。
步驟06 - 選擇要保存書籤的文件夾。
步驟07 - 按“保存”按鈕以完成該過程。
方法3:拖放
轉到要在Google Chrome中添加書籤的網址。 選擇站點的地址。 拖動它,然後將其拖放到書籤欄。
如果您希望將特定書籤保存在特定文件夾中,則拖動URL並將其懸停在文件夾上是您應該執行的操作。 等到所述文件夾展開。 之後,將所述URL放入其中。
您應該注意,可以將頁面中的任何URL或站點地址拖放到書籤欄。 這是允許的。 它可以通過此方法完成,而不是僅通過地址欄。
你多年來一直使用書籤嗎? 然後,您可能已經累積了數千個這些書籤,您需要清理瀏覽器以獲得更有條理的書籤文件夾。
有時您只是想刪除書籤,因為特定的URL不再起作用,或者您不再需要它。 好吧,您可以按照以下方法刪除Google Chrome中的書籤。
方法1:點擊藍星
您是否為Chrome中的特定頁面添加了書籤? 然後只需訪問該網站。 您會注意到位於地址欄右側的星形為藍色。
您要做的是從書籤列表中打開特定書籤。 按藍星。 之後,將顯示一個對話框。 按“刪除”按鈕。
方法2:使用書籤管理器
步驟01 - 啟動Google Chrome。
步驟02 - 按Control + Shift + B(對於Windows PC)。 或者,按CMD + Shift + B(對於Mac設備)。 按這些鍵將啟動書籤欄。 或者,您可以通過“設置”啟動它。 然後瀏覽書籤。 最後,按書籤管理器。
步驟03 - 選擇要刪除的特定書籤。
步驟04 - 按鍵盤上的刪除鍵。 或者,您可以右鍵單擊所述書籤。 之後,按Delete選項。
本文的這一部分將告訴您如何從Google Chrome下載書籤。 它將作為文件保存在Mac計算機或Windows PC上。
將書籤導出到文件後,只需將其上傳到Firefox(或任何其他瀏覽器)上即可在其他瀏覽器中打開書籤。
但是,您必須知道,無法在此瀏覽器的移動應用程序中導出Chrome中的書籤。
步驟01 - 在Mac計算機或Windows PC中啟動Google Chrome。
步驟02 - 單擊窗口右上角的三條水平線。 這將打開一個下拉菜單。
步驟03 - 選擇書籤。 它位於下拉菜單的頂部。 當您按下它時,將出現彈出的菜單。
步驟04 - 按書籤管理器。 它位於彈出的窗口內。 這將在新選項卡中啟動書籤管理器。
步驟05 - 啟動名為Bookmarks的菜單。 只需單擊看起來像三條短水平線的圖標。 您可以通過首先查看位於“書籤”窗口頂部的藍色橫幅來找到它。 之後,三條水平線位於前述藍色橫幅的右側。 按下此按鈕後,將顯示一個特定的下拉菜單。請注意,不會單擊位於特定書籤右側的三條水平線。 不要單擊位於Chrome右上角部分灰色部分的三條水平線。單擊錯誤的圖標將無法為您提供正確的選項。
步驟06 - 按導出書籤。 它位於下拉菜單中。 使用Windows PC,它將啟動文件資源管理器。 使用Mac設備,它將啟動Finder窗口。
步驟07-輸入要保存的書籤文件的特定名稱。
步驟08 - 選擇要保存的位置。
步驟09 - 按保存。 它位於窗口的右下角。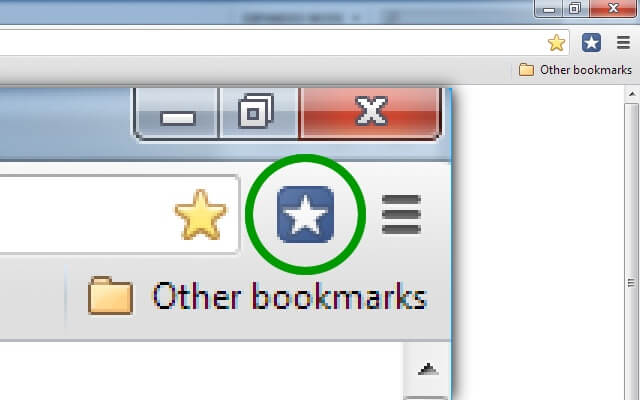
步驟01 - 啟動Chrome。
步驟02 - 單擊位於屏幕右上角的三條水平線。 這將顯示一個下拉菜單。
步驟03 - 轉到書籤。 將出現一個彈出子菜單。
步驟04 - 按導入書籤和設置。 它位於子菜單書籤的頂部。 它將啟動允許您在新選項卡中導入書籤的窗口。
步驟05 - 選擇要導入的文件。 您還可以選擇要從中導入書籤的瀏覽器。 您實際上可以從計算機設備內的其他Web瀏覽器導入書籤。
或者,您也可以選擇書籤HTML文件,然後從您的設備中選擇一個特定的HTML文件,其中包含您要導入的所有列出的書籤。
步驟06 - 選中標記為收藏夾/書籤的框。 所述選項允許您導入每個已添加書籤和收藏的網站。
步驟07 - 按導入。
步驟08 - 按完成。 此按鈕為藍色,位於右下角的角落內。 按此按鈕後,彈出窗口將立即關閉。
Google Chrome不允許您在其移動應用程序中導出書籤。 然而,有一個偉大的東西叫做技術。 我們開發的應用可以幫助您輕鬆地在Android手機上備份書籤。
讓我們來看看3應用程序,它們可以幫助您從Android設備(例如智能手機或平板電腦)備份書籤。
之後,我們將關注3應用程序,以幫助您將瀏覽器的書籤備份到雲存儲或PC。
三個(3)應用程序,以幫助您在Android設備上備份書籤
App 01:書籤排序和備份
這是一個小型Android應用程序,允許在Android設備中備份書籤並在必要時恢復它們。
此外,它使您可以對書籤進行排序,因此您不必擔心有太多書籤搞砸了。 您可以通過其排序功能輕鬆找到所需內容。
此外,您可以放置任何書籤,也可以放下。 選項可用,您長按書籤。 如果您在Android版3或4上運行的特定設備上使用Google Chrome的書籤,則此應用程序可以真正使用。
App 02:Maxthon Add-on:書籤備份
這對於書籤也是一個不錯的Android應用程序。 使用此工具可以幫助您將所有書籤備份到內存(SD)卡。 此外,它還可用於導入位於Android其他瀏覽器中的書籤,例如Skyfire。 Maxthon的缺點是它不能用作單個應用程序之一。
App 03:書籤管理器
此工具非常有用,可幫助您將Android瀏覽器上的書籤備份到內存或SD卡的書籤。 您還可以使用它來恢復已從存儲卡保存的書籤。
你有成千上萬的書籤嗎? 然後,您不必擔心組織。 您可以使用此應用程序,以便按書籤創建日期或按字母順序對書籤進行排序。
您可以手動或自動執行此操作。 鎖定庫存的書籤也可以通過此應用程序刪除。 這個應用程序的唯一缺點是它只能用於Android版本2.1到2.3.7。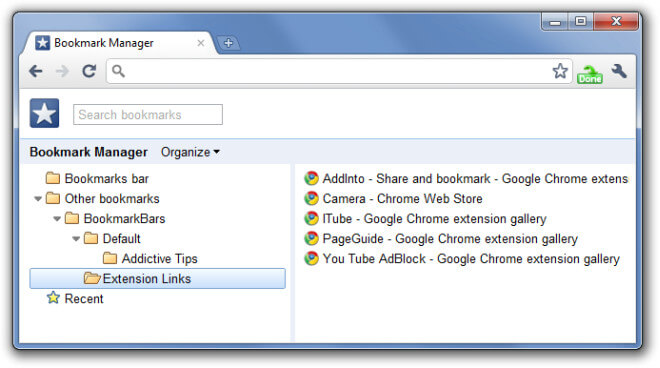
方法幫助您將書籤備份到PC或云存儲
除了在Android手機或存儲卡中添加書籤外,您可能還希望將書籤包含在PC或云端存儲中。
這樣,您可以根據需要輕鬆恢復它們。 我們來看看您可以實現的3方法,以便在瀏覽器中同步書籤。
與Google Chrome同步
您的Android設備和計算機上都安裝了Google Chrome嗎? 然後,您實際上可以將書籤從Android設備備份到計算機的書籤。
您可以使用自己的Google帳戶備份瀏覽器書籤。
以下是幫助您在Chrome瀏覽器中設置同步功能的步驟:
步驟01 - 啟動Chrome。
步驟02 - 按Chrome的菜單選項。
步驟03 - 選擇登錄Chrome。
步驟04 - 啟動設置。
步驟05 - 登錄後按高級同步設置。您可以控制要同步的數據。 您可以同步歷史記錄,應用,自動填充信息,ID密碼,主題,設置和書籤。
您還可以執行以下操作:
步驟06 - 按下角落(右上角)的Chrome菜單。
步驟07 - 選擇書籤。
步驟08 - 按書籤管理器。
步驟09 - 按組織。
步驟10 - 單擊“將書籤導出到HTML文件”。
步驟11 - 將書籤保存為HTML格式的文件。
步驟12 - 轉到另一個瀏覽器並在那裡導入書籤。
火狐同步
如果您的Android設備和PC上都有Firefox,則可以使用Firefox Sync,以便將書籤備份到PC的Firefox中。 可以在Firefox中使用Firefox同步以同步瀏覽器數據。
要使用它,您必須轉到Firefox瀏覽器並選擇名為Sync的圖標。 使用那裡找到的選項。 使用Firefox Sync,可以同步大量數據,包括書籤,打開標籤,60天的歷史記錄,ID和密碼。
Firefox Sync還允許您創建書籤並對其進行編輯,將書籤導出到文件的書籤,並從Android中的瀏覽器導入書籤。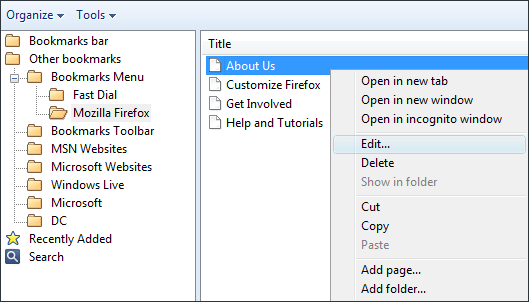
書籤的目的如果需要很長時間才能訪問它們就會失敗。 為了更快地訪問您的書籤,您應該遵循以下步驟:
步驟01 - 按右上角的三個點。
步驟02 - 轉到書籤選項。
步驟03 - 激活“顯示書籤”欄。
現在,您的書籤欄將顯示在地址欄的正下方,以便您快速訪問它。 但是有一個問題。 由於空間限制,並非所有書籤都會顯示。 您可以通過單擊箭頭按鈕展開它。
建議您將書籤分類為分類文件夾,以便更快地訪問它們。
您只需右鍵單擊書籤欄的任何部分,然後選擇“添加文件夾”選項。 只需輸入文件夾所需的名稱,然後按“添加”按鈕。
您將能夠看到所述新文件夾將位於書籤部分的最後部分。 之後,您只需添加或者您可以移動要放入新文件夾的書籤URL。
您只需在書籤欄上創建大量文件夾即可。 您還可以添加可以快速訪問的書籤。
書籤是訪問您希望立即訪問的網址的絕佳方式。 這是保存大量URL的好方法,因此您不必逐個記憶它們。
您可以通過添加新網址,刪除它們並將其放入文件夾來管理書籤。 此外,您還可以通過在Google Chrome中顯示書籤欄來加快對書籤的訪問速度。
發表評論
留言
熱門文章
/
有趣無聊
/
簡單難
謝謝! 這是您的選擇:
Excellent
評分: 4.5 / 5 (基於 87 個評論)