

作者:Adela D. Louie, 最近更新:March 15, 2018
如何在Mac,iPhone和iPad上將書籤從Chrome導入Safari?
第1部分:如何使用FoneDog Toolkit匯出Chrome書籤視頻指南:如何導出Chrome書籤或恢復已刪除的書籤?第2部分:自動將您的書籤從Google Chrome匯入Safari第3部分:手動從Google Chrome導出書籤第4部分:如何在Safari瀏覽器中匯入Google Chrome書籤HTML文件第5部分:如何將您的Google Chrome書籤同步到iPad或iPhone
如果您已經執行了上面顯示的指導但錯誤地將其從iOS設備中刪除了,那麼您無需擔心任何事情,因為您可以通過有效的方式從iOS設備上取回這些書籤。 通過使用一個神奇的工具,即FoneDog工具包 - iOS數據恢復軟件。
FoneDog工具包 - iOS的數據恢復 軟件可以幫助您從iOS設備恢復丟失或刪除的書籤。此程序不僅可以幫助您恢復書籤,還可以恢復丟失或刪除的數據,如聯繫人,短信,通話記錄,照片,視頻等。它可以幫助您以三種簡單的方式恢復它們。
這些都是使用您的iCloud備份文件,您的iTunes備份文件,即使沒有備份,您也可以直接從iOS設備恢復它們。 FoneDog工具包 - iOS數據恢復軟件兼容任何iOS設備,包括iPhone X,iPhone 8 Plus和iPhone 8等新發布的型號。 它還可以處理任何iOS版本,包括新的iOS 11版本。
FoneDog工具包 - iOS數據恢復工具使用非常安全,因為它不會覆蓋您iOS設備上的任何數據,只有您可以訪問您的數據,它將為您提供從中恢復數據的最高成功率你的iOS設備。 實際上,您可以通過三種方式從iOS設備恢復書籤。以下是有關如何從iOS設備檢索書籤的分步方法。
從我們的官方網站獲取FoneDog iOS數據恢復工具,並將其安裝在您的計算機上。 安裝FoneDog iOS數據恢復工具後,使用USB電纜連接iOS設備,然後選擇“從iOS設備恢復”。

備註: 在計算機上運行FoneDog iOS數據恢復工具之前,必須確保擁有最新版本的iTunes。 使用FoneDog iOS數據恢復工具時請勿打開iTunes以避免自動同步。 您還可以選擇禁用iTunes中的自動同步。
只需單擊“開始掃描”,即可讓FoneDog iOS數據恢復工具從您的iOS設備掃描您的數據。 單擊“開始掃描”後,該過程將開始。 等待FoneDog iOS數據恢復工具完成此過程。

掃描過程完成後,FoneDog iOS數據恢復工具將顯示位於屏幕左側的文件列表。 從那裡,您所要做的就是選擇“Safari書籤”和“Safari歷史記錄”,以便您恢復書籤以及Safari歷史記錄(如果您願意)。 預覽所有書籤,然後標記要恢復的所有項目。

一旦您確認了FoneDog iOS數據恢復工具列表中顯示的所選項目,那麼請繼續並單擊“恢復”按鈕。
等到FoneDog iOS數據恢復工具完成後,從iOS設備上取回已刪除的書籤。 然後,所有恢復的項目將保存在您指定文件夾中的計算機上。
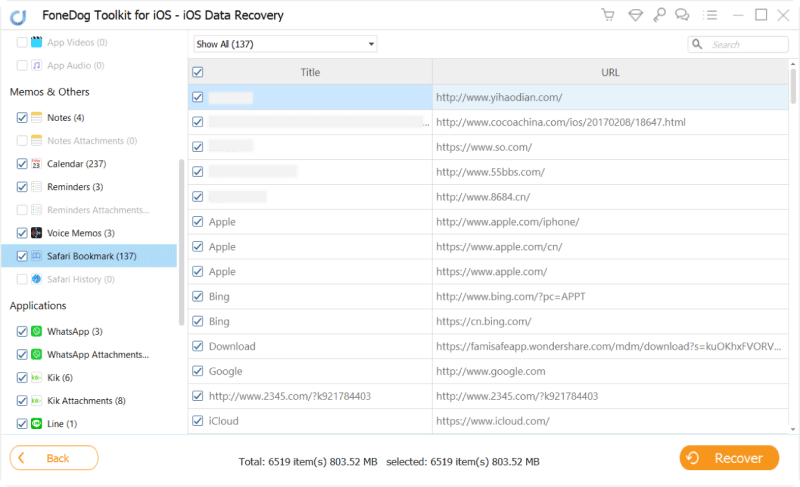
人們也讀頂級3方法在iPhone上恢復已刪除的短信在iPhone XS與XS Max vs. XR Battle中劃清界限
如果您能夠使用iTunes備份從iOS設備備份數據,則可以繼續執行以下步驟。
將您的iOS設備連接到您的設備,然後從給出的選項中選擇,繼續並選擇“從iTunes備份文件中恢復”。

一旦FoneDog iOS數據恢復工具檢測到您的iOS設備並且您已經選擇了該選項,它就會顯示iTunes中的備份文件列表。
您所要做的就是從屏幕上顯示的列表中選擇一個備份文件。 選擇備份文件後,請繼續並單擊“開始掃描“按鈕.FoneDog iOS數據恢復工具將掃描您的iTunes中的所有數據。

完成FoneDog iOS數據恢復掃描iTunes備份文件後,您將在屏幕左側看到一個文件列表。 從那裡開始,選擇“Safari瀏覽器的書籤".
選擇後,您可以繼續在屏幕右側預覽書籤。 一旦您選擇了要檢索的書籤並確認了它,請繼續並單擊“恢復“屏幕右下方的按鈕。
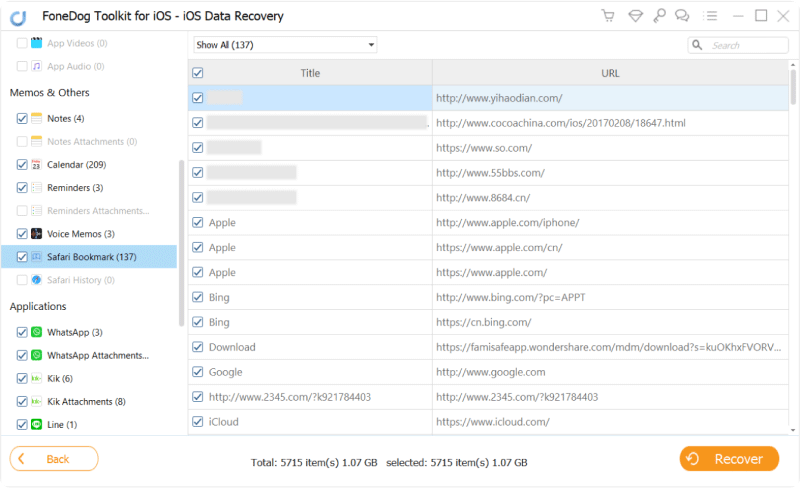
如果您能夠使用iOS設備上的iCloud帳戶備份數據,則可以使用此方法。
在您的計算機上啟動FoneDog iOS數據恢復工具,然後選擇第三個選項“從iCloud備份文件中恢復之後,FoneDog iOS數據恢復工具會要求您登錄iCloud。您只需輸入您的Apple ID和密碼即可。

成功登錄帳戶後,FoneDog iOS數據恢復工具將顯示您的iCloud備份文件列表。 您可以根據備份的日期和時間從列表中進行選擇。

選擇要使用的備份文件後,只需繼續並單擊旁邊的“下載”按鈕。 之後,程序將顯示FoneDog支持的文件列表。 從列表中,繼續選擇“Safari書籤”,然後單擊“下一步”按鈕。 然後,程序將開始從iCloud備份文件中掃描數據。

程序成功掃描數據後,您可以繼續逐個預覽,然後標記要恢復的項目。 確認您選擇的項目,然後單擊“恢復”按鈕以啟動恢復過程。 完成後,所有恢復的項目都將保存在您的計算機上。
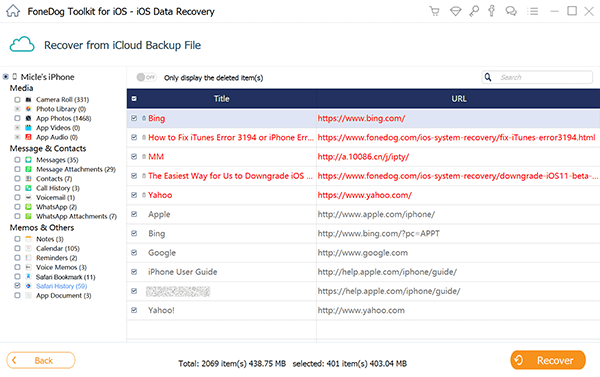
最重要的是,將您的書籤從Google Chrome匯入Safari很容易,但丟失它們是一種可怕的感覺。 這就是我們擁有FoneDog iOS數據恢復工具的原因,您可以以最安全,最有效的方式使用和恢復任何iOS設備上的數據。
如果您使用的是 谷歌瀏覽器 作為Mac電腦或iPhone或iPad上的默認瀏覽器,我們打賭你們中的一些人想要將你的谷歌Chrome書籤匯入你的Safari,因為Safari是iPhone或iPad以及你的Mac電腦上的默認瀏覽器。
為什麼人們會這樣做? 這只是因為Safari是任何Apple產品的最佳瀏覽器,因為使用它更快。 它也非常高效,網站對每個Mac,iPhone或iPad用戶使用此瀏覽器的響應速度更快。 在Safari中,您實際上可以使用其便捷的工具來分享您的內容。 我們知道,大多數Apple用戶都希望將自己的書籤從Google Chrome瀏覽器導出或導入其Safari瀏覽器。
感覺就像不可能吧? 好吧,那你真的錯了。 您可以通過多種方式將書籤從Google Chrome瀏覽器添加到Mac計算機,iPhone和iPad的Safari瀏覽器中。 您可以通過以下方式將書籤從Google Chrome導出到Safari瀏覽器。
自動將您的BookMark從Google Chrome導出到Safari
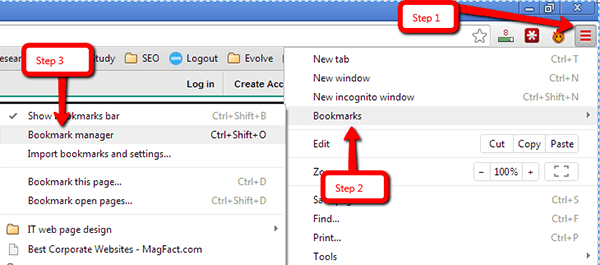
將BookMark從Google Chrome導出到Safari
手動從Google Chrome導出書籤
步驟1:轉到“文件”,然後轉到“導入自”,然後選擇“谷歌瀏覽器”。 之後,您可以直接選擇要傳輸到Safari瀏覽器的書籤。 即使您已經導入了一些項目,也可以隨時開始使用Safari瀏覽器隨時執行此操作。
步驟2:您還可以導入從Google Chrome導出的文件。 您只需選擇“選擇文件”,然後選擇“導入自”,然後選擇“書籤HTML文件”,然後繼續選擇要導入或導出的文件。
成功導入要導入的所有文件後,它們將顯示在側欄的底部。 文件夾的名稱通常以文件名“已導入”開頭,該文件名以導入文件的日期結束。
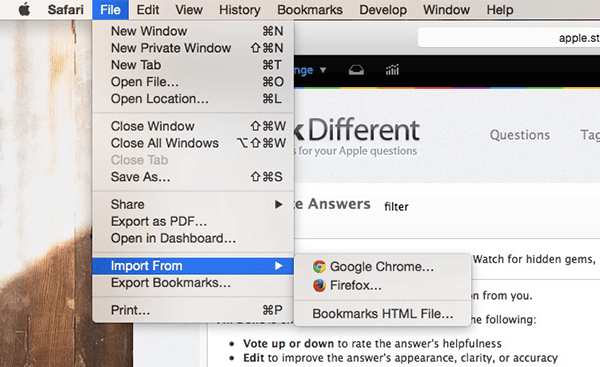
從Google Chrome手動導出您的書籤
在這一部分,我們將向您展示如何將Google Chrome HTML文件匯出到Safari瀏覽器的具體步匯入Safari瀏覽器。 以下是指南。
解決方案1:在Google Chrome中導出書籤
解決方案2:將您的Google Chrome書籤HTML文件導入Safari
如果您已將書籤從Google Chrome匯入Mac計算機上的Safari瀏覽器,則可以更輕鬆地將其與iPad或iPhone設備同步。 以下是一些指南,您可以按照以下步驟將Google Chrome書籤同步到iPad或iPhone設備。
解決方案1:使用iCloud同步書籤
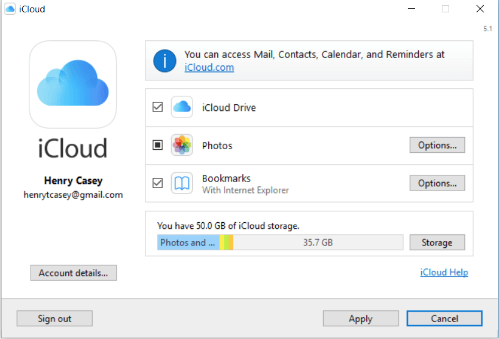
使用您的iCloud帳戶同步您的書籤 - Solution1
解決方案2:使用iTunes同步書籤
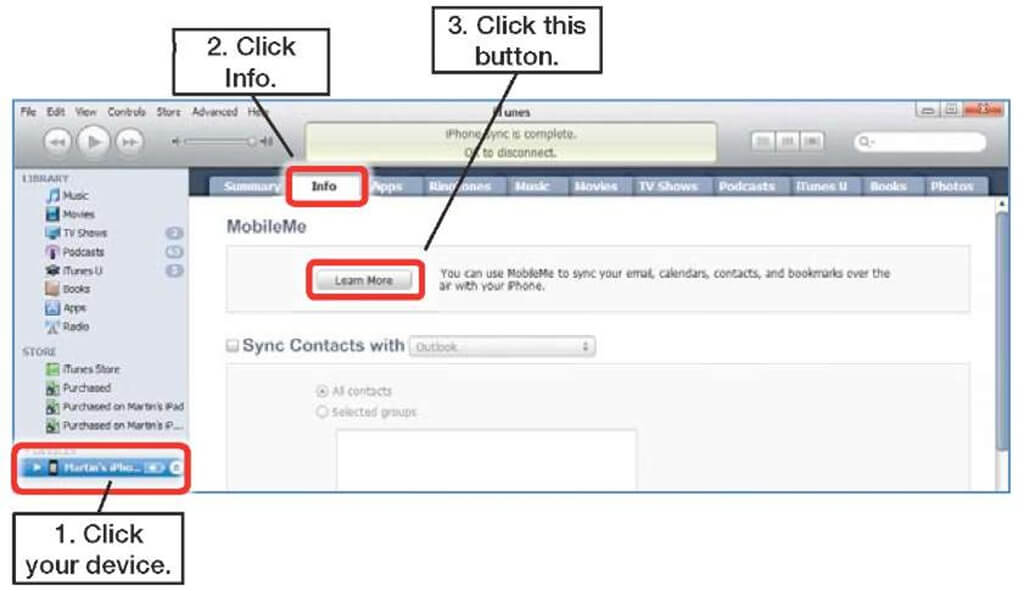
使用iTunes軟件同步書籤 - Solution2
備註: 如果您使用的是具有OS X Mavericks 10.9版本或更高版本的Mac計算機,那麼您只能在iTunes中同步您的聯繫人和日曆。
發表評論
留言
熱門文章
/
有趣無聊
/
簡單難
謝謝! 這是您的選擇:
Excellent
評分: 4.6 / 5 (基於 71 個評論)