

作者:Nathan E. Malpass, 最近更新:August 9, 2018
本文將介紹如何從iPhone訪問iCloud,繼續閱讀!
iCloud功能於10月11 2012首次發布。 從那時起,Apple用戶就從其存儲功能中受益。 iCloud軟件允許用戶在鏈接到該帳戶的所有設備之間存儲和共享文件。
多年來,它還開發了在所有設備之間定位丟失設備和鏈接信息的功能,以便您在需要時隨時可以訪問它。 它是用戶友好的,它允許您直接從iPhone訪問iCloud,以便您查看存儲上的內容。
部分1:如何在iPhone上的iCloud存儲上訪問文件?部分2:如何在iPhone上訪問iCloud設置?部分3:如何在iPhone上訪問iCloud Drive上的文件?部分4:如何訪問iCloud上保存的更多文件?第5部分:結論。
重要注意事項: 嘗試將文件上傳到iCloud硬盤時,您需要有穩定的互聯網連接。 此外,您可以存儲任何類型的文件,只要它低於5GB,因為這是您將獲得的初始存儲容量。 如果您需要更多,您可以從50GB購買額外的存儲空間,每月只需$ 0.99。
這是一個新的發展 iCloud軟件 iOS 10發布後 您現在可以直接從iPhone訪問iCloud硬盤。 請注意,雖然在iPhone上應該打開應用程序。 為此,請按照下列步驟操作:
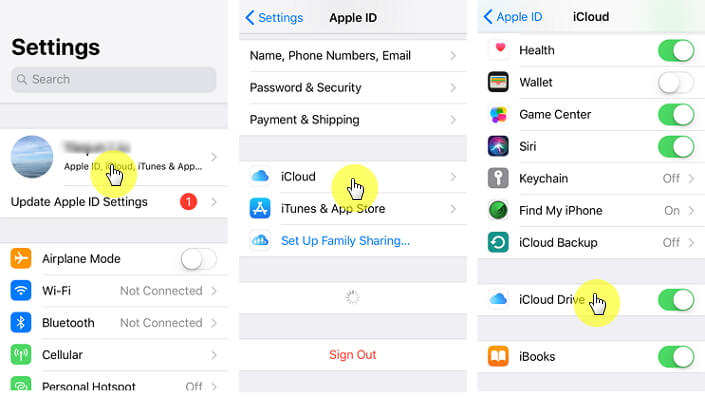
隨著新的iOS版本問世,所有Apple設備的界面也發生了變化。 這引起了與iDevice用戶的一點混淆,因為他們已經習慣了舊格式。 在iPhone上訪問iCloud設置可能看起來有點複雜,但實際上它更容易實現。
具體方法如下:
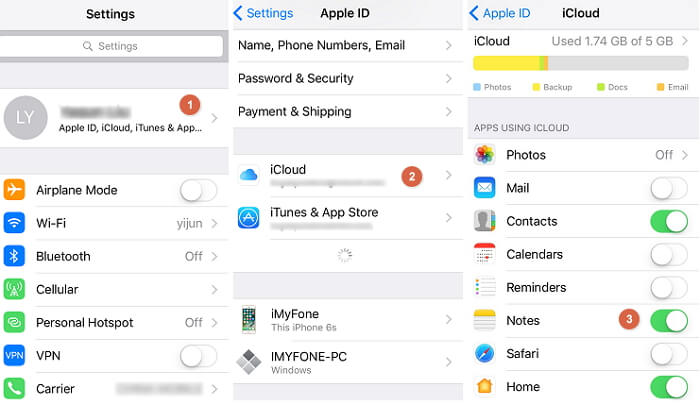
我們不得不承認,有些情況下我們的iPhone內存不足,因此通過iCloud存儲了一些其他文件的好處。 但是如果5GB分配的容量對你來說還不夠呢? 以下是訂閱其他存儲的步驟。 請注意,這會產生每月經常性費用,所以如果你想節省開支,這不是你的選擇。
但如果你非常需要它,請繼續閱讀。
然後,系統將提示您使用iCloud帳戶登錄以完成交易。 一旦確認購買,您的存儲計劃中的更改將立即反映出來。
不可否認,iCloud Drive在存儲重要文件方面非常有用,並且在您需要時可以輕鬆訪問它們。 但是還有其他數據,您無法使用iPhone上的iCloud訪問(即刪除的數據)。 為了使這個過程可行,我們自豪地介紹了FoneDog Toolkit-Data Recovery。
該軟件可讓您輕鬆訪問iPhone中的所有iCloud Drive內容。 它充當您的計算機和iDevice之間的橋樑。 它安全且100%安全,即使使用最新的Apple型號,即iPhone X,iPhone 8 +,甚至是新的iOS 11也能正常工作。
您需要遵循幾個簡單的步驟才能恢復最初在iCloud上不可用的文件。 有三種方法可以恢復您的數據,因此請繼續閱讀以了解有關它的更多信息。
在購買之前下載並試用此FoneDog iOS數據恢復! 點擊下面的下載按鈕試試吧。
下載並安裝 FoneDog iPhone數據恢復工具包。 安裝完成後,啟動軟件。 您現在可以連接iPhone(使用設備附帶的原始USB線以避免任何錯誤),一旦檢測到設備,請轉到“從iOS設備恢復”,然後單擊“開始掃描".
重要注意事項: 確保在啟動FoneDog Toolkit之前已經下載了最新的iTunes版本。 不建議同時運行這兩個程序。

該工具包現在將掃描您的iPhone,查找您可能無法找到的任何可能已被刪除或存檔的數據。 這將需要幾分鐘,具體取決於iPhone上存儲的文件數量。 掃描完成後,您將能夠看到所有已找到數據的列表。
該工具包還有一個進度條,允許您在進程正在進行時恢復哪些文件,因此即使在中間,您也可以點擊“暫停”,如果您已經找到了您正在尋找的內容。

一旦您查看並選擇了需要檢索的文件,請單擊“恢復“按鈕。這將開始保存您選擇的文件的過程。只需確保您選擇將其保存到計算機上的位置

人們也讀指南:從iCloud有效恢復照片解決了! 從iCloud或iTunes Backup恢復iPhone
在FoneDog Toolkit的主儀表板上,單擊“從iTunes備份文件中恢復“。如果您通過iTunes在計算機上存儲了多個創建的備份,您將看到一個列表,您只需選擇所需的備份,然後選擇”開始掃描“,工具包現在將開始掃描其中的所有文件。

掃描完成後,您現在可以查看從iPhone中刪除但已在iTunes上備份的文件。 您會看到所有內容都根據文件類型進行分類,即照片,消息,聯繫人。 一旦你選擇了你需要的那些,點擊“恢復“按鈕。這會將它們保存在您選擇的計算機路徑上。

您需要再次訪問FoneDog Toolkit-iOS Data Recovery的主儀表板,以便您現在可以選擇“從iCloud備份文件中恢復“。下一個提示會要求您使用您的iCloud憑據登錄.FoneDog是一個安全的軟件,可以評估敏感信息,因此可以放心,它不會存儲您的帳戶信息。

登錄到iCloud後,您將能夠看到所有已備份的內容。 您現在可以選擇要還原的備份文件,然後單擊“資料下載“按鈕。然後你需要點擊”下一步“按鈕開始掃描你的iCloud數據,這需要幾分鐘才能完成

掃描完成後,您將再次能夠看到窗口左側分類的所有文件,並且可以逐個預覽所有文件,以便您可以選擇需要檢索的文件。 完成選擇後,您需要做的就是點擊“恢復“按鈕將文件保存到您的計算機。

重要注意事項: 由於iCloud在互聯網連接上運行,因此您無需將iPhone插入計算機。 只要您有穩定的連接,它就不會在掃描和下載過程中遇到任何中斷。
當iCloud的可訪問性得到改善時,iPhone用戶真的很方便。 您現在可以直接在iPhone上執行此操作,即使使用多個設備也可以訪問存儲在iCloud上的文件。 您也可以與任何人分享。
雖然如果你遇到一些可能已經丟失或刪除的文件,你可以採用另一種方法來恢復它。 這就是創建FoneDog Toolkit-iOS數據恢復的原因。 為了讓iDevice和iCloud用戶能夠找回被認為完全丟失的內容。 它始終有效,其設計方式可以通過iTunes或iCloud創建備份。
您可以恢復所有類型的數據,而不僅僅是文檔。 立即下載該軟件,讓您完全放心,當您發現自己迷失方向時,可以使用FoneDog工具包,以解決諸如從iCloud訪問文件等問題。
發表評論
留言
熱門文章
/
有趣無聊
/
簡單難
謝謝! 這是您的選擇:
Excellent
評分: 4.6 / 5 (基於 106 個評論)