

作者:Nathan E. Malpass, 最近更新:November 29, 2023
照片不只是時間凝固的瞬間; 它們是記憶、里程碑和情感的碎片。 隨著 iCloud 等雲端儲存服務的出現,安全且輕鬆存取我們珍藏的照片已成為一種常態。
然而,當我們將寶貴的記憶託付給這些虛擬領域時,一個問題出現了:一旦我們決定按下那個可怕的「刪除」按鈕,我們的照片會發生什麼? iCloud 是否儲存已刪除的照片?
第 1 部分:iCloud 是否會儲存已刪除的照片? 刪除照片後會發生什麼事?第 2 部分:如何恢復已刪除的照片?結論
在觸控螢幕的每個點擊都可以捕捉記憶的時代,雲端儲存服務已成為我們不斷增長的數位相簿的重要儲存庫。 iCloud 是 Apple 的雲端儲存解決方案,是該領域的佼佼者,可跨裝置無縫同步照片和影片。 然而,問題仍然存在:iCloud 是否會保存已刪除的照片?
當您從裝置(無論是 iPhone、iPad 還是 Mac)中刪除照片時,似乎可以合理地假設它也會立即從 iCloud 中刪除。 畢竟,刪除行為意味著有意識地決定刪除檔案。 然而,雲端儲存錯綜複雜的運作方式描繪了一幅更複雜的畫面。
iCloud 採用同步模型,旨在保持您的裝置協調一致。 當您從一台裝置刪除照片時,iCloud 會註冊變更並隨後將其傳播到其他連接的裝置。 此同步過程可確保您在一台裝置上所做的變更反映在所有其他裝置上,從而保持整個數位生態系統的一致性。
iCloud 非常重視使用者隱私和資料安全。 為了確保您的照片和其他資料免受未經授權的訪問,Apple 採用了端對端加密。 這意味著您的資料在上傳到 iCloud 之前會在您的裝置上加密,並且只有您擁有加密金鑰才能對其進行解密。 即使 iCloud 本身也無法存取您的文件內容。
雖然立即從裝置中刪除照片可能會讓您相信它也已從 iCloud 中消失,但現實更為微妙。 iCloud 的同步模型和兩步驟刪除過程意味著已刪除的照片會持續一段時間,在最終刪除之前處於數位邊緣。
用戶便利性、同步和資料安全之間的相互作用決定了我們在 iCloud 生態系統中刪除的照片的命運。 在第 2 部分中,我們將進一步深入研究 iCloud 資料保留策略的複雜性,並探討刪除過程後是否仍有任何殘留痕跡。
遺失珍貴的照片可能是一種令人心痛的經歷,但好消息是有一些方法可以恢復這些珍貴的記憶。 檢索已刪除照片的最有效方法之一是利用先前的 iTunes 備份。 當您找到您的 iCloud 照片備份遺失。 如果您一直努力為設備創建定期備份,您也許能夠讓時間倒流並復活那些失去的時刻。
iTunes 是 Apple 的媒體播放器和裝置管理軟體,長期以來一直用於創建 iPhone、iPad 和其他 Apple 裝置的備份。 這些備份封裝了設備的數據,包括照片、應用程式、設定等。 以下是如何使用先前的 iTunes 備份來還原已刪除的照片:
步驟#1:將您的裝置連接到電腦:
將您的裝置插入先前已與 iTunes 同步的電腦。
步驟#2:開啟 iTunes:
在您的電腦上啟動 iTunes 軟體。 如果您使用的是 macOS Catalina 或更高版本,您將使用 Finder 而不是 iTunes。
步驟#3:選擇您的裝置:
在 iTunes 或 Finder 中,從已連接裝置清單中找到並選擇您的裝置。
步驟#4:從備份還原:
尋找選項 “恢復備份” 並選擇刪除照片之前的備份。 確保備份包含您要還原的照片。
步驟#5:等待恢復:
iTunes的 然後將啟動復原過程,在此過程中您的裝置將恢復到建立所選備份時的狀態。 這將包括恢復的照片。
使用先前的 iTunes 備份還原已刪除的照片可以成為救星,特別是如果您保持一致的備份例程。 但是,請記住,此方法有其局限性,可能需要您犧牲最近的數據和更改。 我
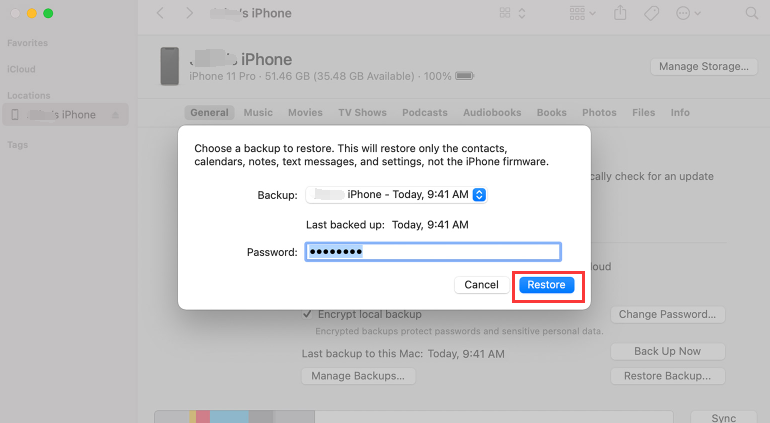
遺失珍貴的照片可能會令人沮喪,但如果您是 Mac 用戶,可以使用 Finder 備份功能輕鬆恢復已刪除的照片。 就像 iTunes 一樣,Finder 允許您建立 iPhone 或 iPad 的備份,確保您的資料(包括照片)保持安全。 以下是如何使用 Finder 備份來還原已刪除的照片:
步驟#1:將您的裝置連接到 Mac:
使用 USB 線將 iPhone 或 iPad 插入 Mac。
步驟#2:打開Finder:
如果您使用的是 macOS Catalina 或更高版本,iTunes 已被 Finder 取代用於裝置管理。 打開 發現者 在你的Mac上。
步驟#3:選擇您的裝置:
在 Finder 左側邊欄中的 “地點” 部分,按一下您的裝置以將其選取。
步驟#4:選擇恢復備份:
在裝置的主 Finder 視窗中,您將看到各種選項。 點選 “恢復備份...” 按鈕。
步驟#5:選擇備份:
將出現一個窗口,顯示可用的備份。 選擇包含您要還原的照片的備份。 檢查備份日期,確保它是刪除照片之前的版本。
步驟#6:開始恢復:
點擊 “恢復” 按鈕啟動恢復過程。 您的裝置將恢復到建立所選備份時的狀態,包括復原的照片。
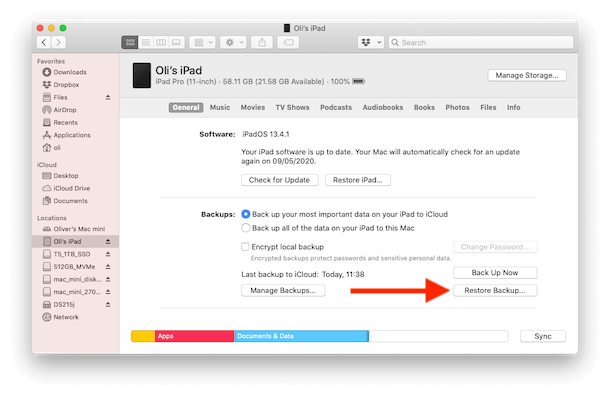
利用 Finder 備份來恢復已刪除的照片提供了一種可靠的方法來檢索遺失的記憶。 但是,請記住,此方法可能涉及犧牲最近的數據和更改。 在接下來的部分中,我們將探索照片恢復的另一個方法:使用 iCloud 的「最近刪除」相簿來挽救在永久刪除之前暫時處於不確定狀態的照片。
在我們的數位時代,訊息應用程式上的對話通常超出了言語範圍。 它們包括分享的照片和回憶。 如果您不小心從裝置中刪除了照片,該照片可能仍然存在於訊息應用程式的對話中。 以下是您可以透過檢查訊息應用程式上的線程來恢復已刪除照片的方法:
步驟#1:開啟訊息應用程式:
啟動您在其中共享了要恢復的照片的訊息傳遞應用程式。 iMessage、WhatsApp 和 Facebook Messenger 等流行的訊息應用程式是照片共享的常見平台。
步驟#2:導航至對話:
捲動您的對話,找到您分享照片的對話。 請記住,照片可能已發送給群組聊天或個人聯絡人。
步驟#3:搜尋照片:
進入相關對話後,請使用應用程式內的搜尋功能尋找與照片相關的關鍵字。 例如,如果您記得討論過照片或描述其內容,請搜尋這些術語。
步驟#4:找到照片:
如果照片是在對話中共享的,您可能會在搜尋結果中找到它。 您可以點擊照片進行查看,並可能將其儲存回裝置的照片庫。
當傳統方法無法滿足要求時,專用工具通常可以發揮作用。 無需考慮“iCloud 是否儲存已刪除的照片“。 FoneDog iOS 數據恢復 就是一款支援 iPhone 15 的工具,可以幫助您從 iOS 裝置恢復已刪除的照片和其他資料。 該軟體旨在掃描您的裝置、iTunes 備份和 iCloud 備份以檢索遺失的資料。
iOS的數據恢復
恢復照片、視頻、聯繫人、消息、通話記錄、WhatsApp 數據等。
從 iPhone、iTunes 和 iCloud 恢復數據。
與最新的 iPhone 和 iOS 兼容。
免費下載
免費下載

以下是如何使用 FoneDog iOS資料恢復 恢復已刪除的照片:
步驟#1:下載並安裝 FoneDog iOS資料復原:
造訪 FoneDog 網站並下載 iOS 資料復原軟體。 將其安裝在您的電腦上並啟動該程式。
步驟#2:將您的裝置連接到電腦:
使用 USB 線,將您的 iOS 裝置連接到安裝了 FoneDog iOS Data Recovery 的電腦。
步驟#3:選擇恢復模式:
連接設備後,選擇適當的恢復模式。 FoneDog 提供三種選擇: “從 iOS 裝置還原”、“從 iTunes 備份檔案還原”和“從 iCloud 備份檔案還原”.
步驟#4:掃描您的裝置或備份:
根據所選的復原模式,FoneDog將開始掃描您的iOS裝置或所選的備份。 此過程可能需要一些時間,因為它會徹底搜尋已刪除的資料。
步驟#5:預覽並恢復已刪除的照片:
掃描完成後,FoneDog iOS資料恢復將顯示可恢復資料的列表,包括照片。 瀏覽結果並找到您想要恢復的已刪除照片。 預覽它們以確保它們是您正在尋找的。
步驟#6:將照片恢復到您的裝置:
確認要恢復的照片後,選擇它們並點擊 “恢復” 按鈕。 在電腦上選擇一個目的地來保存恢復的照片。
FoneDog iOS資料復原 是一個強大的工具 無需備份即可從 iOS 裝置恢復已刪除的照片。 當其他方法達不到要求時,使用專門的軟體可以成為救星。 但是,請記住在使用任何第三方軟體進行資料復原之前要謹慎行事並閱讀用戶評論。
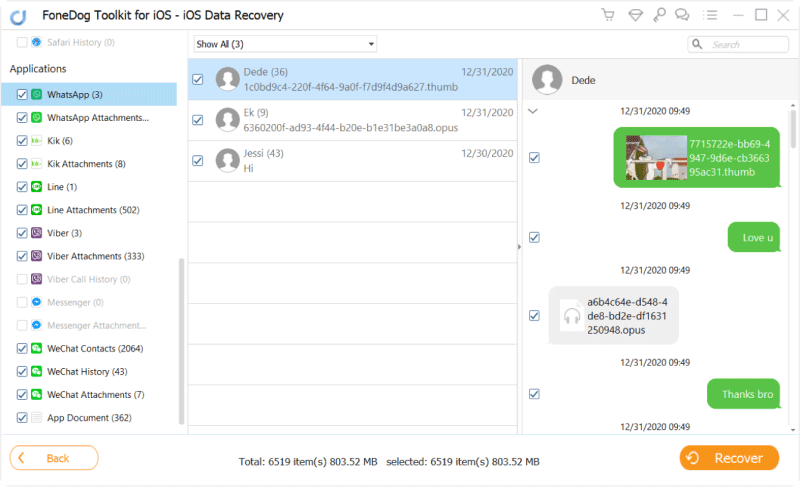
人們也讀3 如何從死 iPhone 中恢復照片的簡單方法最佳指南:如何從舊 iPhone 設備恢復照片
iCloud 是否儲存已刪除的照片? 答案既是肯定的,也是否定的。 當您從 iOS 裝置中刪除照片時,iCloud 不會立即將其從伺服器中刪除。 相反,iCloud 採用兩步驟刪除過程:照片首先進入「最近刪除」相冊,在大約 30 天的寬限期內仍然可以存取。
之後,該照片被標記為永久刪除,iCloud 透過將其從伺服器中刪除來逐漸釋放儲存空間。 然而,在臨時儲存期間,您刪除的照片仍然存在於某種數位困境中。
FoneDog iOS資料復原等專業軟體提供了有針對性的iPhone 15支援的解決方案來恢復已刪除的照片。 此方法涉及掃描您的裝置或備份並選擇性地恢復遺失的影像。
發表評論
留言
熱門文章
/
有趣無聊
/
簡單難
謝謝! 這是您的選擇:
Excellent
評分: 4.7 / 5 (基於 72 個評論)