

作者:Gina Barrow, 最近更新:October 5, 2022
將聯繫人從 iPhone 傳輸到計算機具有挑戰性。 如果處理不當,很容易丟失數據。 與照片和消息一樣,聯繫人也在傳輸或恢復過程中丟失或刪除的數據列表中。
你能做的最理想的事情就是找到有效的方法 將 iPhone 聯繫人導出為 CSV 文件格式。 在本文中,我們提供了 4 種不同的方法供您選擇。 掌握其中一種方法,您還可以學習 如何將您的照片從 iPhone 傳輸到 PC! 閱讀以找出答案。
第 1 部分:使用傳輸軟件將 iPhone 聯繫人導出為 CSV部分 #2: 如何通過 Airdrop (Mac) 導出 iPhone 聯繫人第 3 部分:使用您的電子郵件將 iPhone 聯繫人導出為 CSV 第 4 部分:使用 iCloud 將 iPhone 聯繫人導出為 CSV第 5 部分:在傳輸過程中刪除聯繫人時該怎麼辦 第 6 部分:總結
首先,我們將指導您如何使用專業傳輸軟件將 iPhone 聯繫人導出為 CSV。 FoneDog電話轉移 是我們發現的最通用的軟件,可以完美地管理從一台設備到另一台設備的內容,甚至是跨平台的。
電話轉移
在iOS,Android和Windows PC之間傳輸文件。
輕鬆地在計算機上傳輸和備份短信,聯繫人,照片,視頻,音樂。
與最新的iOS和Android完全兼容。
免費下載

以下是該軟件的完整功能:
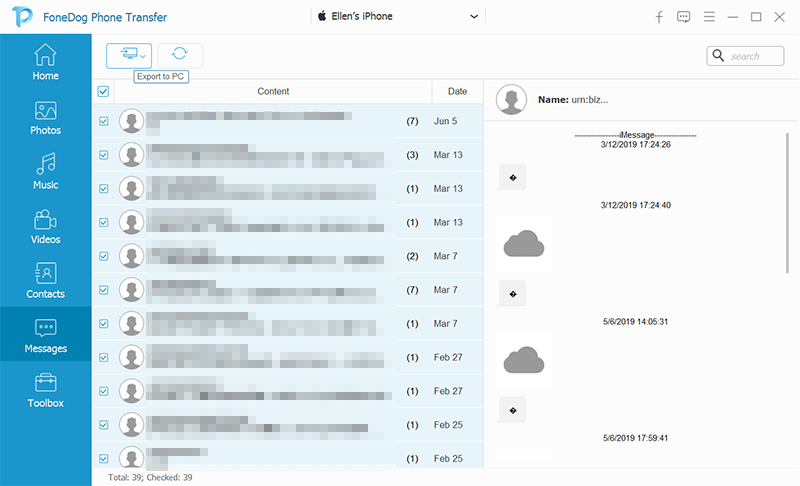
開始導出您的 iPhone 聯繫人到您的計算機,只需下載此軟件並按照屏幕上的指南完成該過程。 此軟件可在 Windows 和 Mac 計算機上使用。
如果您擁有 Mac 計算機,那麼將 iPhone 聯繫人導出到 CSV 的最佳選擇是使用 Airdrop。
Airdrop 是一種近距離無線傳輸,可在 iOS 設備和 macOS。 兩個設備應該彼此靠近以創建無線連接並能夠移動任何類型的數據。
這是有關如何將聯繫人從 iPhone 空投到 Mac 的指南:
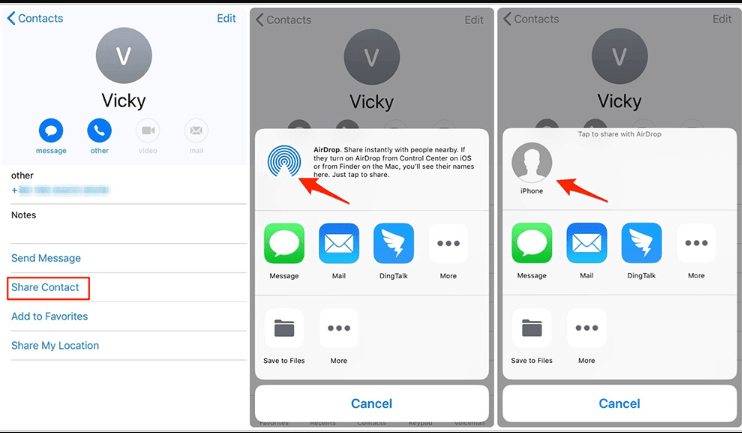
Airdrop 是一個很酷的 iOS 功能。 它沒有任何文件大小限制,但是傳輸所有聯繫人可能需要一些時間。 只有當您只有少數聯繫人時,您才能使用此功能。 如果您需要轉移批量聯繫人,您需要找到另一個選項。
如果您沒有 Mac 計算機,則將 iPhone 聯繫人導出為 CSV 的下一個可能選擇是通過電子郵件發送給他們。
您可以將聯繫人發送到您自己的任何電子郵件地址。 但是,這種方法也適用於少數聯繫人轉移。 但這裡是如何將 iPhone 聯繫人導出到 CSV 的指南:
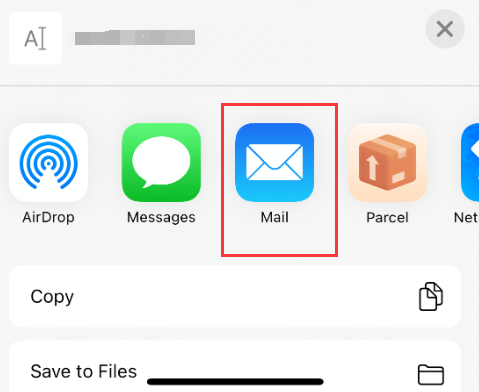
對您要導出的所有聯繫人重複這些步驟。
對於批量聯繫人轉移,您始終可以依靠您的 iCloud 來幫助您。 iCloud 支持通過 CSV 文件格式導出您的聯繫人。 只要您可以訪問 iCloud.com,您就可以在 Windows 或 Mac 計算機上執行此過程。
按照本指南將 iPhone 聯繫人導出為 CSV:
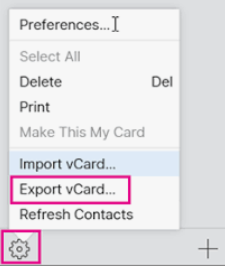
在您的計算機上下載 vCard 後,您可以看到您的聯繫人以 CSV 格式保存。
無論我們如何嘗試保護我們的數據,仍然存在我們不小心刪除或丟失它們的情況。
聯繫人是最容易丟失數據的文件之一。 只有定期備份,我們才能保護它們。 您可以使用 iTunes 或 iCloud 備份您的通訊錄,甚至 在 iPhone 上查找已刪除的聯繫人,或者您可以使用第三方備份選項。
但是,如果您剛剛意識到您的一些聯繫人已經消失,那麼您現在最好的選擇是使用可靠的恢復軟件。
FoneDog iOS 數據恢復 是一款功能齊全的軟件,它提供了一種流暢的方式來檢索包括您的聯繫人在內的不同類型的數據。 它可以使用三種方法恢復數據:
iOS的數據恢復
恢復照片、視頻、聯繫人、消息、通話記錄、WhatsApp 數據等。
從 iPhone、iTunes 和 iCloud 恢復數據。
與最新的 iPhone 和 iOS 兼容。
免費下載
免費下載

以下是將 iPhone 聯繫人導出為 CSV 的一些主要功能:
除了您的聯繫人之外,FoneDog iOS 數據恢復還可以檢索以下內容:
要了解如何使用 FoneDog iOS 數據恢復,請按照以下步驟操作:
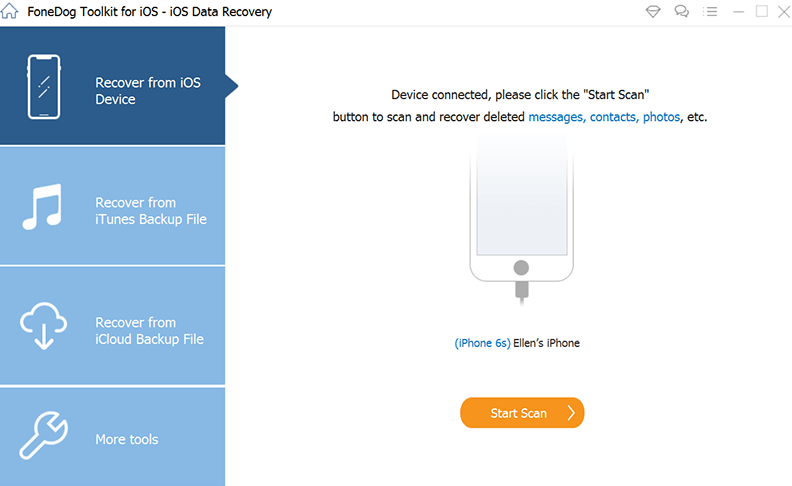
使用 FoneDog iOS 數據恢復,您可以確信您的聯繫人仍然在您的設備內,安全並等待恢復。
人們也讀在 iPhone 上恢復已刪除文件的最佳工具 – 2021 版iPhone 更新後聯繫人丟失怎麼辦? [2022]
在本文中,您剛剛學習瞭如何使用 4 種不同的方法將 iPhone 聯繫人導出為 CSV。 每種方法都有自己的優缺點。
最快的是使用傳輸軟件,因為它不僅為您提供傳輸工具,而且還提供內容管理功能。 您還可以使用電子郵件、Airdrop 和 iCloud 導出您的聯繫人。
如果您在傳輸過程中丟失了聯繫人,您可以依靠 FoneDog iOS 數據恢復。 該軟件將為您提供三種恢復模式,肯定會讓您的聯繫人恢復。
發表評論
留言
熱門文章
/
有趣無聊
/
簡單難
謝謝! 這是您的選擇:
Excellent
評分: 4.8 / 5 (基於 99 個評論)