

作者:Nathan E. Malpass, 最近更新:October 17, 2023
我們的照片不僅僅是快照; 它們是通往過去的窗口,捕捉著我們珍惜的珍貴時刻、里程碑和回憶。 透過 Apple 的雲端儲存服務 iCloud,您可以透過安全、便利的方式在任何地方、任何裝置上儲存和存取您珍貴的照片集。
在你去之前 分享您的 iCloud 照片,你需要一個順利的方式 如何訪問iCloud照片,你來對地方了。
在本文中,我們將帶您了解存取 iCloud 照片的詳細過程,揭開流程的神秘面紗,以便您可以輕鬆瀏覽、管理和分享您的視覺記憶。 無論您使用的是 iPhone、iPad、Mac 還是 Windows PC,我們都會為您提供易於遵循的步驟、專家提示和故障排除建議,以確保您擁有無縫的 iCloud 照片體驗。
那麼,讓我們踏上這段旅程,揭開像專業人士一樣訪問 iCloud 照片的秘密!
第 1 部分:如何存取 iCloud 照片的方法第 2 部分:如何存取 iCloud 照片的最佳工具:FoneDog iOS 資料恢復結論
透過 iCloud.com 存取您的 iCloud 照片是最簡單的方法之一,它允許您從任何網頁瀏覽器查看和管理您的照片庫,無論您是在電腦上還是行動裝置上。 請依照以下簡單步驟開始:
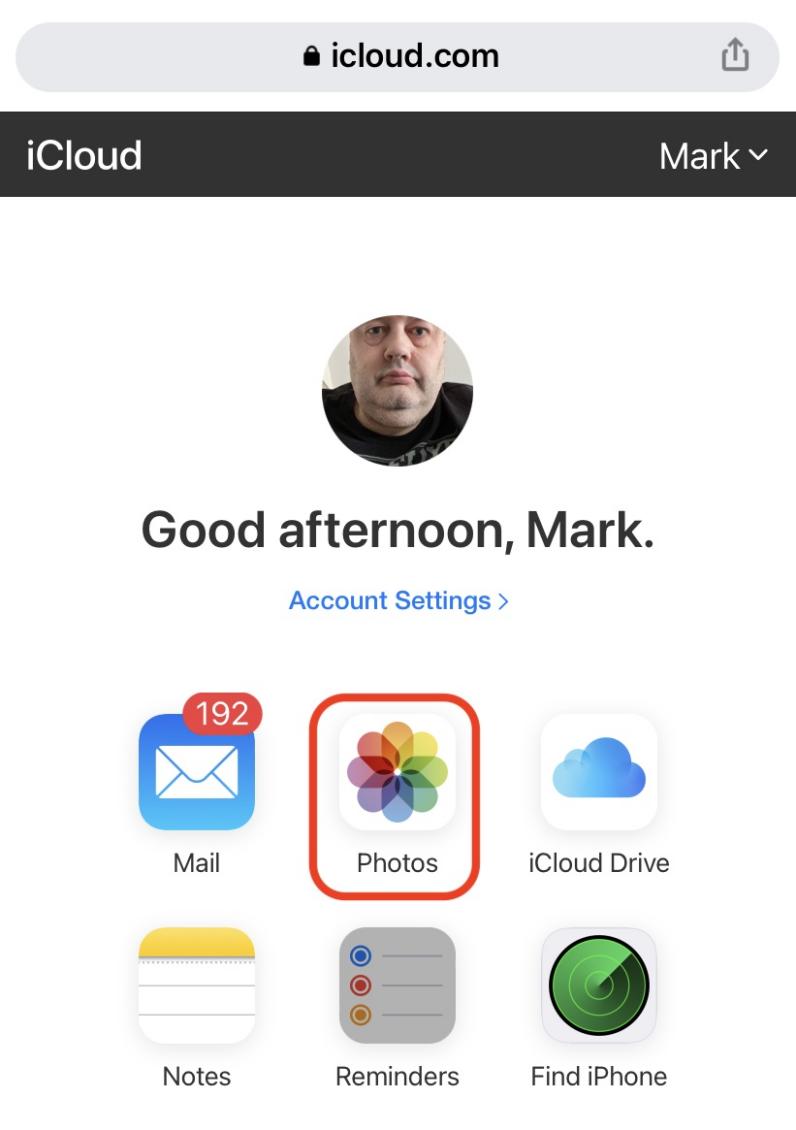
透過執行這些步驟,無論您使用什麼設備,您都可以透過 iCloud.com 輕鬆存取您的 iCloud 照片。 如果您使用的不是 Apple 設備,或者您需要從朋友或公共電腦存取您的照片,則此方法特別有用。 請繼續關注本綜合指南,以了解有關如何存取 iCloud 照片的更多方法。
如果您想在新的或剛剛重置的 Apple 裝置上存取 iCloud 照片,恢復 iCloud 備份是最佳選擇。 此方法可讓您從先前的 iCloud 備份中還原所有照片和資料。 以下是透過還原 iCloud 備份來存取 iCloud 照片的方法:
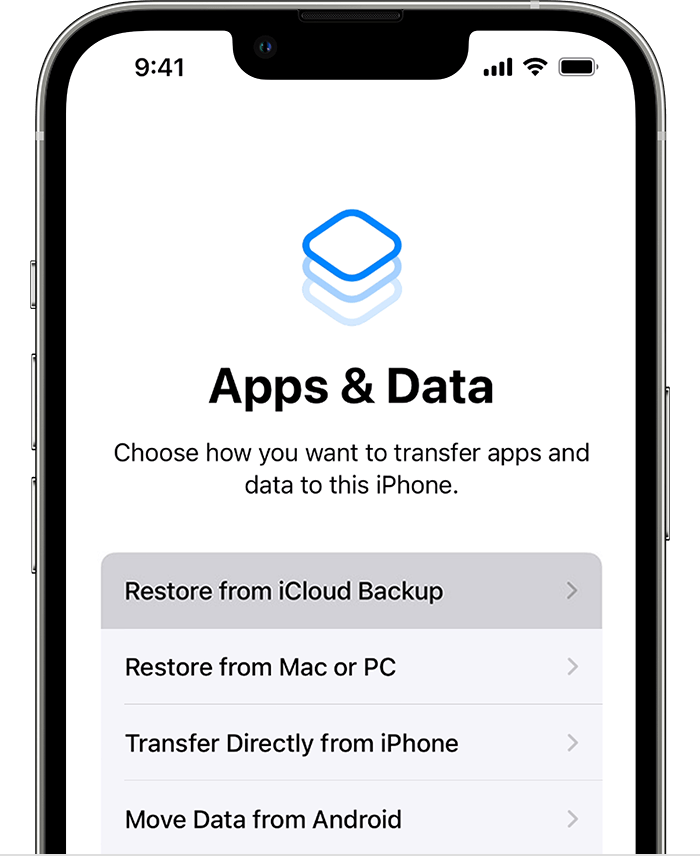
請記住,此方法會將整個裝置還原到建立備份時的狀態。 這是在新裝置或重置裝置上存取 iCloud 照片的好方法,但它會用備份中的資料取代裝置上的任何現有資料。
透過執行以下步驟,您可以透過將 iCloud 備份還原到 Apple 裝置來輕鬆存取您的 iCloud 照片。 此方法可確保您的裝置上隨時可以使用所有照片和數據,就像進行備份時一樣。 請繼續關注本綜合指南,以了解有關如何存取 iCloud 照片的更多方法。
當談到輕鬆有效率地存取 iCloud 照片時, FoneDog iOS 數據恢復 作為一款出色的 iPhone 15 支援工具而脫穎而出。 這款功能強大的軟體提供了多種資料復原模式,包括「從 iCloud 備份還原」模式,可讓您快速、選擇性地存取您的 iCloud 照片。
iOS的數據恢復
恢復照片、視頻、聯繫人、消息、通話記錄、WhatsApp 數據等。
從 iPhone、iTunes 和 iCloud 恢復數據。
與最新的 iPhone 和 iOS 兼容。
免費下載
免費下載

這裡有詳細的指南 如何訪問iCloud照片 使用此工具:
首先在您的電腦上下載並安裝 FoneDog iOS資料復原。 安裝完成後,啟動該程式。
在主界面中,選擇 “從 iCloud 備份還原” 模式。 系統會提示您登入 iCloud 帳號。
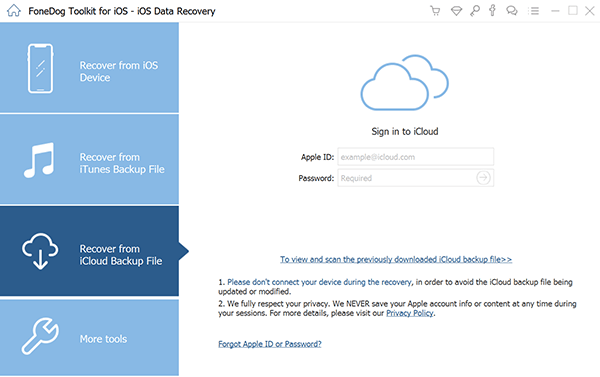
輸入與包含您要存取的照片的 iCloud 帳戶關聯的 Apple ID 和密碼。 FoneDog iOS資料復原認真對待您的隱私,您的登入憑證僅用於身分驗證目的。
登入後,FoneDog iOS資料復原將顯示您的iCloud備份清單。 選擇包含您要存取的照片的備份,然後按一下 “下載”.
下載所選備份後,您可以選擇要還原的特定資料類型。 在這種情況下,請務必勾選 “照片”或“相機膠卷” 恢復您的 iCloud 照片。
點擊 “下一個” 按鈕,程式將開始掃描所選 iCloud 備份以查找所選資料類型,包括您的照片。 此過程可能需要幾分鐘,具體取決於備份的大小。
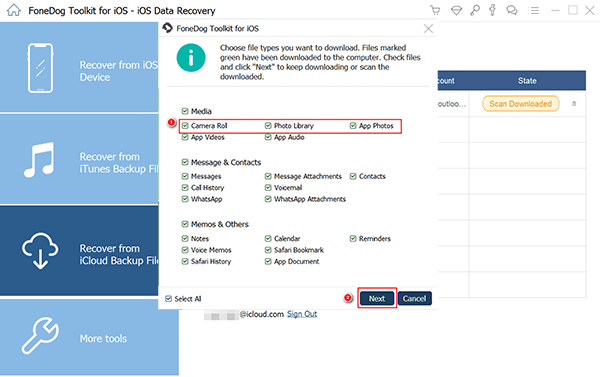
掃描完成後,您可以預覽 iCloud 備份中找到的所有照片。 FoneDog iOS資料復原 允許您選擇性地選擇要復原的照片。 只需單擊您要檢索的照片,然後單擊 “恢復” 將它們保存到您的計算機。
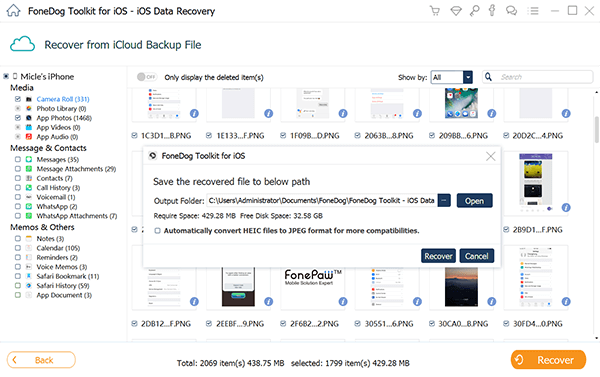
恢復的照片將保存到您的電腦上您指定的資料夾中。 現在您可以在電腦上存取和欣賞 iCloud 照片、分享它們,或根據需要將它們傳輸到您的 iOS 裝置。
FoneDog iOS資料復原的「從iCloud備份還原」模式提供了一個方便且安全的方法 將 iCloud 照片下載到計算機。 無論您是意外刪除了照片還是因其他原因需要檢索它們,此工具都可以簡化流程並讓您完全控制資料。
除了照片之外,FoneDog iOS數據恢復還可以幫助您恢復其他類型的數據,例如聯絡人、訊息、影片等,使其成為iOS資料復原的全面解決方案。 憑藉其用戶友好的介面和強大的功能,它是存取和恢復 iCloud 照片和其他有價值資訊的絕佳選擇。
人們也讀故障排除指南:修復 iCloud 照片更新卡住的問題iCloud 照片庫中是否丟失了您的照片? 這是真正的修復! [2023 更新]
存取 iCloud 照片對於任何 Apple 裝置用戶來說都是一項基本技能,無論您是想珍惜珍貴的回憶、與朋友和家人分享照片還是找回丟失的資料。 在這份綜合指南中,我們探索了多種方法來幫助您輕鬆存取 iCloud 照片:
遵循這些方法,您可以選擇最適合您的需求和情況的方法。 無論您喜歡 iCloud.com 的簡單性、需要設定新裝置還是需要進階資料復原功能,您現在都掌握了自信地存取 iCloud 照片的知識。
請記住,您的照片是珍貴的回憶,確保它們安全且易於訪問至關重要。 定期將您的 iOS 裝置備份到 iCloud,以確保您永遠不會錯過那些最重要的時刻。
隨著技術不斷發展,保持資訊靈通並善於管理數位資產(例如 iCloud 照片)變得越來越重要。 採用這些方法,您將能夠輕鬆重溫、分享和保護您的記憶。 快樂的照片瀏覽!
發表評論
留言
熱門文章
/
有趣無聊
/
簡單難
謝謝! 這是您的選擇:
Excellent
評分: 4.8 / 5 (基於 98 個評論)