作者:Nathan E. Malpass, 最近更新:June 26, 2023
在越來越依賴數字數據的時代,定期備份設備的重要性怎麼強調也不為過。 無論您是要換用新 iPhone、需要在發生事故後恢復數據,還是只是想保護您的信息,iCloud 都能提供便捷的無縫備份和恢復解決方案。 在本文中,我們將深入研究基本步驟和技術,以幫助您輕鬆實施 如何從 iCloud 下載備份.
我們將指導您完成整個過程,並在此過程中提供寶貴的見解,從而釋放 iCloud 的強大功能。 從訪問您的 iCloud 帳戶到選擇正確的備份,我們將涵蓋您需要了解的所有內容。
通過我們全面的說明,您將有信心輕鬆導航 iCloud 並檢索您的寶貴數據,並且無需擔心任何問題 iCloud 備份文件丟失。 讓我們開始成功下載 iCloud 備份並確保數字世界安全的旅程。
第 1 部分:如何通過網絡從 iCloud 下載備份第 2 部分:如何使用 iCloud 應用程序從 iCloud 下載備份第 3 部分:如何從 iCloud 備份恢復已刪除的文件概要
第 1 部分:如何通過網絡從 iCloud 下載備份
通過 PC 或 Mac 上的 iCloud Web 輕鬆下載備份
實現如何通過 Web 界面從 iCloud 下載備份的過程是一個簡單的過程,允許您從任何計算機訪問您的寶貴數據。 無論您使用的是 PC 還是 Mac,請按照以下步驟輕鬆下載您的 iCloud 備份。
- 啟動您喜歡的網絡瀏覽器。 在 PC 或 Mac 上打開 Web 瀏覽器(例如 Chrome、Safari 或 Firefox)。 確保您有穩定的互聯網連接。
- 訪問 iCloud 網站。 在網絡瀏覽器的地址欄中輸入“icloud.com”並按 Enter 鍵。 您將被引導至 iCloud 登錄頁面。
- 登錄您的 iCloud 帳戶。 在相應字段中輸入您的 Apple ID 和密碼,然後單擊“登錄“ 按鈕。 如果您啟用了雙因素身份驗證,您可能需要通過受信任的設備驗證您的身份。
- 訪問 iCloud 設置。 成功登錄後,您將進入 iCloud 儀表板。 找到並單擊“設定” 圖標,類似於齒輪。
- 選擇“還原文件”。 在 iCloud 設置中,向下滾動並查找“高級“ 部分。 在此部分下,您將找到“恢復文件”選項。 單擊它繼續。
- 選擇要下載的備份。 您現在將看到與您的 iCloud 帳戶關聯的可用備份列表。 仔細檢查備份日期並選擇您要下載的備份日期。 請記住,較舊的備份可能不包含最新數據。
- 啟動備份下載。 選擇所需的備份後,單擊“恢復”旁邊的按鈕。 將出現確認彈出窗口,詢問您是否要從所選備份下載文件。 點擊 ”恢復” 確認並啟動下載。
- 等待下載完成。 下載過程可能需要一些時間,具體取決於備份的大小和互聯網連接的速度。 確保您的計算機保持連接到互聯網並避免中斷下載。
- 訪問您下載的備份。 下載完成後,您可以在 PC 或 Mac 上訪問下載的備份文件。 文件將保存到您的默認下載文件夾或您為下載文件指定的文件夾。
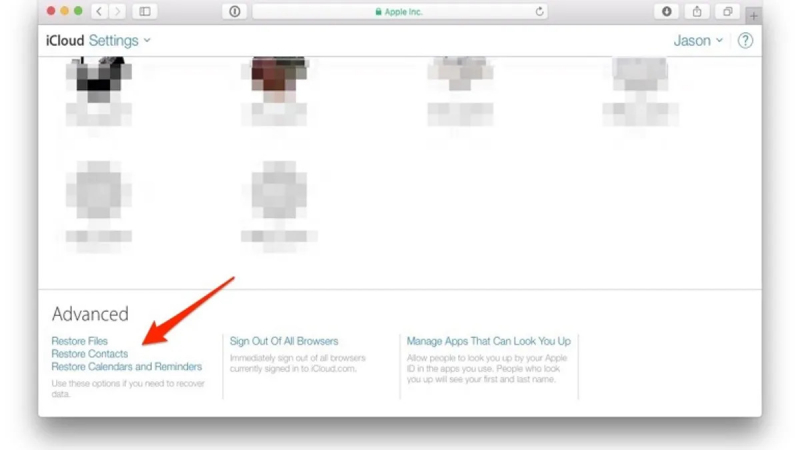
恭喜! 您已通過 Web 界面成功從 iCloud 下載備份。 您現在可以訪問您的寶貴數據,並在您需要時確保其安全性和可用性。
通過 iCloud Web 在您的移動設備上下載備份
在移動設備上從 iCloud 下載備份同樣簡單方便(如果 iCloud 無法在您的手機上運行,您需要先修復它才能繼續)。 按照以下步驟使用 iOS 設備上的 iCloud Web 界面下載 iCloud 備份。
- 啟動您喜歡的網絡瀏覽器。 在 iPhone 或 iPad 上,打開您喜歡的網絡瀏覽器,例如 Safari 或 Chrome。
- 訪問 iCloud 網站。 在網絡瀏覽器的地址欄中輸入“icloud.com”,然後按 Enter。 您將被引導至 iCloud 登錄頁面。
- 登錄您的 iCloud 帳戶。 在相應字段中輸入您的 Apple ID 和密碼,然後點擊“登錄“ 按鈕。 如果出現提示,請完成任何其他安全驗證步驟。
- 訪問 iCloud 設置。 成功登錄後,您將進入 iCloud 儀表板。 點擊“設定” 圖標,類似於齒輪或齒輪,用於訪問您的 iCloud
- 選擇“恢復文件”。 在 iCloud 設置中向下滾動,直到找到“高級“ 部分。 在此部分下,您將找到“還原文件“ 選項。 點擊它繼續。
- 選擇要下載的備份。 將顯示與您的 iCloud 帳戶關聯的可用備份列表。 查看備份日期並選擇您要下載的備份。 請記住,較舊的備份可能不包含最新數據。
- 啟動備份下載。 選擇所需的備份後,點擊“恢復”旁邊的按鈕。 將出現確認彈出窗口,詢問您是否要從所選備份下載文件。 輕按 ”恢復” 確認並啟動下載。
- 等待下載完成。 下載過程可能需要一些時間,具體取決於備份的大小和互聯網連接的速度。 確保您的設備保持連接到互聯網並避免中斷下載。
- 訪問您下載的備份。 下載完成後,您可以在 iOS 設備上訪問下載的備份文件。 您可能需要使用文件管理應用程序或通過與您下載的數據關聯的兼容應用程序訪問文件。
第 2 部分:如何使用 iCloud 應用程序從 iCloud 下載備份
在 Mac 計算機上使用 iCloud Drive 下載備份
如果您有 Mac 電腦,則可以使用 iCloud Drive 應用程序直接下載備份。 在這裡,我們將討論如何使用 Mac 計算機從 iCloud 下載備份。 請按照以下步驟使用 iCloud Drive 檢索您的 iCloud 備份。
- 打開 iCloud 雲盤。 在 Mac 上,單擊 發現者 Dock 中的圖標可打開 Finder 窗口。 在左側邊欄中,您會發現 iCloud的驅動器 選項。 單擊它即可訪問您的 iCloud Drive 文件。
- 找到 iCloud 備份。 在 iCloud Drive 界面中,導航到存儲備份的位置。 這通常是“iCloud Drive”文件夾或專用於備份的特定文件夾。 如果您不確定位置,可以按備份名稱或擴展名搜索備份。
- 選擇備份文件。 找到備份文件後,按住 Command 鍵單擊文件來選擇要下載的文件。 如果需要,您可以選擇多個文件。
- 下載備份文件。 選擇所需的備份文件後,右鍵單擊選定的文件之一,然後選擇“下載” 上下文菜單中的選項。 或者,您也可以單擊“文件”屏幕頂部的菜單,然後選擇“下載”從下拉菜單中。
- 等待下載完成。 備份文件將開始下載到您的 Mac 計算機。 所需的時間取決於備份的大小和互聯網連接的速度。 確保您的 Mac 保持連接到互聯網並避免中斷下載過程。
- 訪問您下載的備份。 下載完成後,您可以在 Mac 上訪問下載的備份文件。 默認情況下,文件將保存到您的“下載”文件夾中。 您可以打開該文件夾並找到下載的備份文件以供進一步使用或恢復。
在 Windows PC 上使用 iCloud 應用程序下載備份
如果您擁有 Windows PC,則可以使用 iCloud 應用將 iCloud 備份直接下載到您的計算機。 請按照以下步驟使用 PC 上的 iCloud 應用程序檢索 iCloud 備份。
- 安裝 iCloud 應用程序。 如果您尚未安裝,請從 Apple 官方網站下載並安裝適用於 Windows 的 iCloud 應用程序。 安裝後,在您的電腦上啟動該應用程序。
- 登錄您的 iCloud 帳戶。 打開 iCloud 應用程序並使用您的 Apple ID 和密碼登錄。 確保使用與您要下載的 iCloud 備份關聯的同一 Apple ID。
- 自定義 iCloud 設置。 登錄後,您將看到用於自定義 iCloud 設置的各種選項。 確保“iCloud的驅動器”選項已啟用。 這將允許您訪問和下載備份文件。
- 打開 iCloud 雲盤。 單擊“iCloud的驅動器iCloud 應用程序中的“選項。 這將打開一個文件資源管理器窗口,顯示 iCloud Drive 的內容。
- 找到備份文件。 導航到存儲 iCloud 備份文件的文件夾。 這通常是“iCloud Drive”文件夾或專用於備份的特定文件夾。 如果您不確定位置,可以按備份的名稱或擴展名搜索備份。
- 選擇備份文件。 找到備份文件後,通過單擊選擇要下載的文件。 如果需要,您可以選擇多個文件。
- :下載備份文件。 選擇所需的備份文件後,右鍵單擊選定的文件之一,然後選擇“下載” 上下文菜單中的選項。 或者,您可以單擊 iCloud 應用程序窗口頂部的“下載”按鈕。
- 等待下載完成/備份文件將開始下載到您的電腦。 確保您的電腦保持連接到互聯網並避免中斷下載過程。
- 訪問您下載的備份。 下載完成後,您可以在 PC 上訪問下載的備份文件。 默認情況下,文件將保存到您指定的下載文件夾中。
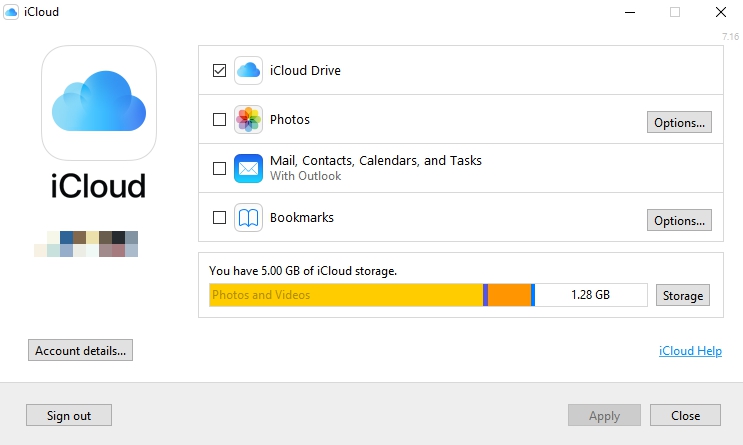
第 3 部分:如何從 iCloud 備份恢復已刪除的文件
現在你已經學會了 如何從 iCloud 下載備份,您還可以使用第三方工具有選擇地下載文件,甚至從 iCloud 備份中恢復丟失的數據。 FoneDog iOS 數據恢復 是一款功能強大且可靠的工具,旨在幫助用戶從 iOS 設備中恢復丟失或刪除的數據。 它是一款專門針對 iPhone、iPad 和 iPod 進行數據恢復的第三方軟件解決方案。
iOS的數據恢復
恢復照片、視頻、聯繫人、消息、通話記錄、WhatsApp 數據等。
從 iPhone、iTunes 和 iCloud 恢復數據。
與最新的 iPhone 和 iOS 兼容。
免費下載
免費下載

FoneDog iOS數據恢復 提供用戶友好的界面和廣泛的功能,幫助檢索各種類型的數據,包括聯繫人、消息、照片、視頻、筆記、通話記錄、WhatsApp消息等。 無論您意外刪除文件、遇到軟件更新問題、經歷系統崩潰還是由於設備故障丟失數據,FoneDog iOS數據恢復都旨在提供解決方案。
以下是如何使用該工具從 iCloud 備份恢復數據:
- 請選擇正確的選項。 您要做的第一件事是打開 FoneDog iOS數據恢復工具。 選擇名為“的特定恢復模式從iCloud備份文件中恢復“。
- 登錄您的 iCloud 帳戶。 在 FoneDog 界面中,登錄您的 iCloud 帳戶。
- 選擇特定文件類型。 該程序現在將找到您的 iCloud 帳戶中的所有備份文件。 選擇您想要恢復的文件。 然後,單擊按鈕 下載.
- 預覽文件並恢復。 FoneDog 現在將掃描您的文件。 掃描完成後,檢查您要恢復的文件。 之後,單擊 恢復 按鈕。
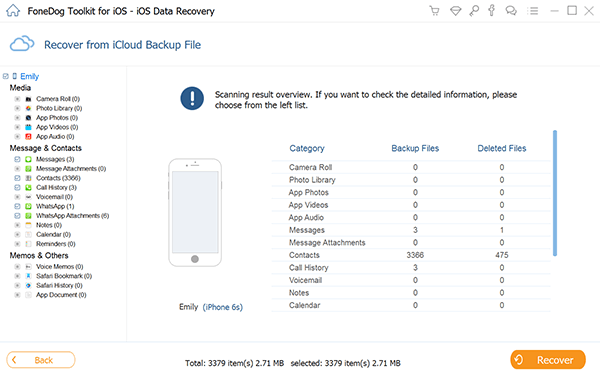
FoneDog iOS數據恢復是一個了不起的工具。 該工具支持誤刪除、設備損壞、進水、恢復出廠設置、越獄、iOS升級失敗等多種場景的恢復。 它可以直接從 iOS 設備以及 iTunes 和 iCloud 備份恢復數據。
人們也讀如何從iCloud備份恢復iPad訪問和有選擇地查看 iCloud 備份
概要
總之,我們討論了 如何從 iCloud 下載備份 通過不同的方法。 從 iCloud 下載備份對於保護您的寶貴數據並確保您在需要時可訪問這些數據至關重要。 無論您選擇使用 iCloud 網頁界面、Mac 上的 iCloud Drive 還是 PC 上的 iCloud 應用程序,該過程都相對簡單,只需幾個簡單的步驟即可完成。
然而,儘管採取了預防措施,數據仍然可能丟失,這就是為什麼擁有可靠的數據恢復工具至關重要。 值得考慮的一個這樣的工具是FoneDog iOS數據恢復。 憑藉其全面的功能和用戶友好的界面,FoneDog iOS數據恢復為從iCloud備份恢復數據提供了方便高效的解決方案。
FoneDog iOS數據恢復 允許您檢索各種類型的數據,包括聯繫人、消息、照片、視頻、筆記、通話記錄等。 它支持多種恢復模式,讓您可以根據自己的具體需求靈活選擇最合適的選項。 預覽和選擇性恢復數據的能力可確保您只能檢索所需的文件,從而節省時間和存儲空間。


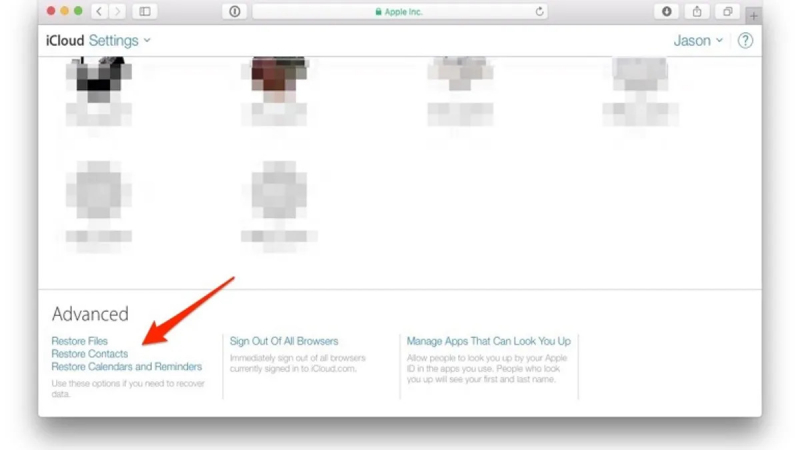
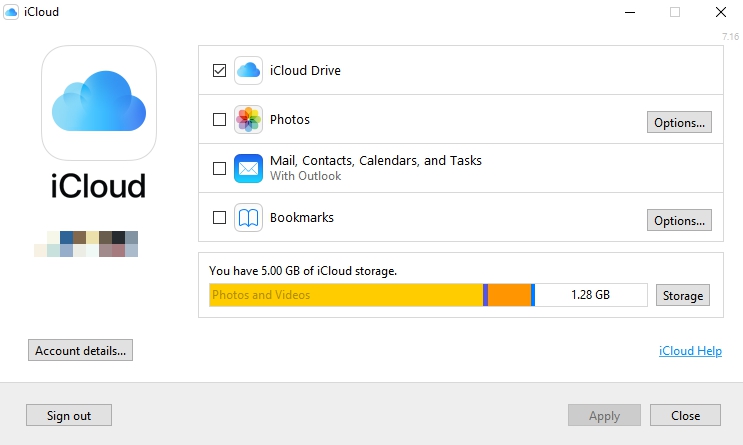

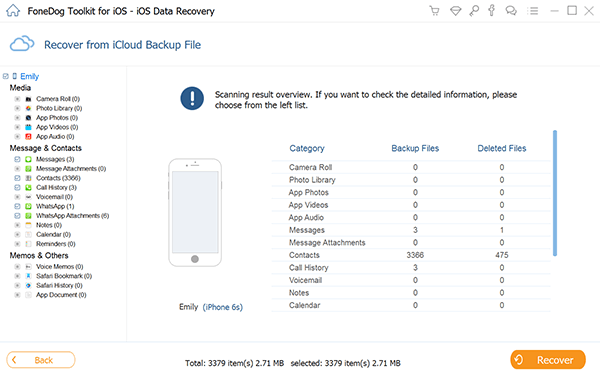
/
/