

作者:Nathan E. Malpass, 最近更新:March 8, 2024
在浩瀚的數位通訊海洋中,我們的 iPhone 儲存著記憶、對話和連結的寶庫。然而,隨著我們的訊息檔案不斷增長,尋找特定的舊訊息就像大海撈針一樣。如果您曾經希望有一種更有效的方式來檢索那些珍貴的對話,而無需無休止地滾動,那麼您來對地方了。
本文是您深入了解 iPhone 訊息的指南針,為您提供實用的提示和技術 如何在不滾動的情況下找到 iPhone 上的舊消息。讓我們踏上一段旅程,解鎖過去並重新發現埋藏在 iPhone 訊息歷史記錄中的瑰寶。
第 1 部分:如何在不滾動的情況下找到 iPhone 上的舊消息?第 2 部分:如果我的訊息已被刪除怎麼辦?我在哪裡可以找到它?第 3 部分:如何在 iPhone 上找到舊訊息而不滾動并快速檢索它們
在 iPhone 上尋找舊訊息時,「訊息」應用程式中的搜尋欄可以成為您節省時間的魔杖。按著這些次序:
當您需要在 iPhone 上查找舊訊息而不需要滾動瀏覽大量對話時,日期和時間精度方法可以成為您的指南針。以下是如何使用此方法:
透過採用日期和時間精確度方法,您可以顯著減少搜尋特定訊息所花費的時間,並輕鬆直接導航到所需的時間範圍。
要快速找到舊訊息而無需無休止地滾動,請使用 iPhone 上的聯絡人搜尋方法。按著這些次序:
釋放 Spotlight 搜尋快捷方式的效率,無需大量滾動即可快速發現 iPhone 上的舊郵件。以下是如何使用此方法在 iPhone 上查找舊訊息而無需滾動:
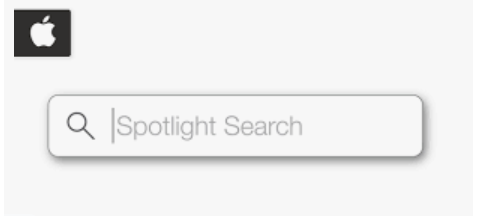
Spotlight 搜尋捷徑可讓您繞過訊息應用程式中的傳統導航,節省您的時間,並提供一種只需點擊幾下即可找到舊訊息的便捷方法。
利用訊息過濾器的強大功能來簡化您在 iPhone 上搜尋舊訊息的過程。按著這些次序:
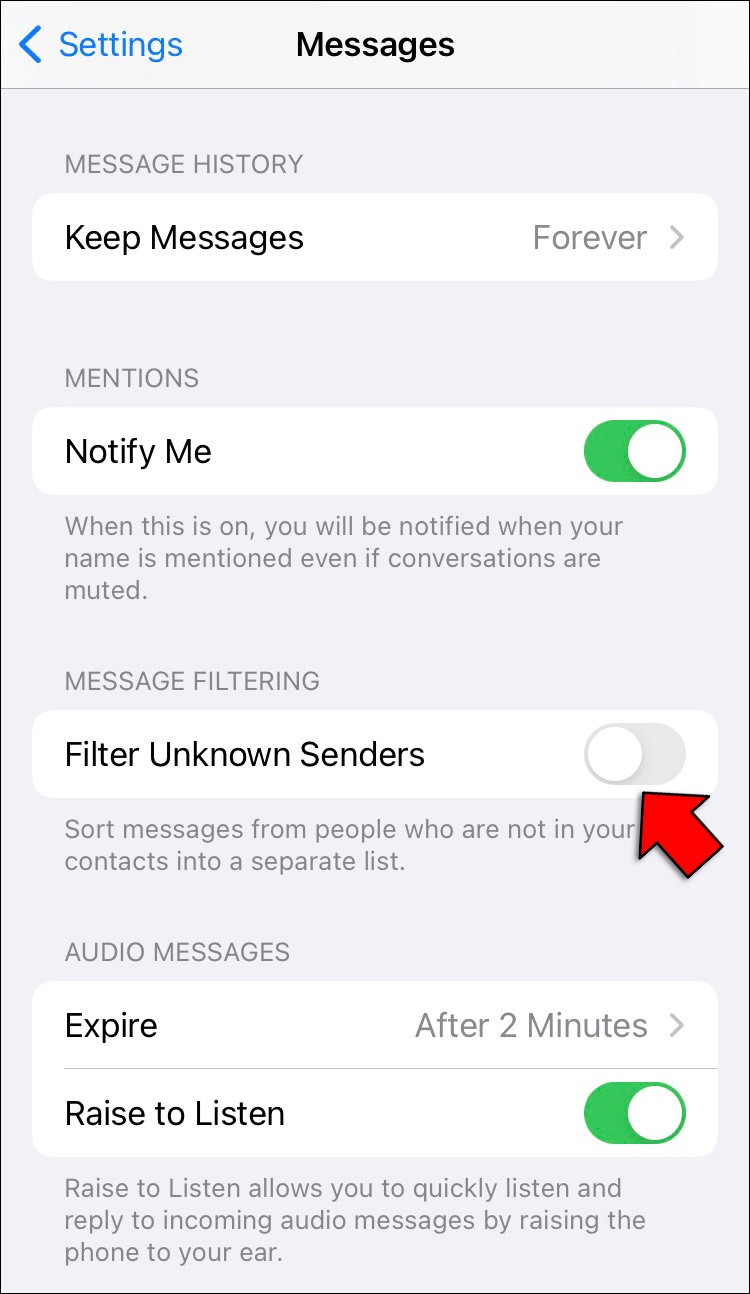
要有效地找到 iPhone 上的舊郵件,尤其是那些帶有特定附件的郵件,請使用「附件搜尋」方法。按著這些次序:
利用 Siri 的強大功能輕鬆找到 iPhone 上的舊消息。按著這些次序:
利用訊息分組功能,無需無休止地滾動,即可有效查找 iPhone 上的舊消息。按著這些次序:
訊息分組方法有助於將您的對話組織成連貫的線程,從而以更結構化和易於訪問的方式來查找舊訊息,而無需滾動瀏覽大量單獨的訊息。
現在您已經了解如何在不滾動的情況下在 iPhone 上查找舊消息,讓我們來談談查找已刪除的消息。以下是您可以用來在 iPhone 上找到舊的已刪除郵件的一些方法。
如果您發現自己不幸處於已刪除郵件的境地,最近刪除的資料夾可能是潛在的生命線。按著這些次序:
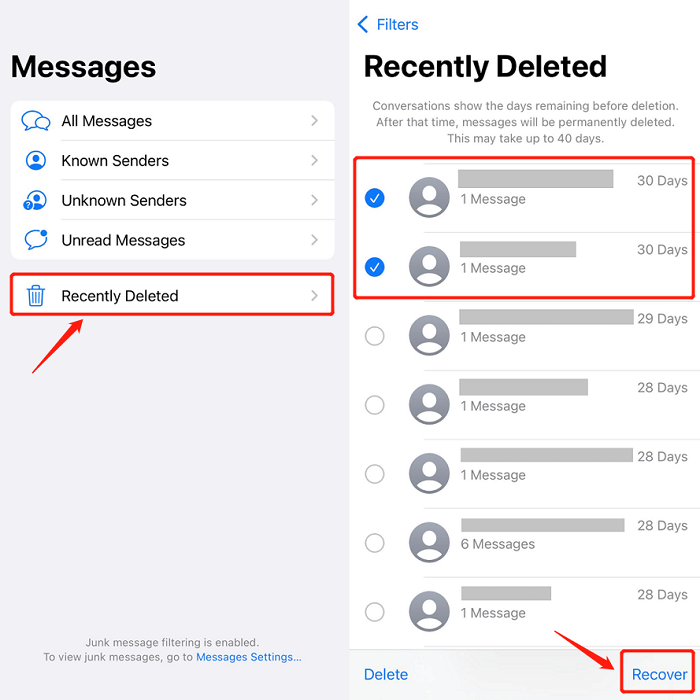
在「最近刪除」資料夾中,您可能會找到在特定時間範圍內刪除的郵件。在這裡,您可以透過選擇所需的對話並點擊「恢復」來恢復訊息。請記住,此資料夾中的郵件會在設定的時間後自動刪除,因此請立即採取行動。
如果在「最近刪除」資料夾中找不到您的訊息,另一個可行的選擇是從包含已刪除訊息的 iCloud 備份中還原您的 iPhone。操作方法如下:
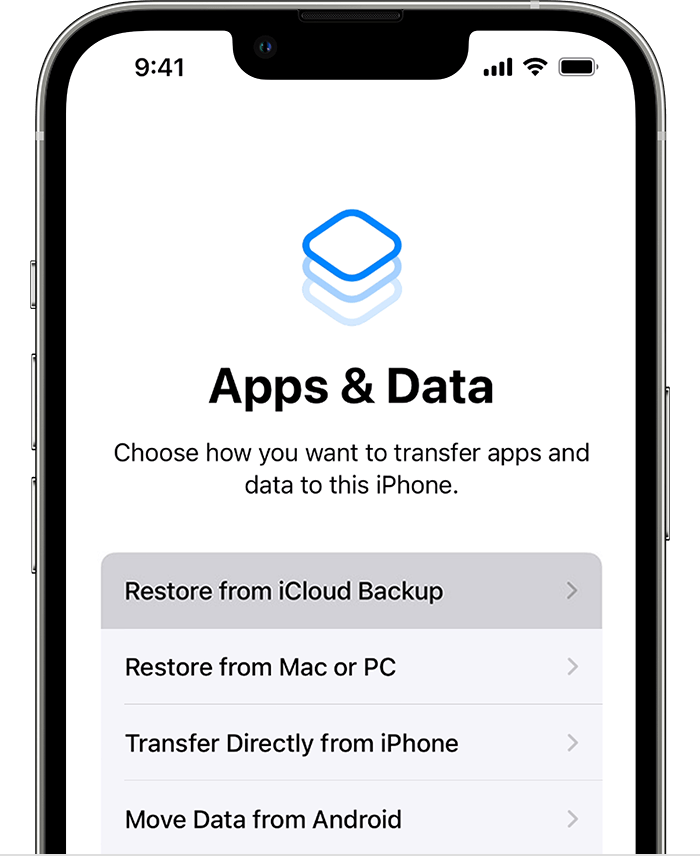
如果你經常 使用 iTunes 備份您的 iPhone 訊息,您可以透過從先前的 iTunes 備份還原裝置來檢索已刪除的訊息。按著這些次序:
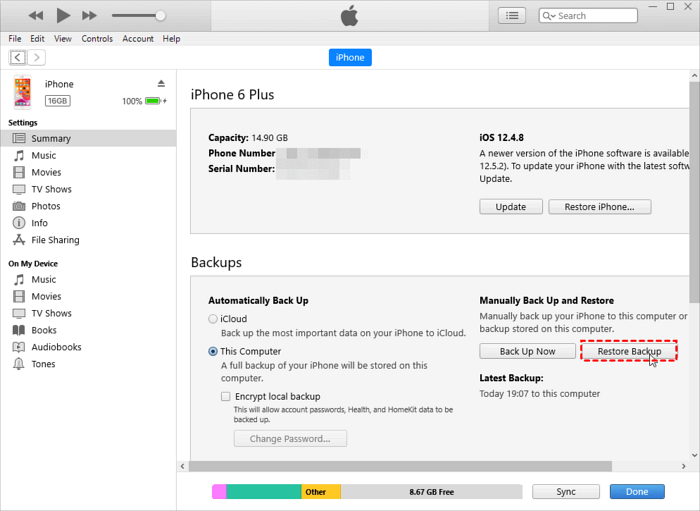
如果您設備中的方法被證明不成功,請聯絡您的行動網路營運商可以提供替代解決方案,特別是如果他們儲存訊息記錄。您可以執行以下操作:
如果您將郵件傳送給其他人,聯絡收件者可能是恢復已刪除郵件的簡單方法。您可以執行以下操作:
當談到恢復 iPhone 上舊消息或已刪除訊息的最佳方法時,支援 iPhone 15 的 iPhone FoneDog iOS 數據恢復 作為可靠且用戶友好的解決方案脫穎而出。
iOS的數據恢復
恢復照片、視頻、聯繫人、消息、通話記錄、WhatsApp 數據等。
從 iPhone、iTunes 和 iCloud 恢復數據。
與最新的 iPhone 和 iOS 兼容。
免費下載
免費下載

這款專業軟體旨在從 iOS 裝置檢索遺失的數據,包括訊息。當其他方法(例如檢查最近刪除的資料夾或還原備份)無法滿足您的需求時,它特別有用。
這裡的 如何在不滾動的情況下找到 iPhone 上的舊消息 使用這個 一流的 iPhone 文字恢復軟體:
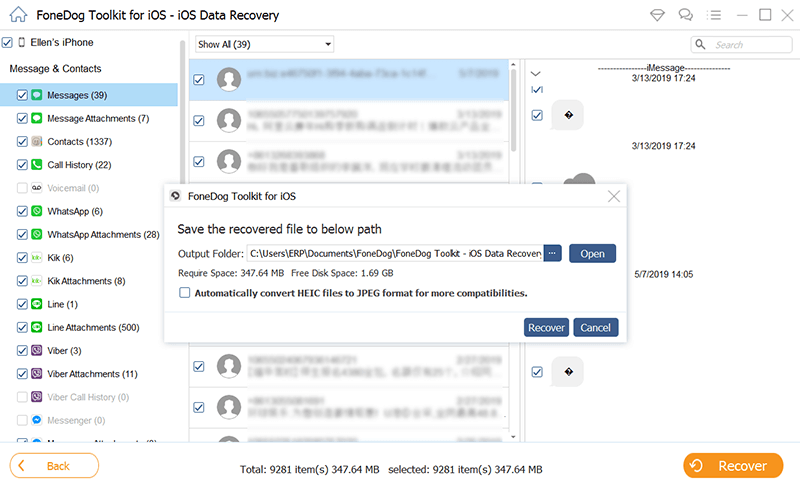
FoneDog iOS資料恢復 提供全面有效的解決方案,用於恢復iPhone上的舊消息或已刪除的消息。它提供了用戶友好的介面、安全的恢復過程以及有選擇地恢復訊息的能力。
無論您的訊息是由於意外刪除、裝置故障還是其他原因遺失,FoneDog iOS資料復原都可以簡化復原過程並確保高成功率,使其成為尋求可靠資料復原工具的使用者的絕佳選擇。
人們也讀2024 指南:如何在 iPhone 設備上查看舊通話記錄如何在 iPhone 上恢復舊的或已刪除的 Kik 消息
發表評論
留言
熱門文章
/
有趣無聊
/
簡單難
謝謝! 這是您的選擇:
Excellent
評分: 4.6 / 5 (基於 74 個評論)