作者:Nathan E. Malpass, 最近更新:November 20, 2023
iPhone 已經成為我們口袋大小的記憶寶庫,裡面有無數的照片,捕捉著歡樂的時刻、懷舊的時刻和人生的里程碑。 然而,這些設備的易用性有時可能會導致無意的操作,例如刪除您無意的照片。 伴隨著失去的記憶而來的沮喪感可能會令人沮喪,但不要害怕——一切都還沒有失去。
由於技術的進步和蘋果以用戶為中心的方法,這個過程 如何在 iPhone 上取得最近刪除的照片 已成為一項可以完成的任務。 無論您不小心擦掉了重要的圖像、丟失了珍貴的記憶,還是只是在處理混亂的照片清理狂潮的後果,您都可以採用一些方法來 無需備份即可恢復那些遺失的 iPhone 文件.
在本文中,我們將逐步指導您如何恢復 iPhone 上最近刪除的照片。 從利用 Apple iOS 提供的內建復原選項到探索第三方軟體解決方案,我們將介紹一系列方法來滿足您的特定需求。
第 1 部分:如何在 iPhone 上取得最近刪除的照片第#2部分:如何在iPhone上取得最近刪除的照片的最佳方法:FoneDog iOS資料恢復結論
第 1 部分:如何在 iPhone 上取得最近刪除的照片
方法#1:使用最近刪除的相冊
意外刪除 iPhone 中的照片是常見的事故,但幸運的是,Apple 明白錯誤的發生。 為了讓照片恢復變得簡單,iOS 包含了一個稱為「最近刪除」相簿的功能。 在將已刪除的照片從您的裝置中永久刪除之前,此相簿將用作臨時保存位置。 以下是如何使用此功能在 iPhone 上取得最近刪除的照片:
- 開啟照片應用程式:在 iPhone 上找到並啟動照片應用程式。 該應用程式由五彩花朵圖示表示。
- 訪問相簿:在螢幕底部,您會找到一個選項選單。 輕按 “相冊” 查看設備上可用相簿的清單。
- 尋找最近刪除的:捲動相簿列表,直到找到「最近刪除」相簿。 此相簿包含您在過去 30 天內刪除的照片。
- 瀏覽已刪除的照片:點擊 “最近刪除” 相簿來打開它。 在這裡,您將找到已刪除的所有照片,並按刪除日期排列。
- 選擇要恢復的照片:瀏覽相簿中的照片並選擇要恢復的照片。 點選 “選擇” 按鈕位於屏幕的右上角。
- 恢復照片:選擇要檢索的照片後,點選 “恢復” 畫面右下角的按鈕。 將出現提示,要求您確認恢復。 確認您的選擇,所選照片將恢復到照片應用程式中的原始位置。
- 檢查您的照片庫:恢復過程完成後,返回主照片庫並檢查照片是否已成功恢復。
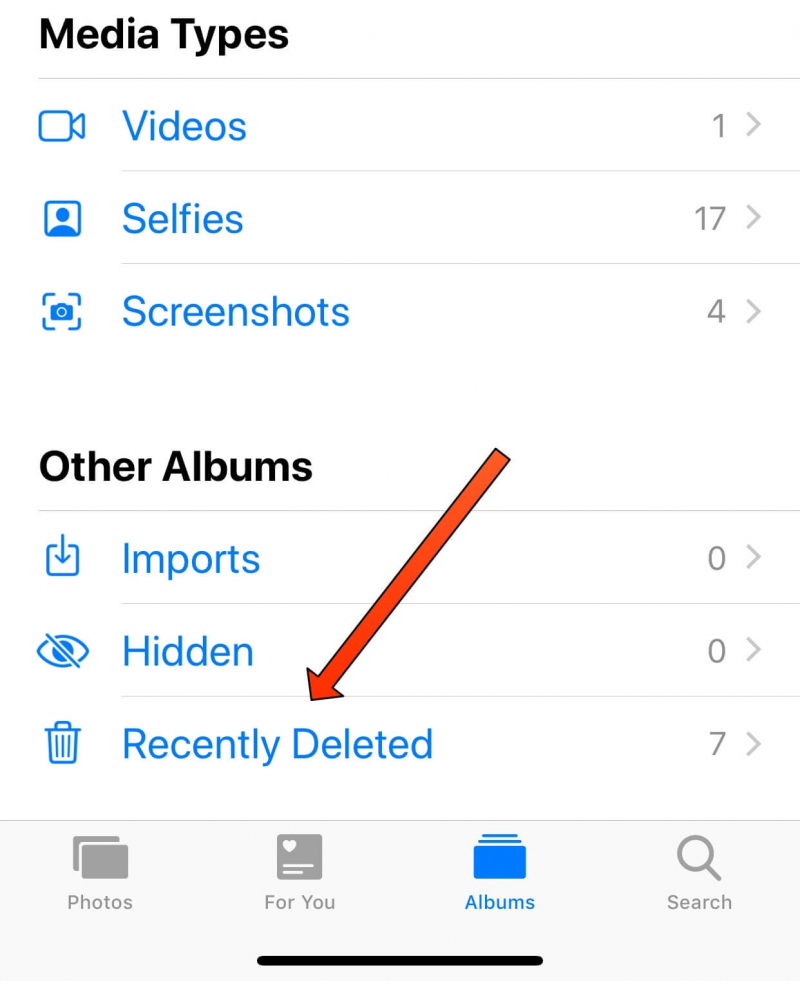
請記住,「最近刪除」相簿是一個臨時儲存解決方案。 此相簿中的照片將在 30 天後自動刪除,因此如果您想恢復已刪除的照片,請務必立即採取行動。
方法#2:使用 iTunes 備份
雖然「最近刪除」相簿是恢復最近刪除的照片的一個很好的內建解決方案,但它也有其局限性,特別是如果照片是在 30 多天前刪除的。 在這種情況下,從 iTunes 備份還原可能是恢復遺失影像的可靠方法。 就是這樣:
- 連接到您的電腦:使用 USB 連接線將您的 iPhone 連接到具有以下功能的電腦: iTunes的 安裝。 如果連線後未自動開啟 iTunes,請啟動它。
- 選擇您的裝置:在 iTunes 中,找到並點擊出現在視窗左上角的 iPhone 圖示。 這將帶您進入設備摘要畫面。
- 備份您的 iPhone:繼續之前,請確保您有 iPhone 的最新備份。 如果您定期將裝置與 iTunes 同步,則應該有可用的備份。 如果沒有,建議立即建立備份,方法是按一下 “立即備份”.
- 從備份還原:獲得合適的備份後,按一下 “恢復備份” 在設備摘要畫面內。
- 選擇備份:將出現一個窗口,顯示可用的備份。 選擇刪除照片之前的備份。 請記住,選擇較舊的備份可能會導致該備份日期之後建立的資料遺失。
- 恢復過程:確認您的選擇,然後讓 iTunes 從所選備份還原您的 iPhone。 此過程可能需要一些時間,具體取決於要恢復的資料量。
- 檢查您的照片:恢復過程完成後,您的 iPhone 將重新啟動。 檢查您的照片應用程序,看看最近刪除的照片是否已恢復。 現在它們應該可以在您的照片庫中找到。
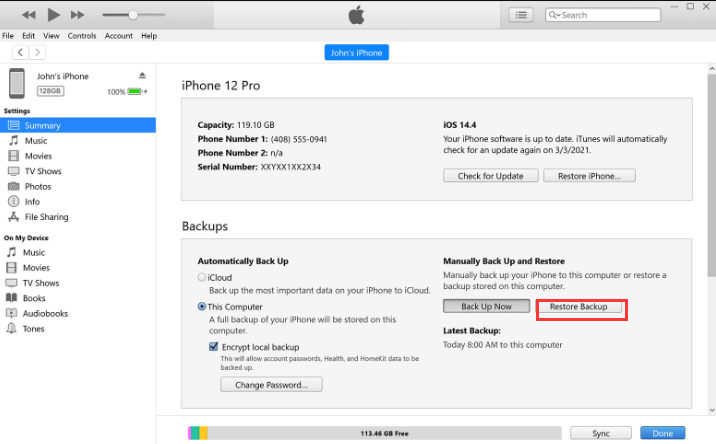
方法#3:使用 iCloud 備份
iCloud 備份提供了另一種有效的方法來恢復最近刪除的照片,尤其是當您無法透過「最近刪除」相簿或 iTunes 備份檢索它們時。 如果您啟用了 iCloud 備份,請按照以下步驟操作,以了解如何使用 iPhone 取得最近刪除的照片 iCloud的:
- 檢查 iCloud 備份:繼續之前,請確保您的 iPhone 上啟用了 iCloud 備份。 去 “設定”>[您的姓名]>“iCloud”>“iCloud 備份”。 確保它已打開並單擊 “立即備份” 如果需要,請建立最近的備份。
- 抹掉您的 iPhone:前往 “設置”>“常規”>“重置”>“刪除所有內容和設置”。 若要從 iCloud 備份還原您的 iPhone,必須執行此步驟。
- 設定您的 iPhone:擦除後,您的裝置將重新啟動並顯示設定畫面。 按照螢幕上的指示操作,直到到達 “應用程序和數據” 屏幕上。
- 從 iCloud 備份還原:選擇 “從 iCloud 備份恢復” 並使用您的 Apple ID 和密碼登入您的 iCloud 帳戶。
- 選擇備份:將顯示可用 iCloud 備份的清單。 選擇包含要還原的已刪除照片的備份。 建議選擇刪除之前的最新備份。
- 復原過程:您的 iPhone 將開始從所選的 iCloud 備份進行還原。 過程可能需要一段時間,具體取決於您的網路連線速度和備份大小。
- 檢查照片應用程式:恢復完成後,您的裝置將重新啟動。 打開照片應用程式檢查最近刪除的照片是否已成功恢復。
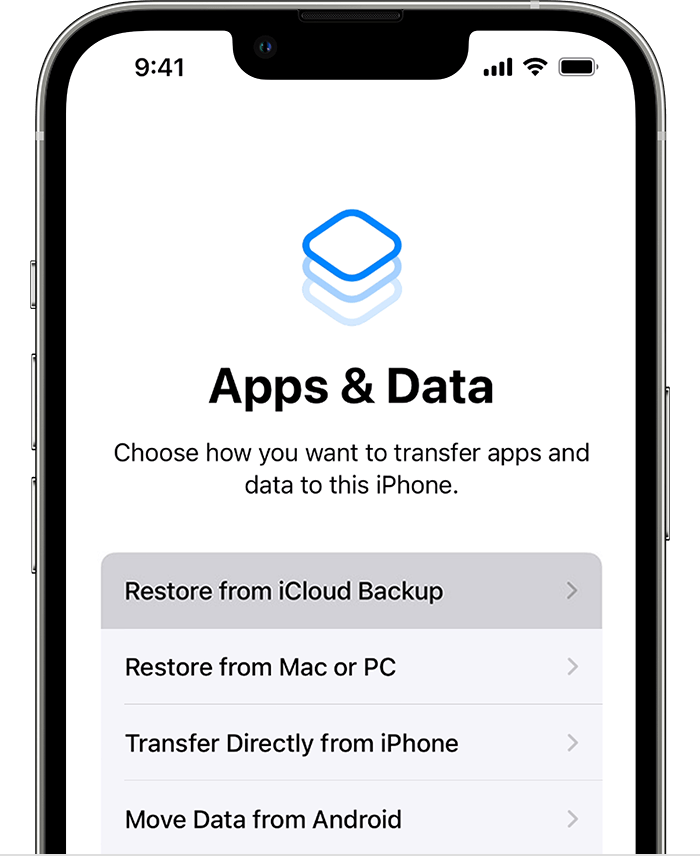
方法#4:使用訊息應用程式執行緒恢復最近刪除的照片
Telegram、WhatsApp 和 FaceTime 等訊息應用程式通常用作分享照片和回憶的平台。 除了 查看舊 iPhone 通話記錄 在它們上,這些應用程式也可能無意中成為您認為永遠丟失的照片的儲存庫。 以下是您如何使用這些訊息應用程式中的線程恢復最近刪除的照片:
使用電報:
- 開啟應用程式:在 iPhone 上啟動 Telegram 應用程式。
- 存取聊天:導覽至您分享已刪除照片的聊天。 這可以是群組聊天或一對一的對話。
- 捲動瀏覽媒體:Telegram 會自動將分享媒體儲存在聊天記錄中。 捲動聊天內容,查看已刪除的照片是否仍然存在。
- 下載照片:如果您在聊天記錄中發現已刪除的照片,可以點擊它們進行查看。 在某些情況下,點擊照片可能會觸發下載過程,讓您可以將照片儲存回您的裝置。
使用 WhatsApp:
- 啟動 WhatsApp:在 iPhone 上開啟 WhatsApp 應用程式。
- 導航到聊天:轉到共享照片的聊天。 這可以是群組聊天或個人對話。
- 檢查媒體部分:在 WhatsApp 中,媒體檔案通常單獨儲存在聊天中。 尋找 “媒體”或“畫廊” 聊天中的部分,看看是否仍然可以存取已刪除的照片。
- 重新下載照片:與 Telegram 類似,您可以點擊已刪除的照片從聊天記錄中重新下載它們。
使用 FaceTime:
- 開啟 FaceTime:在 iPhone 上啟動 FaceTime 應用程式。
- 存取通話記錄:點選 “最近” 選項卡可查看您的通話記錄。
- 檢查視訊通話:如果您在視訊通話期間分享了照片,則這些照片可能會在通話記錄中顯示為與通話關聯的縮圖。
- 檢索照片:點選相關通話條目可查看更多詳細資訊。 您也許可以從那裡存取並保存共享的照片。
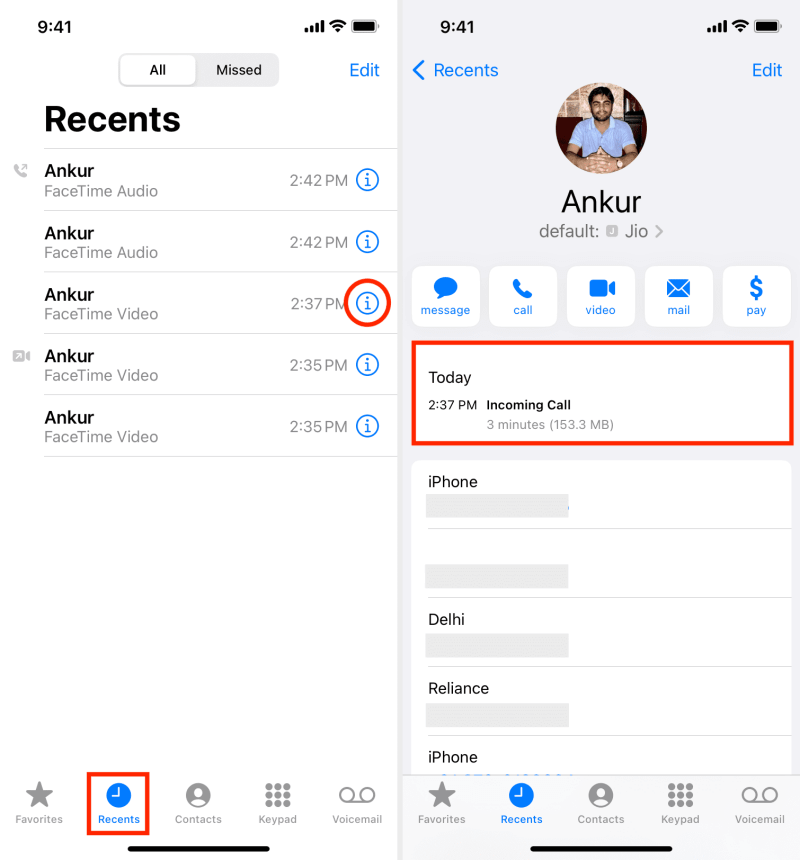
方法 #5:在 Mac 上使用 Finder 備份
在 macOS Catalina (10.15) 及更高版本上,Finder 已取代 iTunes 來管理 iOS 裝置。 您可以使用 Finder 建立和管理備份,包括還原照片等特定資料。 以下是如何使用 Finder 備份在 iPhone 上取得最近刪除的照片:
- 連接您的 iPhone:使用 USB 連接線將 iPhone 連接到 Mac。
- 開啟 Finder:從 Mac 的 Dock 或點擊「應用程式」資料夾中的 Finder 圖示啟動 Finder。
- 選擇您的 iPhone:在 Finder 側欄中,在 “地點” 部分。 按一下您的裝置以開啟裝置管理視窗。
- 建立備份:繼續之前,請確保您有 iPhone 的最新備份。 如果您最近沒有備份過,您可以透過點擊 “立即備份” 按鈕。
- 恢復備份:在設備管理視窗中,您將看到有關設備的信息,包括選項 “恢復備份”。 單擊此選項。
- 選擇備份:將顯示可用備份的清單。 選擇包含要還原的照片的備份。 建議選擇刪除照片之前建立的備份。
- 恢復過程:確認您的選擇,然後讓 Finder 從所選備份還原您的 iPhone。 您的 iPhone 將重新啟動並開始恢復程序。
- 檢查照片應用程式:恢復完成後,打開iPhone上的照片應用程序,檢查最近刪除的照片是否已成功恢復。
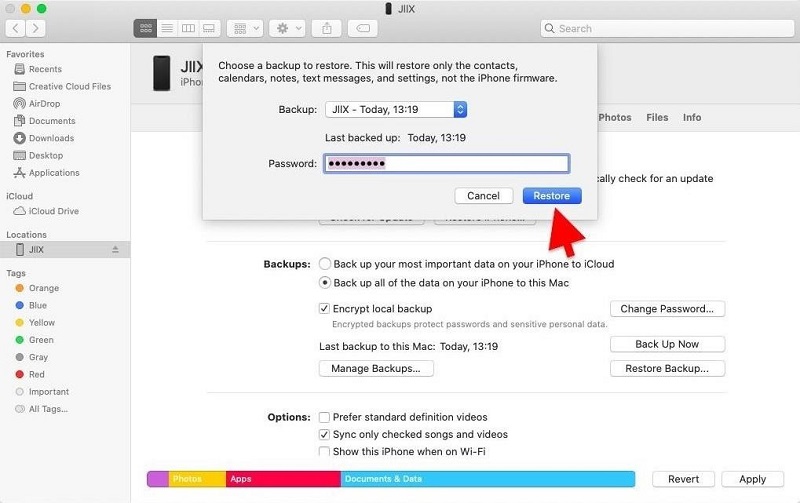
第#2部分:如何在iPhone上取得最近刪除的照片的最佳方法:FoneDog iOS資料恢復
FoneDog iOS 數據恢復 是一款功能強大的 iPhone 15 支援軟體,專為 iOS 裝置設計,提供使用者友善的介面和一系列恢復遺失或刪除資料的功能。 從照片和影片到訊息和應用程式數據,此工具使您能夠選擇性地恢復所需的內容,確保對設備的干擾最小化。
iOS的數據恢復
恢復照片、視頻、聯繫人、消息、通話記錄、WhatsApp 數據等。
從 iPhone、iTunes 和 iCloud 恢復數據。
與最新的 iPhone 和 iOS 兼容。
免費下載
免費下載

這裡的 如何在 iPhone 上取得最近刪除的照片 使用此工具:
- 下載並安裝:先在您的電腦上下載並安裝 FoneDog iOS Data Recovery。 該軟體適用於 Windows 和 Mac。
- 連接您的 iPhone:啟動軟體並使用 USB 連接線將您的 iPhone 連接到電腦。
- 選擇恢復模式:根據您的情況選擇適當的恢復模式 - 如果未備份已刪除的照片,請選擇「從 iOS 裝置恢復」;如果您之前已與 iTunes 同步,請選擇「從 iTunes 備份還原」。
- 掃描您的裝置:該軟體將開始掃描您的裝置或備份以查找已刪除的照片。 掃描完成後,您將看到可恢復資料的清單。
- 預覽和恢復:瀏覽恢復的數據,重點關注要檢索的照片。 預覽它們以確保其品質。 選擇所需的照片並點擊 “恢復” 將它們保存到您的計算機。
- 檢查恢復的照片:打開電腦上的目標資料夾以查看恢復的照片。 如果需要,您可以將它們傳回您的 iPhone。
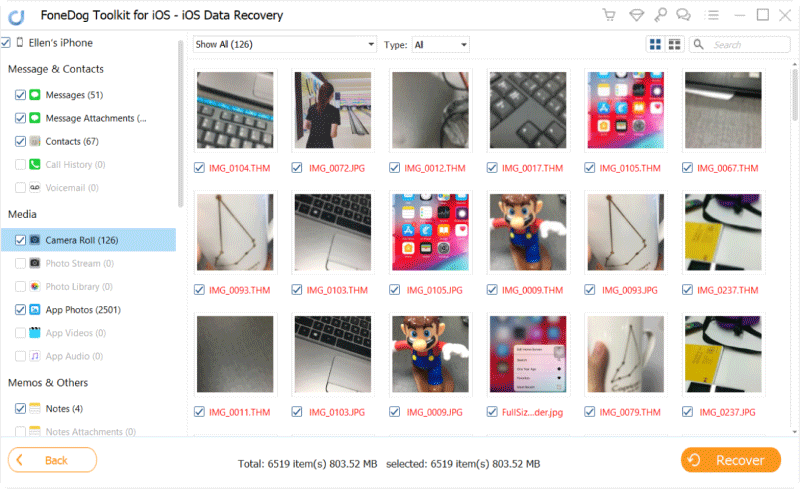
FoneDog iOS資料復原是一款多功能且可靠的工具,可讓您輕鬆精確地恢復iPhone上最近刪除的照片。 無論您是因為意外刪除、裝置損壞或軟體問題而遺失照片,FoneDog 都能提供全面的解決方案來挽救您寶貴的記憶。
憑藉其選擇性恢復、用戶友好的介面以及對各種恢復模式的支持,FoneDog iOS數據恢復是重新訪問最近刪除的照片並保持珍貴時刻的最佳方法之一。
人們也讀在 iPhone 15 上檢索已刪除的短信而無需備份如何在沒有備份的情況下輕鬆恢復 iPhone 上已刪除的筆記
結論
所有的一切, 如何在 iPhone 上取得最近刪除的照片? 意外刪除的iPhone照片可以使用「最近刪除」相簿、iCloud和iTunes備份等內建選項以及FoneDog iOS資料恢復等第三方軟體來恢復。 選擇適合您情況的方法並迅速採取行動來保護您的記憶。 無論是透過本機功能還是專用工具,您最近刪除的照片都觸手可及。


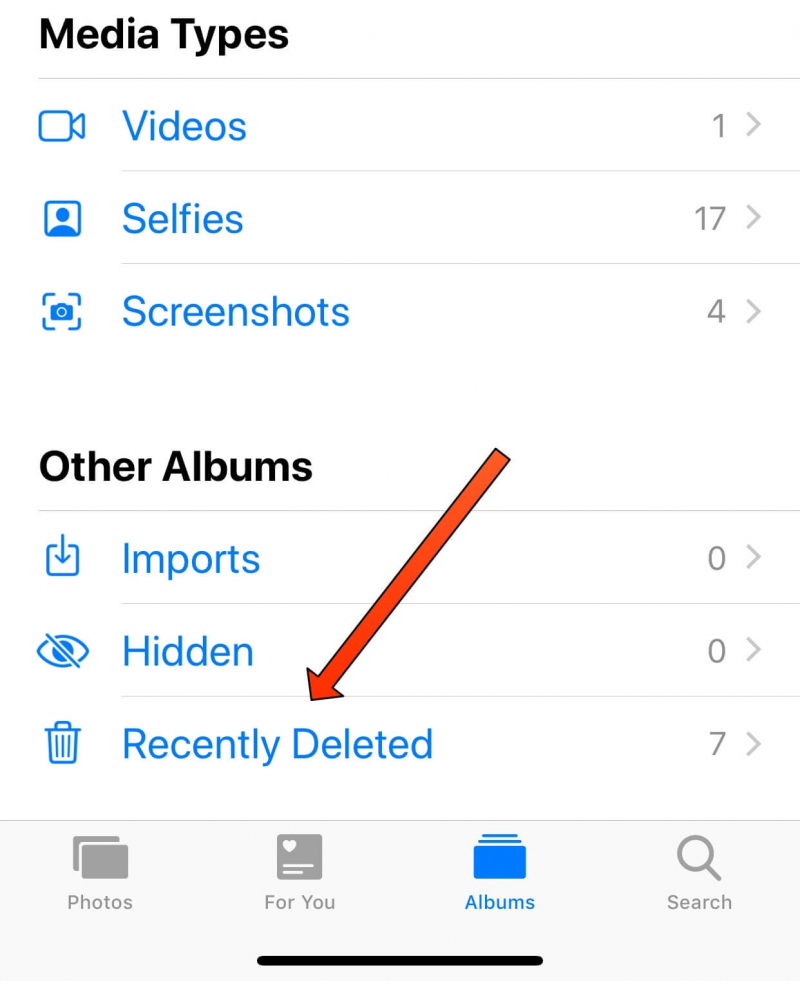
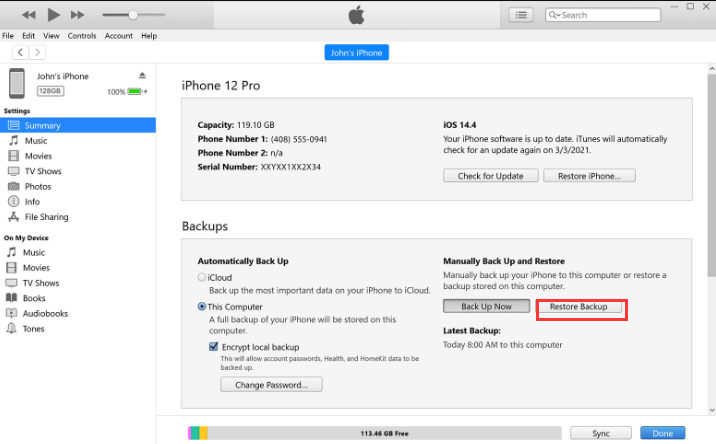
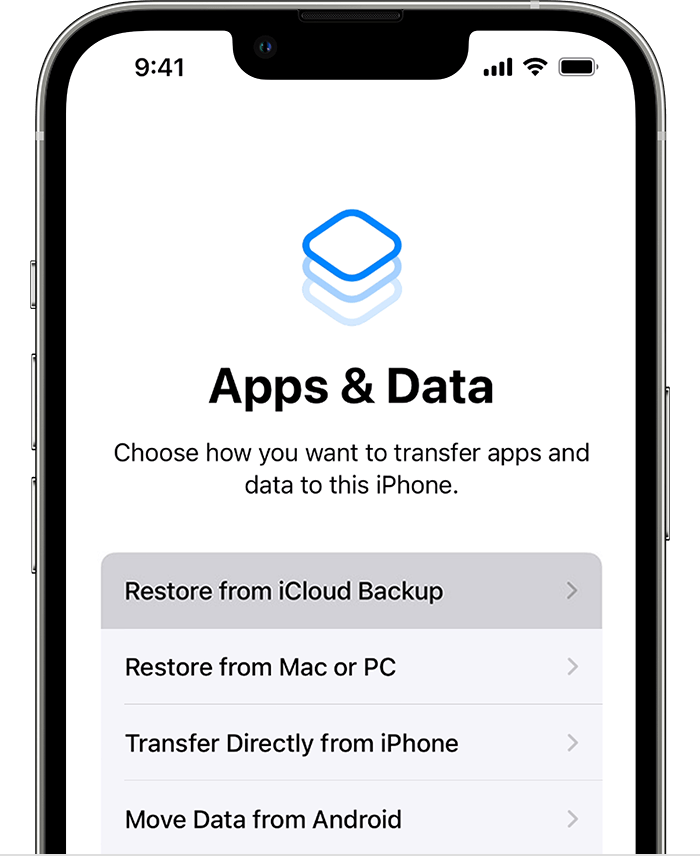
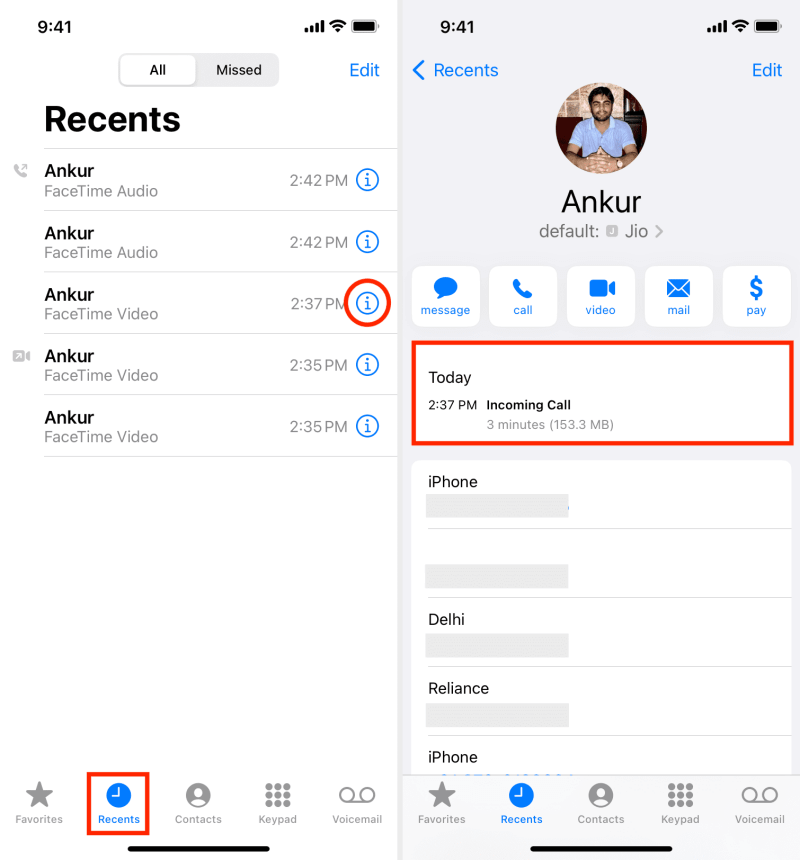
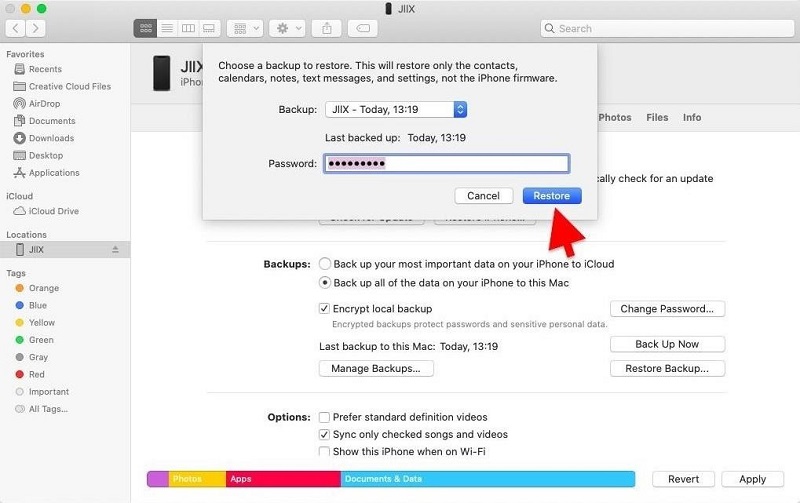

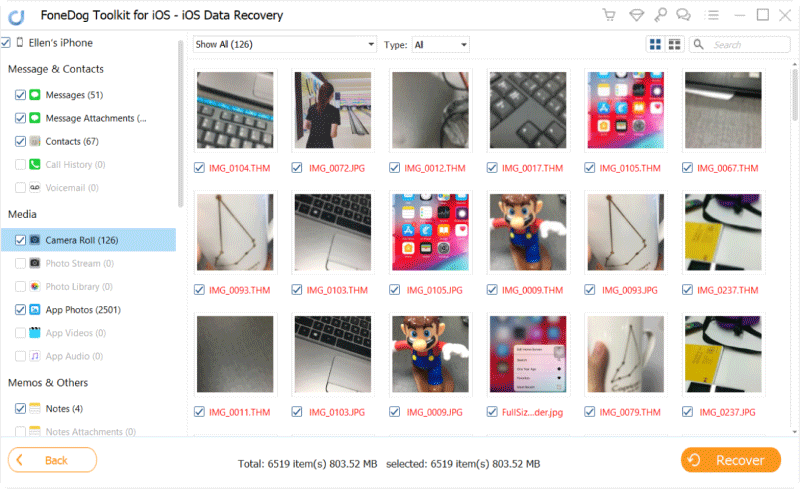
/
/