

作者:Nathan E. Malpass, 最近更新:February 29, 2024
無論是捕捉與朋友的坦誠時刻、保留令人驚嘆的日落,或是記錄特殊的家庭活動,我們的照片都具有無法估量的情感價值。但是,當我們不小心刪除了這些照片,更糟的是,清空了「最近刪除」資料夾,並相信它們已經永遠消失時,會發生什麼?
不要絕望!本文將成為您在數位照片復原領域的指路明燈。我們將深入研究您所需的技術和工具 從「最近刪除」中刪除後如何恢復已刪除的照片 專輯。所以,如果您曾經想知道如何 查看您最近刪除的照片——你來對地方了。
第 1 部分:如何從 Android 上最近刪除的相簿中刪除後恢復已刪除的照片第 2 部分:如何從 iOS 上最近刪除的相簿中刪除後恢復已刪除的照片結論
從 Android 裝置中遺失珍貴的照片可能會令人痛苦,但不用擔心 - 有一些方法可以恢復它們,即使它們已從「最近刪除」相簿中刪除。在第一種方法中,我們將探索如何利用 Google 雲端硬碟的強大功能來使已刪除的照片恢復生機。
步驟#1:檢查您的 Google 雲端硬碟備份
在開始復原程序之前,必須確認您是否已將照片備份到 Google 雲端硬碟。 Android 裝置通常會提供自動備份照片的選項,這在這種情況下可以成為救星。
檢查方法如下:
步驟#2:從 Google 雲端硬碟恢復照片
如果您的照片備份在 Google 雲端硬碟中,您可以輕鬆檢索它們:
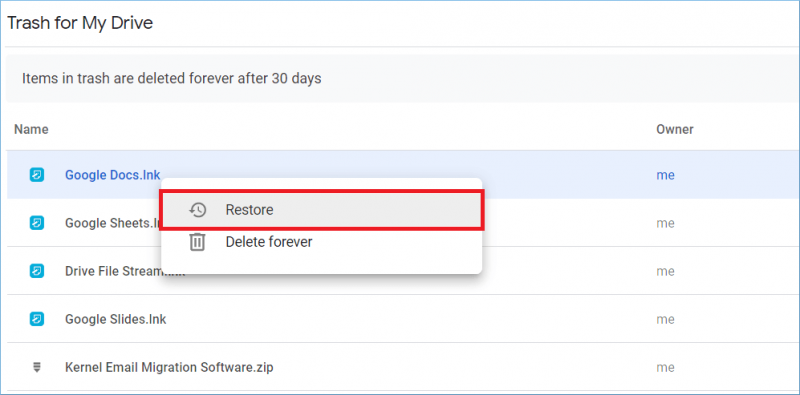
步驟#3:檢查您的Google照片庫
現在您已從「已刪除郵件」中恢復了已刪除的照片,它們應該會重新出現在您的 Google 照片庫中。打開 Google 照片應用程式並導航到圖庫,以確認您的珍貴回憶已回到原來的位置。
請記住,Google 雲端硬碟和 Google 相簿攜手保護您的照片,因此啟用自動備份以防止未來資料遺失至關重要。
如果您擁有三星、Vivo 或其他主要品牌等製造商的 Android 設備,您可能可以存取他們的專有雲端服務。這些雲端平台通常提供資料備份和復原功能,包括恢復已刪除的照片。讓我們探討如何使用雲端服務從最近刪除的相簿中刪除後恢復已刪除的照片:
步驟#1:存取製造商的雲端服務
首先,確保您擁有設備製造商的雲端服務帳戶(例如, 三星雲、Vivo Cloud、華為雲端等),並且您一直在積極使用它來備份您的資料。
步驟#2:登入您的雲端帳戶
在 Android 裝置上開啟雲端服務應用程式。使用您的註冊憑證(通常是您的電子郵件和密碼)登入。
步驟#3:導覽至照片備份部分
登入後,尋找專用於照片備份或還原的部分。這可能被標記為 「照片」、「圖庫」或類似的內容,具體取決於您的設備製造商的介面。
步驟#4:恢復已刪除的照片
請按照製造商的雲端服務提供的具體說明來恢復已刪除的照片。一項服務與另一項服務的過程可能略有不同,但通常涉及選擇要恢復的照片並確認恢復過程。
步驟#5:檢查您的畫廊
恢復過程完成後,檢查裝置的圖庫應用程式以確認已刪除的照片已成功恢復。
步驟#6:確保未來的備份設置
為了防止將來資料遺失,請確保您的裝置設定為自動將照片備份到製造商的雲端服務。這樣,您就有了安全網,以防您將來不小心刪除照片。
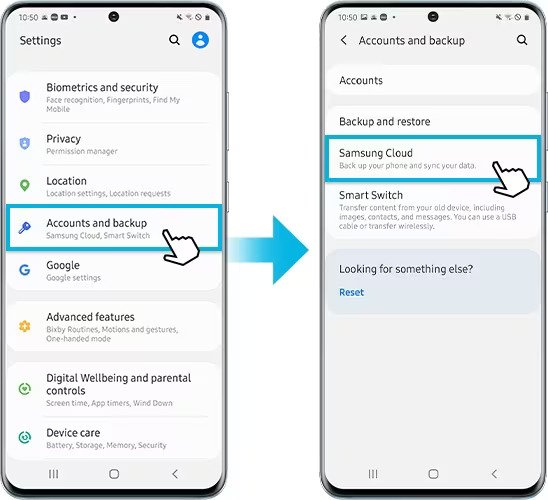
請記住,製造商特定的雲端服務的可用性和功能可能會有所不同,因此請參閱您的裝置的使用手冊或製造商的網站,以了解針對您的裝置量身定制的詳細說明。
如果您是 iPhone 或 iPad 用戶,在恢復已刪除的照片時,iCloud 備份系統可以成為您的救星。 iCloud 會定期備份您裝置的資料(包括照片),以便您可以在需要時還原它們。以下是從 iCloud 備份還原已刪除照片的方法:
步驟#1:驗證 iCloud 備份
在繼續之前,請確保您有包含要還原的照片的 iCloud 備份。請依照以下步驟檢查:
步驟#2:擦除並恢復您的裝置(可選)
如果您確定 iCloud 備份包含您要還原的照片,且它們目前不在您的裝置上,則可以執行裝置復原。請注意,此程序會擦除裝置上的內容並從選定的 iCloud 備份中還原。如果您對此選項不滿意,請繼續步驟 3。
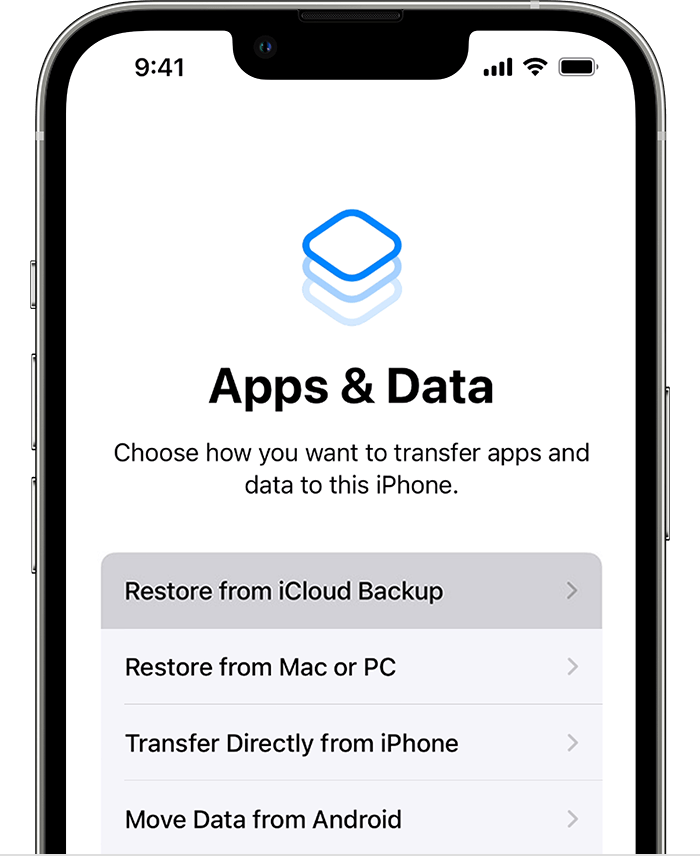
步驟#3:在不擦除裝置的情況下恢復照片
如果您不想抹掉設備,您可以從 iCloud 恢復照片,而無需執行完整的設備恢復:
步驟#4:檢查您的照片庫
按照這些步驟操作後,檢查裝置的照片應用程式以確保已刪除的照片已成功恢復。
請記住,iCloud 提供了一種便捷的方式來備份和還原照片,但您需要有一個包含要還原的照片的活動 iCloud 備份。如果您不這樣做,或者您的備份不包含所需的照片,請考慮使用其他方法,例如第三方軟體或聯絡 Apple 支援以獲得進一步協助。
你可能會問,如果 iCloud 備份不見了 沒原因?不用擔心,還有機會。如果您一直在使用 iTunes 備份 iOS 設備,則可以從備份中還原已刪除的照片。以下是如何使用 iTunes 從「最近刪除的相簿」中刪除後恢復已刪除的照片:
步驟 1:將您的 iOS 裝置連接到計算機
使用 USB 連接線將 iPhone 或 iPad 連接到電腦。如果 iTunes(或 macOS Catalina 及更高版本上的 Finder)未自動打開,請打開它。
步驟#2:在 iTunes 或 Finder 中選擇您的設備
在 iTunes 中,您的裝置應顯示在左上角。在 Finder 中,它將出現在左側邊欄中。點擊您的設備以選擇它。
步驟#3:選擇備份
在 iTunes 中,您將看到裝置的摘要頁面。在下面 “備份” 部分,您將看到“恢復備份”按鈕。在 Finder 中,您會在裝置頁面上看到類似的選項。點選 “恢復備份”。將出現一個窗口,顯示可用備份的清單。選擇包含要還原的照片的備份。查看備份日期以幫助您選擇正確的日期。
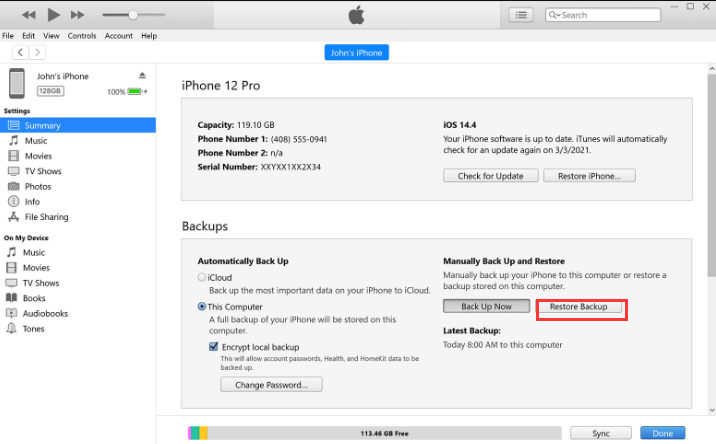
步驟#4:開始恢復過程
點擊 “恢復” 開始恢復過程。 iTunes(或 Finder)將擦除您的裝置並從選定的備份中將其還原。此過程可能需要一些時間,具體取決於備份的大小。
步驟#5:等待恢復完成
恢復過程完成後,您的裝置將重新啟動。你會看到一個 “歡迎使用 iPhone/iPad” 螢幕.請按照螢幕上的設定說明進行操作,包括使用您的 Apple ID 登入並設定您的裝置偏好設定。
步驟#6:檢查您的照片庫
完成設定後,打開照片應用程式檢查已刪除的照片是否已成功恢復。所選備份中的照片現在應該可以在您的圖庫中使用。
請務必注意,使用 iTunes 從備份還原裝置會將裝置上的所有目前資料替換為備份中的資料。確保選擇包含要還原的照片的備份,並注意備份日期之後創建或修改的任何資料都會遺失。
如果您已使用以下命令將 iOS 裝置備份到 Mac 發現者 (macOS Catalina 及更高版本),您可以使用此方法從本機備份還原已刪除的照片。操作方法如下:
第 1 步:將您的 iOS 裝置連接到 Mac
使用 USB 連接線將 iPhone 或 iPad 連接到 Mac。如果 Mac 上的 Finder 在連接後未自動打開,請打開它。
步驟#2:在 Finder 中選擇您的設備
在 Finder 側欄中,您應該會看到您的 iOS 裝置列在下面 “地點”。 點擊您的設備以選擇它。
步驟#3:選擇要還原的備份
在設備視窗中,您將看到設備的摘要,包括諸如 「一般」、「音樂」、「電影」等 點擊 “一般的” 標籤。 在下面 “備份” 部分,你會看到 “恢復備份” 按鈕。 點擊它。
步驟#4:選擇備份
將出現一個窗口,顯示 Mac 上儲存的可用備份。選擇包含您要還原的照片的備份。請注意備份日期以確保您選擇正確的日期。
步驟#5:開始恢復過程
點擊 “恢復” 按鈕啟動恢復過程。 Finder 將擦除您的 iOS 裝置並從選定的備份中將其還原。此過程可能需要一些時間,具體取決於備份的大小。
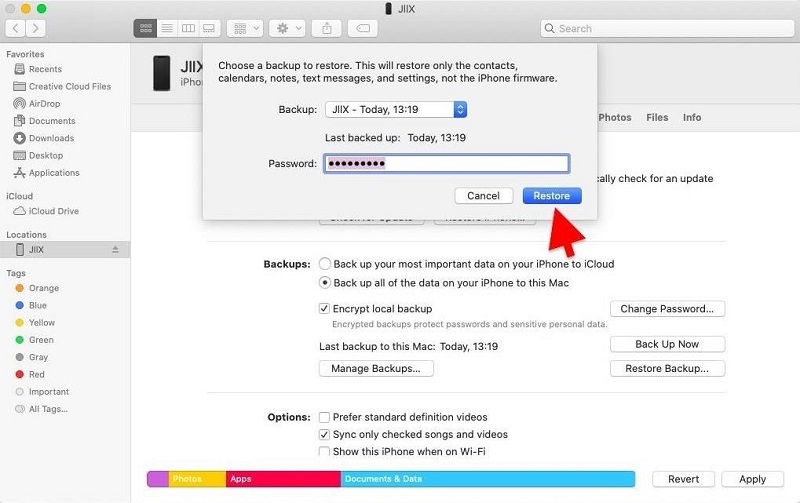
步驟#6:完成設定
恢復過程完成後,您的 iOS 裝置將重新啟動。你會看到一個 “你好” 螢幕,提示您完成初始設定。
步驟#7:檢查您的照片庫
完成設定後,打開iOS設備上的照片應用程序,檢查已刪除的照片是否已成功恢復。所選備份中的照片現在應該可以在您的圖庫中使用。
請記住,使用 Finder 從備份還原裝置會將裝置上的所有目前資料替換為備份中的資料。請務必選擇包含要還原的照片的備份,並記住,備份日期之後創建或修改的任何資料都會遺失。
上面你學到了 從最近刪除的相簿中刪除後如何恢復已刪除的照片。如果您無法從 iCloud、iTunes 或本機備份還原已刪除的照片,或沒有可用的備份,您可以使用第三方 iOS 資料還原軟體,例如 FoneDog iOS 數據恢復.
iOS的數據恢復
恢復照片、視頻、聯繫人、消息、通話記錄、WhatsApp 數據等。
從 iPhone、iTunes 和 iCloud 恢復數據。
與最新的 iPhone 和 iOS 兼容。
免費下載
免費下載

該軟體旨在幫助您直接從 iOS 裝置恢復已刪除的照片和其他資料。使用方法如下:
步驟#1:下載並安裝 FoneDog iOS數據恢復
造訪 FoneDog iOS資料復原 網站並下載適用於您的Mac或Windows電腦的軟體。安裝並啟動軟體。
步驟 2:將您的 iOS 裝置連接到計算機
使用 USB 連接線將 iPhone 或 iPad 連接到電腦。連接設備後,軟體應該會識別它。
步驟#3:選擇恢復模式
在FoneDog iOS資料復原軟體中,您會發現各種恢復模式。根據您的情況選擇適當的模式。在這種情況下,選擇 “從iOS設備恢復” 因為您想直接從裝置恢復已刪除的照片。
步驟#4:掃描您的 iOS 設備
點擊 “開始掃描” 按鈕開始掃描您的 iOS 裝置以查找已刪除的數據,包括照片。掃描過程可能需要一些時間,具體取決於您裝置上的資料量。請耐心等待軟體完成掃描。
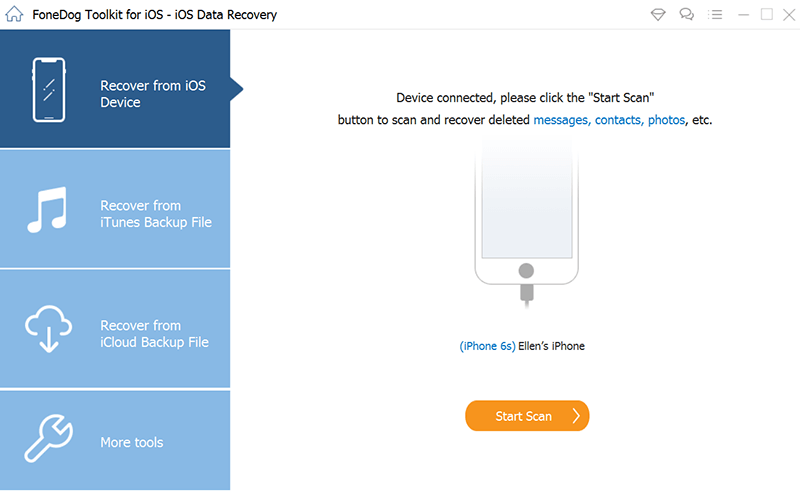
步驟#5:預覽並恢復已刪除的照片
掃描完成後,軟體將顯示可恢復資料類別的清單。點選 “相片” 預覽已刪除的照片。選擇您要恢復的照片。點選 “恢復” 按鈕將選定的照片保存到您的計算機。
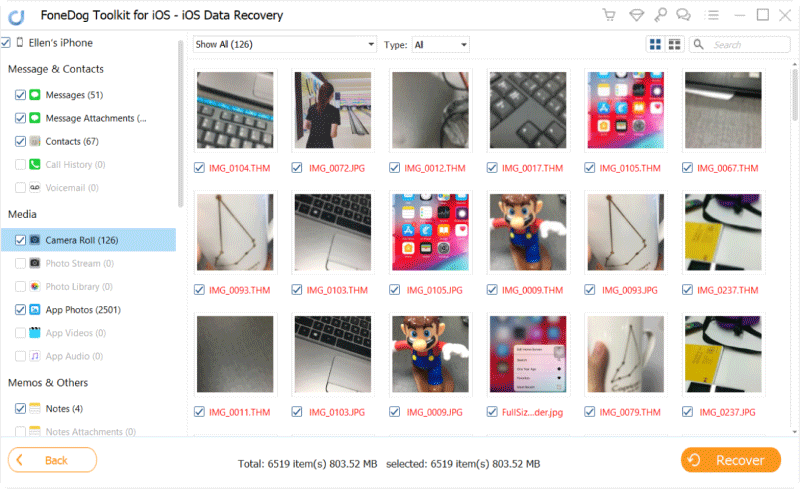
步驟#6:檢查恢復的照片
導航到電腦上保存已恢復照片的資料夾並打開它們以驗證已刪除的照片是否已成功恢復。
FoneDog iOS資料復原是一款支援iPhone 15的工具,即使您沒有可用的備份,它也提供了一種直接從iOS裝置恢復已刪除照片的便捷方法。但是,請注意,其中一些軟體解決方案可能有限制,或者可能需要購買或免費試用功能有限。請務必仔細遵循軟體的說明,以確保成功恢復。
人們也讀iOS 更新刪除的照片,如何恢復我們如何恢復 iPhone X 中刪除的照片
總之, 從最近刪除的相簿中刪除後如何恢復已刪除的照片?無論您使用Google Drive、裝置製造商的雲端服務、iTunes、Finder或FoneDog iOS資料復原等第三方軟體,關鍵是迅速採取行動並選擇最適合您情況的方法。
請記住定期備份資料以防止未來資料遺失,並始終遵循建議的步驟和預防措施以成功還原照片。您珍貴的回憶值得付出努力!
發表評論
留言
熱門文章
/
有趣無聊
/
簡單難
謝謝! 這是您的選擇:
Excellent
評分: 4.6 / 5 (基於 87 個評論)