

作者:Nathan E. Malpass, 最近更新:October 24, 2023
我們的社群媒體資料已成為現代相冊,捕捉我們生活的精髓並保留未來幾年的記憶。 Facebook 作為最受歡迎的社交網路平台之一,在這趟旅程中發揮了重要作用,託管了無數講述我們故事的圖片。
但是,當您不小心從 Facebook 帳戶中刪除了珍貴的照片時會發生什麼? 有什麼辦法嗎 如何恢復從 Facebook 刪除的照片?
好消息是,您可以恢復從 Facebook 刪除的照片,在本綜合指南中,我們將向您展示具體操作方法。 無論您是意外刪除了圖片,還是只是改變了隱藏圖片的想法,我們都會引導您完成解鎖這些視覺記憶的步驟。
準備好踏上從 Facebook 找回已刪除照片的旅程,重新連結您的過去,重溫您認為永遠失去的時刻。
第 1 部分:亞軍方法:如何從 Facebook 恢復已刪除的照片第 2 部分:如何在 iOS 上從 Facebook 恢復已刪除的照片:FoneDog iOS資料恢復結論
當您從 Facebook 帳戶中刪除照片時,它看起來似乎永遠消失了,但 Facebook 提供了一個隱藏的寶庫,可以幫助您恢復已刪除的照片 - Facebook Archive,您還可以在其中找到您的照片。 存檔的 Facebook 簡訊。 以下是使用此方法檢索已刪除照片的方法:
步驟 1:登入您的 Facebook 帳戶
首先使用您的憑證登入您的 Facebook 帳號。 您可以在網頁瀏覽器或 Facebook 應用程式上執行此操作。
步驟#2:進入設定
在網頁上,按一下 Facebook 首頁右上角的下拉箭頭,然後選擇 “設定和隱私” 進而 「設置」。 如果您使用的是 Facebook 應用程序,請點擊右下角的三條水平線(選單),向下捲動,然後選擇“設定和隱私”,然後選擇“設定”。
步驟#3:訪問您的 Facebook 訊息
在「設定」選單中,尋找 “您的 Facebook 訊息” 在左側(網頁)或頂部附近(應用程式)。 單擊或點擊它以展開選項。
步驟#4:選擇“下載您的資訊”
在「您的 Facebook 資訊」下,您會發現一個標記為 “下載您的資訊”。 單擊或點擊它以繼續。
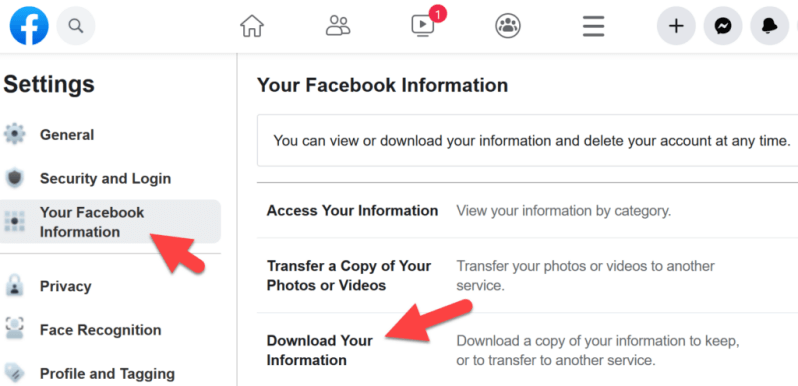
步驟#5:選擇要下載的內容
Facebook 可讓您選擇要下載的特定資料。 若要恢復已刪除的照片,請取消選擇除 “照片和影片”。 如果您記得刪除的照片的上傳時間,您也可以選擇特定的日期範圍。
步驟#6:建立文件
點擊或點擊 “建立文件” 按鈕。 Facebook 會將您選擇的資料編譯成可下載的文件,並在準備就緒時通知您。
步驟#7:下載您的檔案
一旦您的存檔準備好,Facebook 將向您發送通知或電子郵件,其中包含下載連結。 點擊連結並按照說明將文件下載到您的裝置。
步驟#8:擷取並尋找已刪除的照片
下載存檔後,解壓縮內容以顯示包含照片和影片的資料夾。 現在您可以瀏覽已刪除的照片並恢復您想要的照片。
雖然 Facebook Archive 方法是恢復已刪除照片的一個有價值的選項,但必須注意的是,它可能不包括很久以前刪除的照片。 如果此方法不適合您,請不要擔心 - 我們在本文的以下部分中將探討更多恢復方法。
如果您從 Facebook 刪除了最初從 Mac 電腦上傳的照片,您可能有機會使用以下命令恢復它們: 時間機器,macOS 上的內建備份解決方案。 以下是使用 Time Machine 從 Facebook 恢復已刪除照片的方法:
步驟#1:啟動時間機器
請確定您的外接硬碟或 Time Capsule 已連接到您的 Mac。 然後,點擊螢幕左上角的 Apple 標誌並選擇 “系統偏好設定”。 在系統偏好設定中,選擇 “時光機”.
步驟#2:進入時間機器
點擊 “選擇備份磁碟” 按鈕並選擇您的外接磁碟機或 Time Capsule 作為備份磁碟。 選擇後,點擊 “使用磁碟”.
步驟#3:導航至刪除日期
現在,返回到照片仍在電腦上的日期。 您可以透過點擊選單列中的“時間機器”圖示並選擇 《進入時光機》.
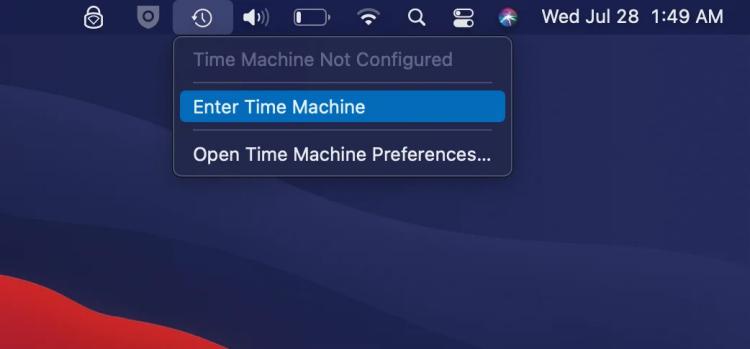
步驟#4:找到您的照片
使用右側的時間軸滾動回照片在 Mac 上可用的日期。 隨著時間的推移,Finder 視窗將顯示電腦在每個選定日期的狀態。
步驟#5:恢復你的照片
找到已刪除照片的日期後,導覽至最初儲存照片的資料夾。 選擇要恢復的照片,右鍵(或按住 Control 點選),然後選擇 “恢復”或“恢復到[您的資料夾]” 將它們恢復到原來的位置。
步驟#6:驗證並開啟恢復的照片
恢復過程完成後,檢查原始位置以確保您的照片已成功恢復。 現在您可以打開並存取恢復的照片。
請注意,只有當您有 Mac 的 Time Machine 備份並且照片最初儲存在您的電腦上時,此方法才有效。 如果照片是從其他裝置上傳到 Facebook 的,或未使用 Time Machine 進行備份,請考慮探索其他復原選項,例如雲端備份或第三方資料復原軟體。
如果您從 Facebook 刪除了最初從 Windows 電腦上傳的照片,您可以嘗試使用命令提示字元還原它們。 操作方法如下:
步驟#1:以管理員身分開啟命令提示符
首先,您需要使用管理員權限開啟命令提示字元。 去做這個, 右鍵單擊“開始”按鈕 並選擇 “Windows 終端機(管理員)”或“命令提示字元(管理員)” 從選單中。 如果您使用的是 舊版的 Windows,您可以搜尋“命令提示字元”,在搜尋結果中右鍵單擊它,然後選擇 “以管理員身份執行”.
步驟#2:導航到適當的驅動器
在命令提示字元中,您需要導航至最初儲存已刪除檔案的磁碟機。 例如,如果您的照片位於 C: 磁碟機上,請鍵入以下命令並按 Enter:
C:
如果您的照片位於不同的磁碟機上,請將「C」替換為適當的磁碟機號碼。
步驟#3:使用「取消刪除」命令
現在,您可以使用「取消刪除」命令來嘗試恢復已刪除的檔案。 鍵入以下命令並按 Enter:
取消刪除 *.jpg /s
此命令嘗試恢復指定磁碟機上所有已刪除的 JPEG 影像檔案。 如果您刪除的照片採用不同的格式(例如 PNG、GIF),請將「jpg」替換為適當的檔案副檔名。
步驟#4:查看恢復的文件
如果命令提示字元找到任何可恢復的照片,它將顯示它們的清單及其原始路徑。 然後,您可以查看清單並記下恢復照片的路徑。
步驟#5:恢復恢復的照片
若要恢復恢復的照片,請使用命令提示字元中的「複製」命令。 例如,如果恢復的照片列為“D:\RecoveredPhotos\myphoto.jpg”,並且要將其恢復到“Pictures”資料夾,則可以使用以下命令:
複製“D:\RecoveredPhotos\myphoto.jpg”“C:\Users\ \圖”
更換 使用您的實際 Windows 使用者名稱。
步驟#6:驗證並開啟恢復的照片
對每張恢復的照片執行「複製」命令後,檢查目標資料夾(在本例中為「圖片」資料夾)以確保您的照片已成功恢復。 現在您可以打開並存取恢復的照片。
請注意,此方法的成功取決於多個因素,包括磁碟機上的檔案系統類型以及先前刪除的照片所佔用的空間是否已被新資料覆蓋。 如果此方法不起作用,請考慮其他復原選項,例如使用專門的資料復原軟體來幫助您更好 恢復可能被覆蓋的數據.
如果您從 Facebook 刪除了最初從 Android 或 iOS 裝置上傳的照片,則可以嘗試使用兩個平台上提供的「最近刪除」相簿功能來恢復它們。 以下是使用「最近刪除的相簿」從 Facebook 恢復已刪除照片的方法:
對於 iOS(iPhone 和 iPad):
步驟#1:開啟照片應用程式
啟動 照片應用程序 在您的iOS設備上。
步驟#2:點選相冊
在屏幕底部,點擊 “專輯”.
步驟#3:向下捲動並選擇“最近刪除”
向下滾動到 「其他專輯」 部分並點擊 “最近刪除”.
步驟#4:檢視並恢復照片
在「最近刪除」相簿中,您將找到過去 30 天內刪除的所有照片和影片。 瀏覽列表,點擊要恢復的照片,然後點擊 “恢復” 按鈕。 所選照片將恢復到您的主照片庫。
對於 Android(三星、Google Pixel 等):
第 1 步:開啟 Google 相簿應用
啟動 Google相冊應用 在Android設備上。
步驟#2:點擊三條水平線
點擊螢幕左上角的三條水平線即可 打開菜單.
步驟#3:選擇“垃圾箱”
從菜單中選擇 “垃圾” 這是暫時儲存已刪除照片的位置。
步驟#4:檢視並恢復照片
在「垃圾箱」資料夾中,您將看到過去 60 天內刪除的照片和影片。 點擊要恢復的照片以選擇它們,然後點擊 “恢復” 按鈕。 所選照片將恢復到您的 Google 相簿庫中。
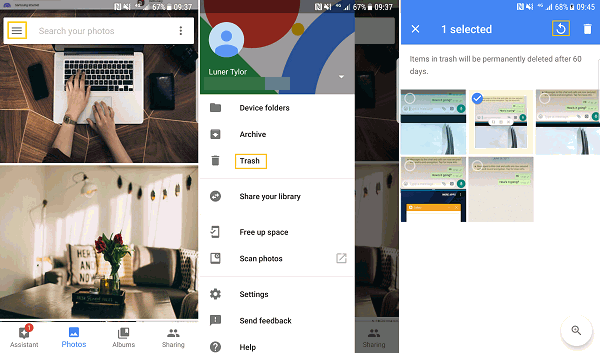
重要筆記:
FoneDog iOS 數據恢復 是一款功能強大的支援 iPhone 15 的第三方軟體工具,旨在幫助您從 iOS 裝置(包括 iPhone 和 iPad)恢復已刪除的照片和其他資料。 無論您是因為意外刪除、iOS更新、恢復原廠設定還是其他原因而遺失了照片,FoneDog iOS資料恢復都提供了可靠的解決方案來檢索您的珍貴記憶。
iOS的數據恢復
恢復照片、視頻、聯繫人、消息、通話記錄、WhatsApp 數據等。
從 iPhone、iTunes 和 iCloud 恢復數據。
與最新的 iPhone 和 iOS 兼容。
免費下載
免費下載

踩 如何恢復從 Facebook 刪除的照片 使用 FoneDog iOS數據恢復:
首先在您的電腦上下載並安裝 FoneDog iOS資料復原。 它適用於 Windows 和 macOS。 安裝後啟動程式。
使用 USB 線將 iOS 裝置(iPhone 或 iPad)連接到電腦。 確保您的電腦上安裝了 iTunes,以便該工具正常運作。
在FoneDog iOS資料復原介面中,您將看到幾個復原選項。 若要恢復已刪除的 Facebook 照片,請選擇 “從iOS設備恢復”.
點擊 “開始掃描” 按鈕啟動已連線的 iOS 裝置的掃描。 軟體將開始掃描您裝置上已刪除的數據,包括照片。
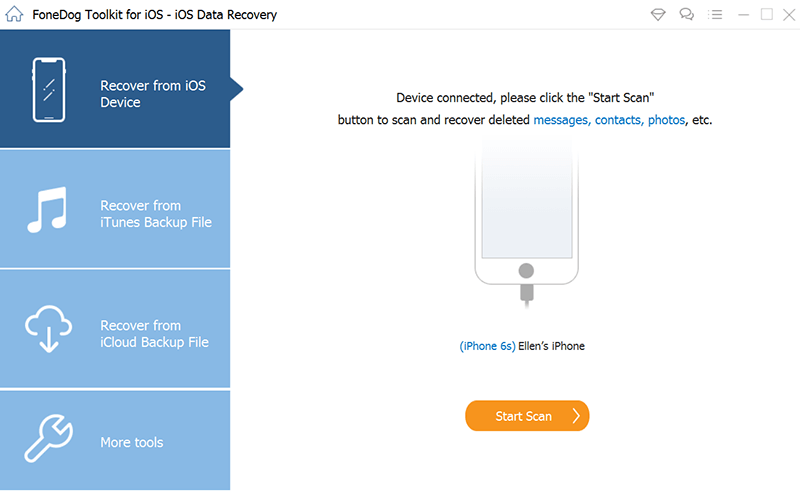
掃描完成後,您將在螢幕左側看到可還原資料類別的清單。 要恢復 Facebook 照片,請點擊 “相片” 並預覽介面中顯示的已刪除照片。
透過選取照片旁邊的方塊來選擇要恢復的照片。 做出選擇後,點擊 “恢復” 按鈕。
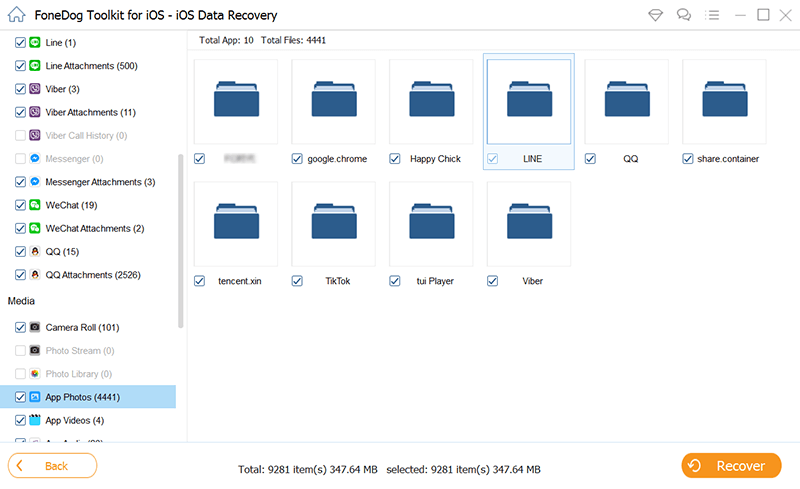
FoneDog iOS資料復原將提示您選擇電腦上的位置來儲存復原的照片。 選擇一個資料夾或位置,然後 點擊 “恢復” 比較盎司.
軟體將完成恢復過程並在完成時提供通知。 現在您可以在電腦上存取恢復的 Facebook 照片。
FoneDog iOS資料復原簡化了從iOS裝置恢復已刪除照片的過程,使其成為有效且使用者友好的解決方案。 請記住刪除照片後儘快執行恢復,以增加成功恢復的機會。 此外,請務必定期備份您的 iOS 設備,以在將來保護您的資料。
人們也讀如何修復 Facebook Messenger 上的「此人現在不可用」錯誤 [2023 指南]3 種最佳方法:如何找到隱藏的 Facebook 訊息 [2023]
在本綜合指南中,我們探討了各種方法 如何恢復從 Facebook 刪除的照片 在不同的平台上。 無論您使用網頁瀏覽器、Mac 電腦、Windows PC 還是 iOS 設備,都可以使用多種選項來擷取那些珍貴的回憶。
從利用 Facebook 的內建 Archive 到使用 FoneDog iOS Data Recovery 等第三方工具,關鍵的一點是及時採取行動和正確的方法通常可以成功恢復照片。 始終記住要迅速採取行動,因為等待的時間越長,恢復已刪除的照片就越困難。
最終,保護您的數位記憶至關重要,因此請考慮定期備份和最佳實踐,以最大限度地降低意外照片遺失的風險。
發表評論
留言
熱門文章
/
有趣無聊
/
簡單難
謝謝! 這是您的選擇:
Excellent
評分: 4.8 / 5 (基於 76 個評論)