

作者:Nathan E. Malpass, 最近更新:May 11, 2024
丟失重要數據可能會令人痛苦,尤其是當其中包括捕捉 iPhone 上珍貴回憶的珍貴螢幕截圖時。無論是坦率的快照、難忘的對話還是重要的訊息,永久刪除這些螢幕截圖都會讓人感覺失去了生活的一部分。
但不要害怕!在這個數位時代,解決方案似乎無處不在,而且有多種方法 如何恢復 iPhone 上永久刪除的螢幕截圖 並帶回那些寶貴的回憶。
在本文中,我們將探討各種方法和技術來幫助您 恢復 iPhone 上已刪除的照片。從使用內建功能到使用第三方軟體,我們將引導您完成已被許多使用者證明是成功的逐步流程。
因此,如果您發現自己不幸刪除了 iPhone 螢幕截圖,請繼續閱讀以重新獲得這些珍貴的視覺效果,並在未來的幾年中保留您珍貴的時刻。讓我們踏上資料復原之旅,重新發現在您心愛的 iPhone 上保存記憶的藝術。
第 1 部分:如何在 iPhone 上恢復永久刪除的螢幕截圖:亞軍方法第 2 部分:如何恢復 iPhone 上永久刪除的螢幕截圖的最佳方法結論
在恢復遺失的資料(包括 iPhone 上永久刪除的螢幕截圖)時,iCloud 備份可以成為救星。如果您之前已啟用 iCloud的 備份並且它定期運行,您可能有一個包含已刪除的螢幕截圖的備份。以下是如何使用 iCloud 在 iPhone 上恢復永久刪除的螢幕截圖:
打開 ”設定iPhone 上的「應用程式。點擊「設定」畫面頂部的 Apple ID 名稱。選擇「iCloud的” 從清單中。點選“管理存儲」或「儲存」(取決於您的 iOS 版本)。
在“備份,」您應該會看到正在使用 iCloud 備份的所有裝置的清單。尋找 iPhone 的最新備份條目並檢查日期以確保它是在刪除螢幕截圖之前建立的。
如果您有合適的備份,請返回主“設定“ 螢幕。點選”總“然後選擇”重設。抹掉所有內容和設置。
注意: 此步驟將從您的 iPhone 中刪除所有數據,將其恢復到所選備份的狀態。
重置後,請按照螢幕上的指示進行操作,直到到達“應用和數據“屏幕。選擇”從iCloud Backup還原。
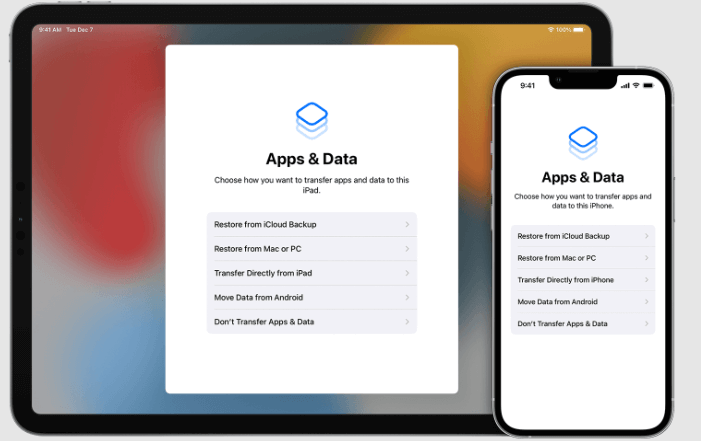
您的 iPhone 現在將開始從所選的 iCloud 備份進行還原。在此過程中保持與 Wi-Fi 網路的連接並確保您的裝置已連接至電源。等待恢復完成;所需時間取決於備份的大小和您的網路連線速度。
恢復完成後,您的 iPhone 將重新啟動。轉到“照片”應用程序,檢查刪除的螢幕截圖是否已成功恢復。
重要注意事項: 雖然 iCloud 備份可以恢復已刪除的螢幕截圖,但請記住,它還會恢復在所選備份日期之後對 iPhone 所做的任何更改。此外,請確保您有足夠的 iCloud 儲存空間來定期建立和儲存備份。
如果您一直使用以下方式備份 iPhone iTunes 在您的電腦上,您可能有機會恢復永久刪除的螢幕截圖。 iTunes 備份儲存裝置的快照,包括照片和其他資料。以下是如何使用 iTunes 在 iPhone 上恢復永久刪除的螢幕截圖:
在您的電腦(Windows PC 或 Mac)上啟動最新版本的 iTunes。使用經過認證的 Lightning 線將 iPhone 連接到電腦。
如果這是第一次將您的 iPhone 連接到這台計算機,您可能需要“信任" 您裝置上的電腦。請依照 iPhone 上的螢幕指示操作。
iTunes 辨識出您的 iPhone 後,點擊 iTunes 視窗左上角出現的 iPhone 圖示。
在裡面 ”總結“ 選項卡,在” 下備份“部分,點擊”恢復備份。
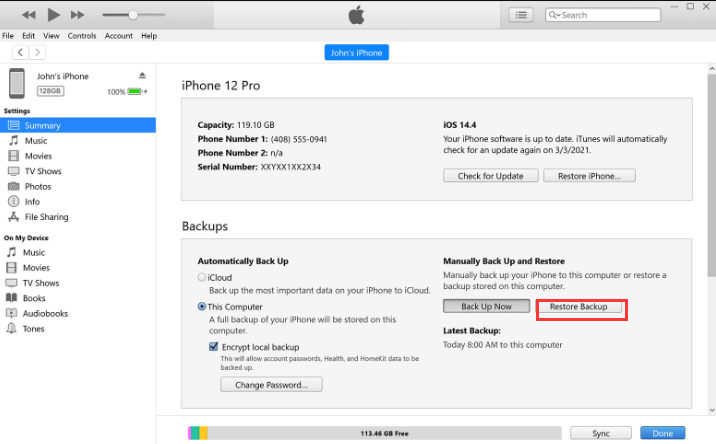
從清單中選擇適當的備份,然後按一下“恢復."
注意: 此步驟將擦除 iPhone 上的所有數據,並將其替換為所選 iTunes 備份中的資料。確認您的選擇並等待恢復過程完成。
恢復完成後,您的 iPhone 將重新啟動。打開“照片”應用程序,檢查永久刪除的螢幕截圖是否已成功恢復。
重要注意事項: 就像使用 iCloud 備份一樣,使用 iTunes 備份會將您的 iPhone 還原到所選備份時的狀態。備份後對設備所做的任何更改都將丟失。另外,請確保電腦硬碟上有足夠的可用空間來儲存 iTunes 備份。
如果您使用的是裝有 macOS Catalina 或更高版本的 Mac,或者運行 macOS Big Sur 或更高版本的計算機,您可以使用 發現者 嘗試恢復永久刪除的螢幕截圖。以下是如何使用 Finder 在 iPhone 上恢復永久刪除的螢幕截圖:
使用經過認證的 Lightning 線將 iPhone 連接到 Mac。
如果這是第一次將 iPhone 連接到這台 Mac,您可能需要「信任」裝置上的電腦。請按照 iPhone 上的螢幕說明進行操作。
在 Mac 上,開啟一個新的 Finder 視窗。您可以透過點擊 Dock 中的 Finder 圖示或按 命令 + N.
在 Finder 左側邊欄中的“站點「部分,您應該會看到您的 iPhone 列出。單擊它即可訪問該設備。
透過 Finder 存取 iPhone 後,您應該會看到各種資料夾。尋找“最近刪除」資料夾。如果幸運的話,永久刪除的螢幕截圖可能仍然存在,因為它們通常會在此資料夾中儲存一段時間,然後才會永久刪除。
如果您在「最近刪除」資料夾中找到螢幕截圖,請選擇要復原的影像。右鍵點選(或按住 Control 鍵)所選螢幕截圖,然後選擇「恢復 [number] 個項目」。此操作會將螢幕截圖移回 iPhone 上的「照片」應用程式。
中斷 iPhone 與 Mac 的連線。打開iPhone上的「照片」應用程序,檢查刪除的螢幕截圖是否已成功恢復。
重要注意事項: 如果您在「最近刪除」資料夾中找不到已刪除的螢幕截圖,則表示它們可能已永久刪除,並且無法再透過此方法恢復。然而,還不要放棄;在我們的努力中,還有其他途徑有待探索 無需備份即可檢索遺失的 iPhone 數據.
某些訊息應用程式提供恢復已刪除媒體的機會,例如透過這些平台共享或發送的螢幕截圖。以下是如何使用訊息應用程式在 iPhone 上恢復永久刪除的螢幕截圖:
在 iPhone 上啟動訊息應用程式(WhatsApp、FaceTime、Viber 或 Telegram)。
查看應用程式內的聊天或對話,尋找共享或發送螢幕截圖的特定訊息或對話。
在選定的聊天或對話中,存取媒體、附件或共用檔案部分。
瀏覽媒體,看看您要尋找的螢幕截圖是否仍然可用。
如果您在應用程式的媒體部分找到已刪除的螢幕截圖,請將其下載或儲存回 iPhone 的相機膠卷或圖庫中。
儲存恢復的螢幕截圖後,打開 iPhone 的照片應用程式以確認視覺效果已成功恢復。
重要注意事項: 此方法依賴透過相應的訊息應用程式共享或發送的螢幕截圖。如果螢幕截圖從未透過這些平台共用或傳送,則此方法可能不起作用。此外,螢幕截圖的可用性取決於媒體在訊息傳遞應用程式的伺服器中保留的時間。
請記住,不同的訊息傳遞應用程式具有不同的策略和資料保留期限。如果您透過此方法找不到已刪除的螢幕截圖,那麼在我們尋求恢復 iPhone 上永久刪除的螢幕截圖的過程中,還有其他途徑可以探索。
FoneDog iOS 數據恢復 是一款功能強大的第三方軟體,旨在幫助用戶從 iPhone、iPad 和 iPod 中恢復遺失或刪除的資料。無論資料遺失是由於意外刪除、系統崩潰、恢復出廠設定還是其他原因,FoneDog iOS資料復原都提供了可靠的解決方案來檢索各種類型的數據,包括照片、影片、聯絡人、訊息等。
iOS的數據恢復
恢復照片、視頻、聯繫人、消息、通話記錄、WhatsApp 數據等。
從 iPhone、iTunes 和 iCloud 恢復數據。
與最新的 iPhone 和 iOS 兼容。
免費下載
免費下載

下載軟體並按照步驟操作,您將知道如何恢復iPhone上永久刪除的螢幕截圖。
安裝軟體後,在電腦上開啟 FoneDog iOS Data Recovery。
使用經過認證的 Lightning 線將 iPhone 連接到電腦。
如果這是第一次將您的 iPhone 連接到這台計算機,您可能需要“信任" 您裝置上的電腦。請依照 iPhone 上的螢幕指示操作。
一旦您的iPhone被FoneDog iOS資料恢復識別,請選擇“從iOS設備恢復” 主界面中的選項。
點擊 ”開始掃描」按鈕開始掃描您的 iPhone 以查找可恢復的數據,包括永久刪除的螢幕截圖。
掃描完成後,您將在螢幕左側看到可還原資料類別的清單。點擊“照片」類別可查看在掃描過程中找到的所有照片,包括已刪除的螢幕截圖。預覽恢復的螢幕截圖並選擇您要恢復的螢幕截圖。
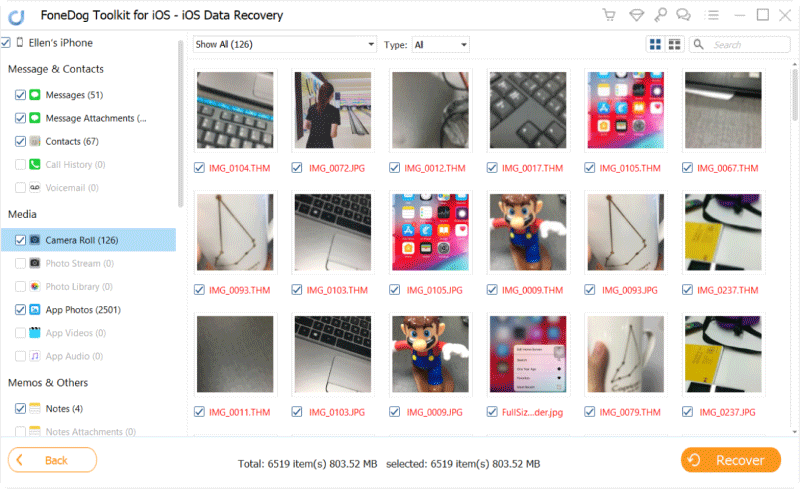
選擇要恢復的螢幕截圖後,按一下“恢復”按鈕。在電腦上選擇一個位置來儲存恢復的螢幕截圖。
恢復過程完成後,導航至電腦上的所選位置以存取成功恢復的螢幕截圖。
FoneDog iOS資料恢復 提供了一種可靠且用戶友好的方法來恢復iPhone上永久刪除的螢幕截圖。在其他方法可能無法產生預期結果的情況下,它可能是一個有價值的工具。與任何資料復原過程一樣,必須及時採取行動以增加成功復原的機會,並且始終建議建立定期備份以保護您的寶貴資料。
人們也讀2024 指南:刪除的照片在 iPhone 上放在哪裡?7 大最佳免費 iPhone 照片恢復工具!
總之,恢復 iPhone 上永久刪除的螢幕截圖可能是一項艱鉅的任務,但這並非不可能。在本文中,我們探索了各種方法來幫助您找回您珍惜的視覺效果。從 iCloud 和 iTunes 備份到使用訊息應用程序,每種方法都有其獨特的優勢。
在這些方法中,FoneDog iOS資料復原脫穎而出,成為高效率且有效地完成工作的最佳工具。憑藉其強大的功能和用戶友好的介面,FoneDog iOS資料恢復為資料遺失情況提供了可靠的解決方案,包括恢復永久刪除的螢幕截圖。
與其他可能有限製或需要特定條件的方法不同,FoneDog iOS資料復原提供了一種全面的方法,確保成功檢索資料的機會更高。無論您意外刪除了螢幕截圖還是遇到意外的資料遺失,FoneDog iOS資料恢復都被證明是保存您珍貴回憶的寶貴資產。
為了確保寶貴資料的安全並制定可靠的備份計劃,請考慮使用 FoneDog iOS資料復原 作為 iPhone 資料復原的首選工具。有了 FoneDog iOS資料恢復 在您身邊,您可以自信地瀏覽數位領域,知道您的寶貴記憶只需點擊幾下即可恢復。
發表評論
留言
熱門文章
/
有趣無聊
/
簡單難
謝謝! 這是您的選擇:
Excellent
評分: 4.5 / 5 (基於 83 個評論)