

作者:Nathan E. Malpass, 最近更新:March 28, 2024
智慧型手機已成為透過相機鏡頭捕捉到的珍貴回憶的主要寶庫。但是,如果您發現自己的照片似乎消失了,尤其是從意外的地方(例如 iPhone 上的計算器應用程式)消失了,該怎麼辦?
不要害怕,當我們踏上揭開秘密的旅程時 照片恢復,指導您完成檢索那些看似遺失的快照的複雜過程。加入我們,探索相關方法和工具 如何從計算器應用程式 (iPhone) 恢復照片,確保您的珍貴記憶不僅得到保存,而且可以輕鬆再次訪問。
第 1 部分。我還能在 iPhone 上恢復遺失的計算器應用程式照片嗎?第 2 部分。如何從計算器應用程式 (iPhone) 恢復照片的 5 種常見方法第 3 部分。如何從計算器應用程式 (iPhone) 恢復照片 - 最有效第 4 部分:如何避免遺失 iPhone 應用程式中的照片和螢幕截圖
雖然照片遺失 計算器應用 您的 iPhone 上可能會令人苦惱,但仍有恢復的可能性。幸運的是,iPhone 通常具有內建機制,可以使用第三方工具來幫助檢索遺失或刪除的照片。
及時採取行動非常重要,因為由於儲存中潛在的覆蓋或更改,成功恢復的機會可能會隨著時間的推移而降低。無論是透過備份、iCloud 服務還是專門的復原工具,探索這些途徑都可能提供一種解決方案來恢復 iPhone 上遺失的計算器應用程式照片。
如果您不小心從 iPhone 上的計算器應用程式中刪除了照片,第一個探索的方法是「最近刪除」相簿。此功能可作為安全網,使您有機會在永久刪除錯誤刪除的照片之前檢索它們。
在 iPhone 上啟動「照片」應用程式。該應用程式是您存取裝置上儲存的所有影像的門戶。
向下滾動以找到“相冊螢幕底部的“選項卡。點擊它並尋找“最近刪除” 相簿。此相簿包含過去 30 天內刪除的照片。
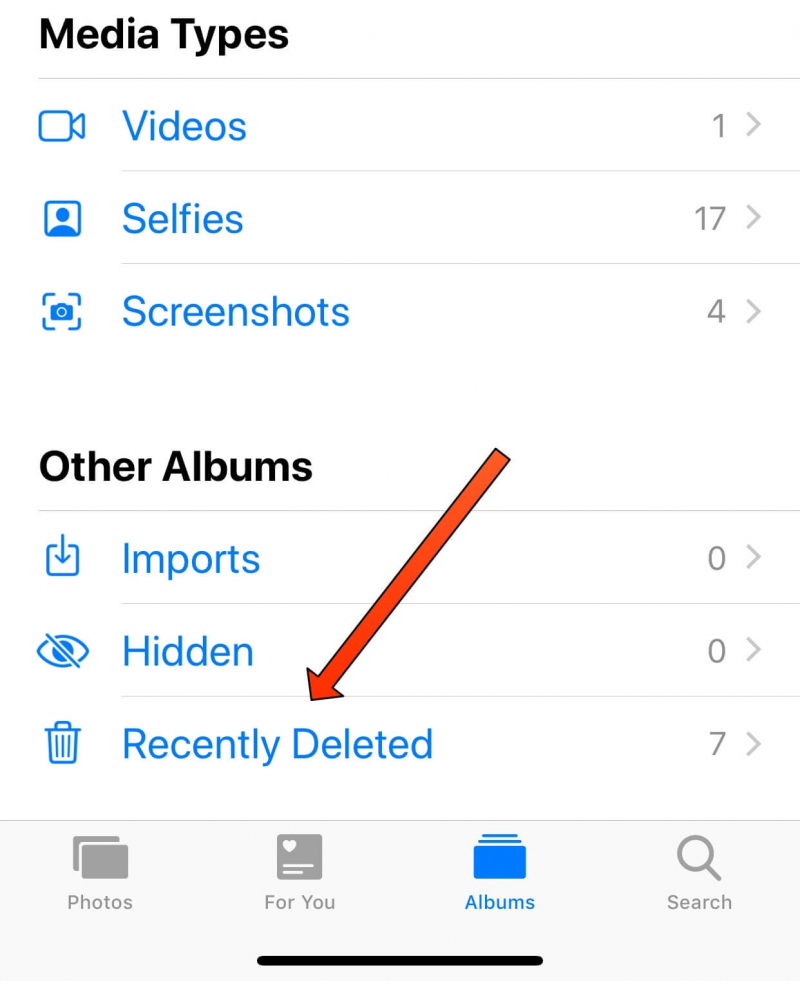
進入「最近刪除」相簿後,您將看到已刪除照片的清單。點擊您要恢復的照片。要選擇多張照片,請使用“選擇右上角的“選項。選擇後,點擊”恢復” 將照片恢復到您的主照片庫。
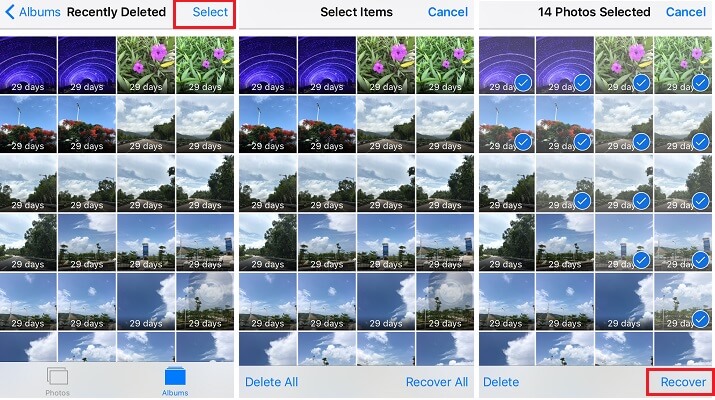
現在您已經恢復了照片,請檢查計算器應用程式以查看它們是否已恢復。有時,照片可能會出現在意想不到的位置,此方法可確保您已掌握 iPhone 生態系統中照片檢索的基礎知識。
這種簡單的方法通常可以解決意外刪除的問題,但如果在「最近刪除」相簿中找不到您的照片,請不要擔心 - 在我們綜合指南的下一部分中還有其他技巧可供探索。請繼續關注,在 iPhone 的計算器應用程式上繼續您的照片恢復之旅。
如果計算器應用程式中的照片因裝置故障、軟體更新或其他不可預見的情況而遺失,從 iTunes 備份還原可能是可靠的解決方案。請按照以下步驟從計算器應用程式恢復您的照片:
將您的 iPhone 連接到用於同步的計算機 iTunes。 發射 iTunes 如果它沒有自動打開。
連接後,在 iTunes 中找到並選擇您的 iPhone 圖示。它通常位於 iTunes 視窗的左上角。
在“摘要”標籤下,您將找到“備份”部分。選擇 ”恢復備份..." 這將提示您從可用備份清單中進行選擇。選擇包含您想要還原的照片的最新備份。
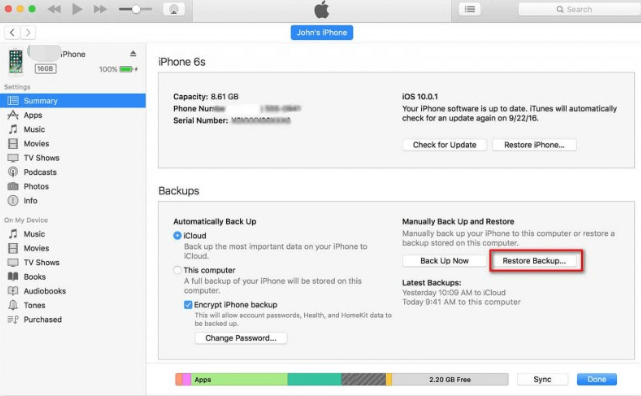
點擊“恢復”並等待該過程完成。這可能需要一些時間,具體取決於備份的大小和網路連線的速度。
恢復完成後,您的 iPhone 將重新啟動。檢查計算器應用程序,看看丟失的照片現在是否已恢復。請務必注意,此方法會將裝置上的所有目前資料替換為所選備份中的資料。
雖然此方法可以有效恢復遺失的數據,但必須執行定期備份以確保儲存最新版本的數據。在指南的下一部分中,我們將探索其他方法,以應對 iPhone 上計算器應用程式中照片遺失的不同情況。請繼續關注我們,我們將揭開更多全面照片恢復的技術。
如果你一直在努力備份你的 iPhone iCloud的,您可以利用此雲端服務從計算器應用程式恢復遺失的照片。按著這些次序:
確保您的 iPhone 已備份到 iCloud。導航至 iPhone 上的“設定”,點擊您的 Apple ID,然後前往“iCloud的”並選擇“照片”。確保“iCloud 照片”已開啟。
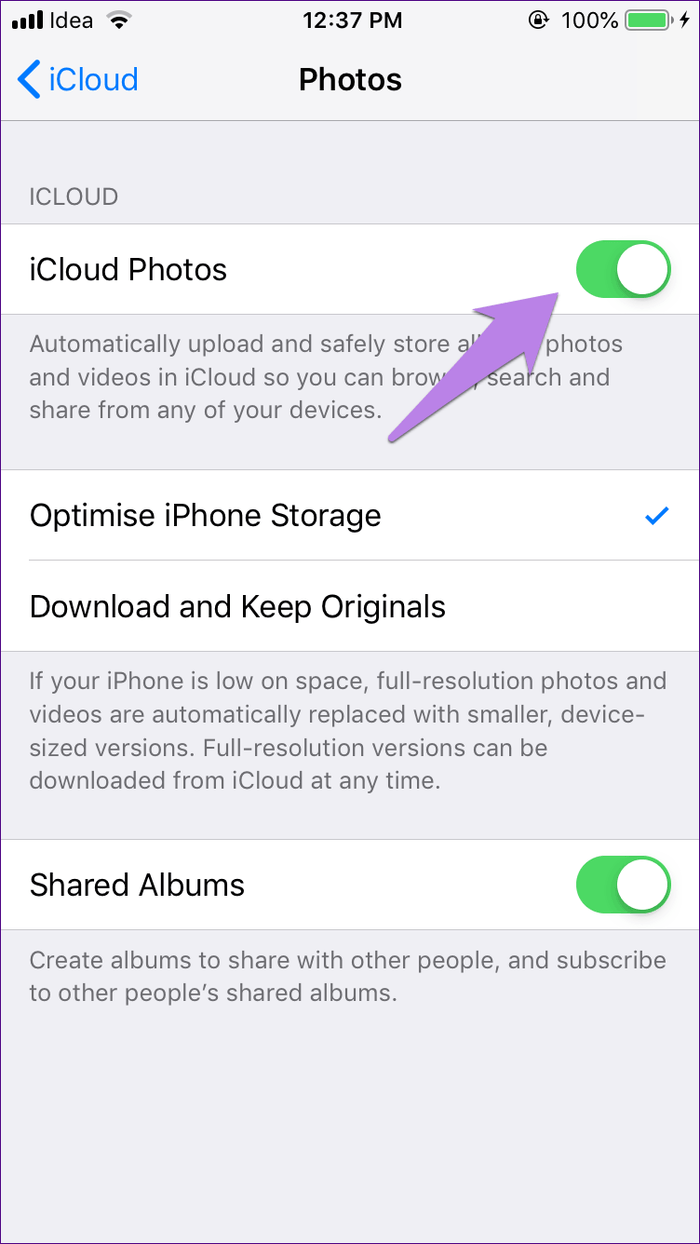
在開始 iCloud 備份還原之前,建議執行恢復原廠設定以消除任何潛在的故障。轉到“設定”,點擊“常規”,選擇“重置”,然後選擇“抹掉所有內容和設置".
恢復原廠設定後,您的 iPhone 將會重新啟動。按照螢幕上的指示設定您的裝置。出現提示時,選擇“從iCloud Backup還原".
登入您的 iCloud 帳戶並選擇包含您要還原的照片的備份。請務必選擇照片遺失之前的最新備份。
讓您的 iPhone 完成恢復過程。這可能需要一些時間,具體取決於您的網路連線速度和備份大小。
恢復完成後,檢查 iPhone 上的計算器應用程序,確認丟失的照片是否已成功恢復。 iCloud 備份還原 是一種有效的方法,特別是如果您定期將裝置備份到雲端。
請繼續關注我們透過計算器應用程式更深入地研究 iPhone 照片恢復的世界,以了解更多見解和方法。我們解鎖和恢復您珍貴記憶的旅程仍在繼續。
如果您將 iPhone 與 Mac 同步, 發現者 實用程式可以成為從計算器應用程式恢復遺失照片的強大工具。按著這些次序:
使用 USB 連接線將 iPhone 連接到 Mac。打開 Mac 上的 Finder 應用程式。
在 Finder 側欄中,找到並單擊“站點」部分。如果出現提示,請解鎖您的 iPhone 並信任電腦。
在 iPhone 的 Finder 介面中,探索不同的部分,尤其是“檔“和”應用「。計算器應用程式可能會將照片儲存在這些類別的單獨部分中。
利用 Finder 中的搜尋欄來尋找特定的照片檔案名稱或類型。這可以幫助您在 Finder 結構中找出遺失照片的位置。
確定要恢復的照片後,手動將它們複製到 Mac 上的某個位置。這為您檢索到的照片提供了額外的安全保障。
複製照片後,檢查 iPhone 上的計算器應用程序,確保恢復的圖像現在可見。
如果您想要更實際的方法來尋找和恢復特定文件,那麼在 Mac 上使用 Finder 實用程式會特別有用。此方法可讓您瀏覽 iPhone 的檔案結構並精確檢索遺失的照片。
我們從 iPhone 上的計算器應用程式恢復照片的指南還遠遠沒有結束。加入我們的下一部分,我們將探索更先進的技術,以確保不留下任何記憶。
如果您已將 Google Drive 整合到 iPhone 工作流程中,它可以作為照片恢復的絕佳平台。按著這些次序:
確保您的照片已設定為與 Google 雲端硬碟同步。打開 iPhone 上的 Google 雲端硬碟應用程序,點擊左上角的三條水平線,轉到“設定”,然後確保“照片”已打開。
透過網頁瀏覽器存取電腦上的 Google 雲端硬碟。使用與您的 iPhone 關聯的相同 Google 帳戶登入。
在 Google 雲端硬碟中,找到並點擊“谷歌圖片” 在左側邊欄中。這是您同步的 iPhone 照片的儲存位置。
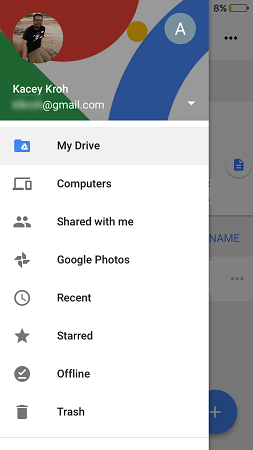
使用 Google 雲端硬碟中的搜尋欄來尋找特定照片。 Google 相簿會自動整理您的照片,讓您更輕鬆地找到它們。找到後,將照片下載到您的電腦。
將照片下載到電腦後,使用電子郵件、訊息應用程式或 iCloud 等雲端服務等方法將它們傳回 iPhone。
驗證恢復的照片現在是否顯示在 iPhone 上的計算器應用程式中。
如果您喜歡基於雲端的解決方案,那麼使用 Google Drive 進行照片恢復會很有幫助。它還為您的珍貴記憶提供額外的備份。
FoneDog iOS 數據恢復 是一款支援 iPhone 15 的專業軟體解決方案,旨在直接從 iPhone 或 iTunes/iCloud 備份還原各種資料類型,包括照片、訊息、聯絡人等。其直覺的介面和先進的功能使其成為尋求可靠解決方案來恢復遺失資料的用戶的首選。
iOS的數據恢復
恢復照片、視頻、聯繫人、消息、通話記錄、WhatsApp 數據等。
從 iPhone、iTunes 和 iCloud 恢復數據。
與最新的 iPhone 和 iOS 兼容。
免費下載
免費下載

以下是使用它的步驟:
造訪 FoneDog 官方網站,下載軟體,然後按照螢幕上的指示將其安裝到您的電腦上。
啟動 FoneDog iOS資料恢復 並使用 USB 線將您的 iPhone 連接到電腦。軟體將自動偵測您的裝置。
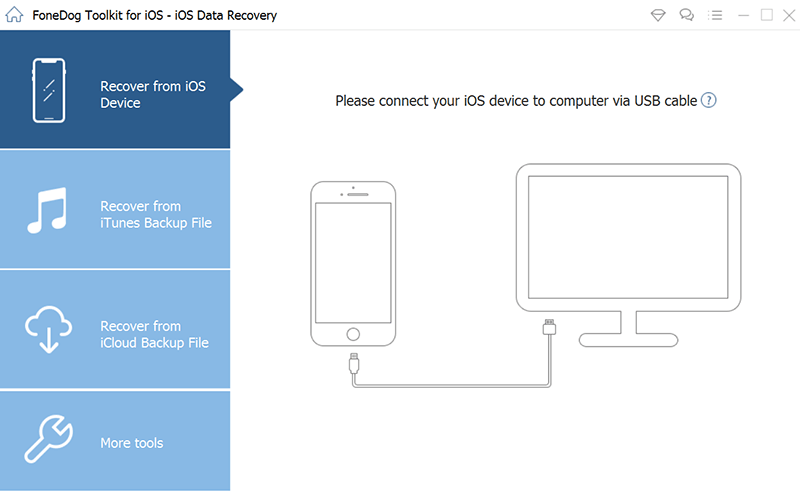
選擇“照片”作為要恢復的資料類型。點擊 ”開始掃描” 啟動掃描過程。
掃描完成後,FoneDog將顯示可恢復照片的預覽。選擇您要恢復的照片。
按一下「復原」將照片儲存到您的電腦。
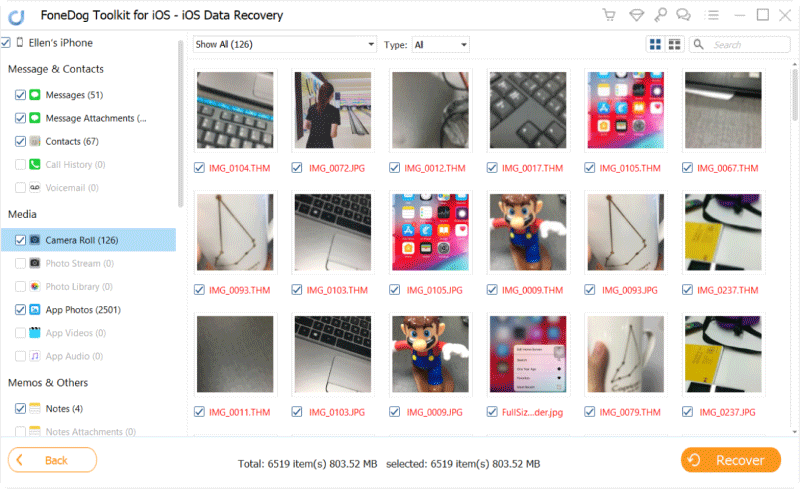
FoneDog iOS資料恢復 提供可靠且高效的解決方案,可從iPhone上的計算器應用程式恢復照片。其用戶友好的介面、多功能性和選擇性恢復選項使其成為尋求全面而直接的恢復過程的用戶的絕佳選擇。
在指南的最後部分,我們將總結關鍵要點並提供其他提示,以確保成功恢復您的照片。請繼續關注,我們將結束對 iPhone 上計算器應用程式照片恢復的探索。
避免丟失 iPhone 應用程式中的照片和螢幕截圖對於保存珍貴的回憶至關重要。一個關鍵策略是建立定期備份的例程。在 iPhone 設定中啟用 iCloud 備份,以便在連接到 Wi-Fi、鎖定和充電時自動備份您的裝置。這可確保您的照片和螢幕截圖安全地儲存在雲端。此外,請考慮使用 iTunes 或 Finder 在電腦上建立本機備份,提供額外的保護層。
此外,透過在設定中啟用此功能來利用 iCloud 照片的強大功能。這會自動在所有 Apple 裝置上同步和儲存您的照片,從而降低裝置損壞或遺失時資料遺失的風險。如需其他備份選項,請探索 Google Photos、Dropbox 或 OneDrive 等第三方雲端服務,讓您能夠獨立於 Apple 生態系統儲存照片。
為避免意外刪除照片或螢幕截圖,請在管理媒體時注意您的操作並小心謹慎。如果應用程式提供「垃圾箱」或「回收站」功能,請利用它來暫時儲存已刪除的項目,然後再永久刪除。定期檢查您的照片和螢幕截圖,僅刪除必要的內容以釋放空間,並考慮將它們組織到資料夾或相簿中以便於管理。
最後,讓您的 iOS 軟體保持最新,因為更新通常包括安全性增強和穩定性改進。透過將這些做法融入您的日常工作中,您可以顯著降低丟失 iPhone 應用程式中的照片和螢幕截圖的風險,確保您的視覺記憶保持安全且易於存取。
發表評論
留言
熱門文章
/
有趣無聊
/
簡單難
謝謝! 這是您的選擇:
Excellent
評分: 4.7 / 5 (基於 102 個評論)