

作者:Vernon Roderick, 最近更新:June 2, 2020
一般的iCloud存儲只能存儲有限數量的照片。 因此,許多用戶都在尋找一種更有效地管理其照片的方法。 最有效的方法之一是將照片轉移到其他地方。
但是,如果他們不知道,則無法完成此操作 如何在iCloud照片中全選。首先,此功能在iCloud的早期版本中不可用。
本文將向您展示 如何在iCloud照片中全選 以及這樣做後可以做什麼。 請記住,這只是iCloud平台的最新進展,因此您最好集中精力。
第1部分:如何在iCloud照片中全選第2部分:如何在iCloud照片中取消選擇第3部分:結論
在對照片執行任何操作之前,必須先選擇它們。 現在,我注意到有很多照片的用戶抱怨為什麼不能一次選擇全部iCloud照片。 這是因為在過去的幾年中,從來沒有一個功能允許他們這樣做。 但是,現在有可能學習 如何在iCloud照片中全選.
由於有兩種訪問iCloud平台的方法,我們將分別討論這些步驟。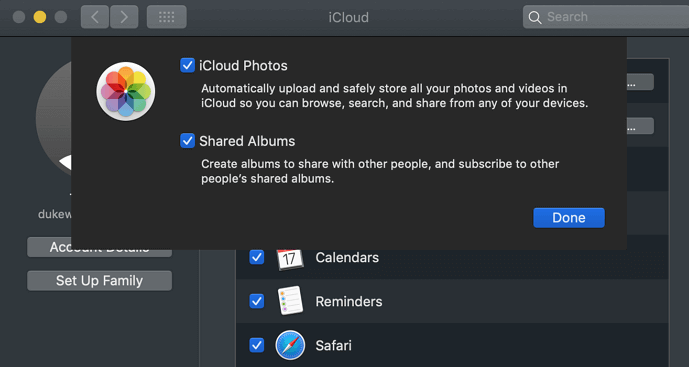
第一個平台是iCloud.com網站。 如果您的照片少於1,000張,那麼通過該平台學習如何在iCloud Photos中選擇全部選擇將是合適的。 這是因為全選功能只能容納 很多照片 立刻。 話雖如此,這是您需要遵循的步驟:
備註: 如果您不想按這些鍵,則只需按Shift鍵,然後向下滾動到底部即可選擇最後一張照片。
你現在已經學會了 如何在iCloud照片中全選 在iCloud.com網站上。 如果您遇到一些問題,那可能是因為 照片數量 超過1,000。 在這種情況下,您將需要尋找其他選擇。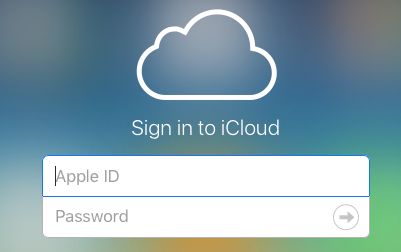
第二種方法(也許一次選擇一千多張照片的唯一方法)可能是使用 iCloud for Windows 應用程式。 顧名思義,這僅適用於Windows PC。 如果在Mac上使用iCloud應用程序,則很有可能不存在此功能。 在進行其他任何操作之前,這裡是如何設置應用程序以使iCloud Photos可用的方法。
這將開始將照片從iCloud平台同步到iCloud for Windows應用程序。 現在應立即創建一個文件夾,這將是本節的重點。 使用此平台在iCloud Photos中選擇全部的方法如下:
正如我所說,您可以一次選擇所有照片,沒有任何限制。 即使有成千上萬張照片,也應該全部包含在內。 Windows版iCloud應用程序的唯一問題是您的PC應該與最新版本兼容。 這是因為最新版本是唯一具有此功能的版本。
任何較舊的版本將無法幫助您如何在iCloud照片中選擇全部。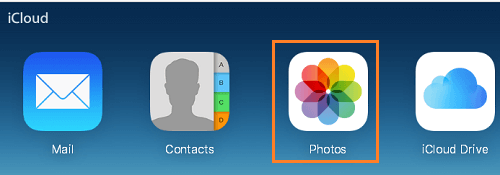
如前所述,只有少數設備在iCloud上具有“全選”功能,主要是因為某些版本不兼容。 這就是為什麼您會發現除了使用專用軟件之外別無選擇。 為此,我建議 FoneDog iOS數據恢復.
FoneDog iOS數據恢復是用於從iOS設備恢復已刪除文件的工具。 但是,除此之外,它還可以一次提取所有文件,例如照片。 現在這裡 如何在iCloud照片中全選 使用此工具:
將設備連接到計算機。 確保FoneDog iOS工具包已經打開,然後再打開。 現在,在左側面板上,單擊 從iCloud備份文件中恢復。 接下來,輸入您的Apple ID和密碼登錄到您的iCloud帳戶。

登錄到iCloud帳戶後,您將能夠看到備份文件列表。 只需選擇您認為包含所需照片的照片即可。 完成後,單擊“下載”按鈕。 等待幾分鐘,因為可能需要一段時間。

下載本地備份文件後,系統將自動對其進行掃描以查找文件。 然後,您將發送到帶有文件列表的下一頁。
左邊是文件類型。 在那裡選擇 相機膠卷, 圖片庫, 或者叫 照片應用程序。 圖片將開始出現在右側。 只需選擇您要下載的。 然後,點擊 恢復,導航到要保存它們的文件夾,然後單擊 恢復 再次

現在,您的計算機上已有文件了。 現在您所要做的就是啟動文件資源管理器,轉到保存照片的文件夾,然後按 按Ctrl + A。 這就是使用此工具在iCloud Photos中選擇全部的方法。 這要困難得多,並且需要更長的時間,但是由於您別無選擇,因此非常有幫助。
儘管你努力學習 如何在iCloud照片中全選,並非一切都會按計劃進行。 因此,如果出現問題,您必須制定應急計劃。 最好的選擇是如何取消選擇您的照片。
如果您努力選擇照片然後滑上去,現在又要取消選擇部分或全部照片,這將非常有用。 由於許多人不知道這一點,所以這將是非常有益的。 您可以按照以下方法進行操作:
備註: 您也可以按Ctrl + A一次取消選擇所有照片,而無需單擊iCloud平台上的任何按鈕。
如果全選功能開啟 iCloud的 是最近添加的,那麼“全部取消選擇”則是最近的發展。 因此,即使您能夠一次選擇所有照片,也可能找不到此功能。 現在,如果您似乎無法使用這些功能中的任何一個,那麼也許更合適的方法是在iCloud Photos中選擇全選。
沒有人願意訪問他們的iCloud存儲,並看到很多照片不受管理。 畢竟,如果沒有適當地管理您的照片,它們很可能會永久丟失。
但是,這並不容易。 您首先必須學習如何全選 iCloud的照片,但是既然您已經看了這篇文章,那應該不成問題。 無論如何,請確保充分利用本指南來妥善管理您的照片。
發表評論
留言
熱門文章
/
有趣無聊
/
簡單難
謝謝! 這是您的選擇:
Excellent
評分: 4.7 / 5 (基於 59 個評論)