

作者:Vernon Roderick, 最近更新:June 4, 2020
每個人都有自己收集照片的理由。 有些人可能會做專業,而另一些人則將其作為業餘愛好。 無論哪種方式,重要的是要知道如何有效地管理這些照片。
現在恰好發生了,當今的一項基本技能就是將文件從手機傳輸到計算機。 這使用戶可以對照片進行更多處理,例如編輯,調整大小等。 本文將向您展示 如何將照片從iCloud傳輸到PC 因此您也可以通過計算機訪問照片。
第1部分:在iCloud上準備照片第2部分:如何從iCloud應用程序將照片從iCloud傳輸到PC第3部分:如何從iCloud.com將照片從iCloud傳輸到PC第4部分:如何通過數據恢復將照片從iCloud傳輸到PC第5部分:結論
將照片從一台設備傳輸到另一台設備從未如此簡單。 為此,您將必須經歷許多步驟。 在我們的情況下,您必須先做好準備,然後再學習 如何將照片從iCloud傳輸到PC。 首先,讓我們了解什麼是iCloud。
首先,iCloud是可以存儲文件的地方。 只要用戶可以登錄自己的Apple帳戶,它就允許用戶在任何設備上訪問這些文件。 它最初是iOS設備專用的,但現在已經普及並具有Windows PC版本。 這樣,現在就可以學習 如何將照片從iCloud傳輸到PC.
iCloud平台有很多部分,其中之一就是iCloud Photos。 顧名思義,iCloud Photo是iCloud平台的一部分, 照片 被存儲。 換句話說,這就是我們旨在訪問本指南的目的。 現在讓我們從指南開始。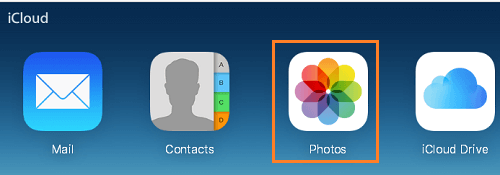
您要做的第一件事就是確保您的設備已準備好進行該過程。 首先,您必須執行以下操作:
更新設備後,您應該可以執行各種操作。 這包括學習如何將照片從iCloud傳輸到PC。 現在,這是您接下來需要執行的步驟:
完成這些操作後,您將成功學習如何將照片從iCloud傳輸到PC。 在繼續之前,重要的是要知道實際上您可以採取兩種方法。 讓我們從第一個開始。
正如我所說的,有兩種方法 如何將照片從iCloud傳輸到PC。 當然,準備步驟保持不變。 本節將僅涉及涉及iCloud應用程序的兩種方式之一。
我已經提到,iCloud已經變得足夠普及,可以在Windows PC上使用。 這從 iCloud for Windows 最近開發的應用程序。 簡而言之,在提供這些步驟之前,您必須先安裝iCloud應用程序。 您可以通過以下鏈接輕鬆下載它 鏈接.
下載應用程序後,請按照以下步驟操作,以了解如何將照片從iCloud傳輸到PC:
現在,這就是您訪問照片的方式。 可以將它們下載到PC的部分具有不同的步驟集。 這些步驟如下:
這樣,所選的照片將被發送到您在“設置”中指定的位置。 通常,它被發送到 下載 裡面的文件夾 iCloud圖片 夾。 有了這個,您可以輕鬆學習如何將照片從iCloud傳輸到PC,因為 所有的照片 添加到iCloud的內容也將發送到Windows PC應用程序。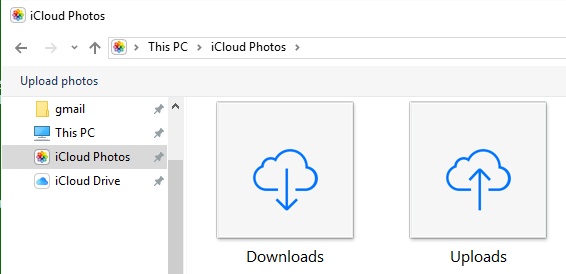
第二種方法涉及到與iCloud應用程序界面非常相似的iCloud.com網站。 iCloud.com網站和iCloud應用程序之間的區別在於網站上沒有設置。 您唯一可以做的就是訪問,上傳和下載文件。 簡而言之,功能較少。
這裡的 如何將照片從iCloud傳輸到PC 通過該網站:
這就是通過iCloud將照片從iCloud傳輸到PC的方法。 iCloud.com網站。 如您所見,這比使用Windows版iCloud應用程序要容易得多。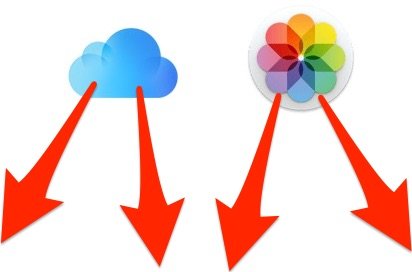
與往常一樣,在計算機上完成特定任務的最簡單方法是依靠專門的軟件。 就您而言,您可能想看看 FoneDog iOS數據恢復.
iOS的數據恢復
恢復照片,視頻,聯繫人,消息,通話記錄,WhatsApp數據等。
從iPhone,iTunes和iCloud恢復數據。
與最新的iPhone 11,iPhone 11 pro和最新的iOS 13兼容。
免費下載
免費下載

FoneDog iOS數據恢復 是一款專門用於從iOS設備恢復各種文件的工具。 儘管它專門從事數據恢復,但實際上它可以幫助您 如何將照片從iCloud傳輸到PC。 它支持照片的恢復。 由於它可以恢復已刪除的文件,因此可以很好地提取iPhone內的文件。
現在,這裡是有關如何將照片從iCloud傳輸到PC的步驟:
將您的iOS設備連接到計算機。 確保FoneDog iOS工具包已經打開,然後再打開。 現在選擇FoneDog iOS數據恢復。 在下一頁上,單擊 從iCloud備份文件中恢復 從左側面板。 現在輸入您的Apple ID和密碼並登錄平台。

下一個界面將向您顯示iCloud備份文件列表。 選擇適當的iCloud備份文件,最好是包含您照片的文件。 選擇備份後,點擊 資料下載 按鈕位於其最左側的區域。

掃描將啟動,因此您需要等待一段時間。 完成後,您可以預覽掃描的文件。 在頁面左側,單擊 相機膠卷, 圖片庫, 或者叫 照片應用程序。 選擇其中任何一個後,請在選擇面板上選擇文件。 現在點擊 恢復,導航到要保存文件的文件夾,然後單擊 恢復 一次。

您現在已經了解瞭如何使用專用軟件將照片從iCloud傳輸到PC。 如您所見,它非常簡單,因為它提供了一個乾淨的界面,您可以在其中高效地工作。 這樣做的主要缺點是您將不得不安裝幾乎不了解的工具。 如果要使用更可靠的工具,請繼續下一節。
將文件從一台設備傳輸到另一台設備並非易事。 您必須遵循適當的程序。 通過這樣的過程,您只會發現無數對設備有害的問題。
這就是為什麼如果您想學習複雜的任務,例如如何將照片從iCloud傳輸到PC的步驟,那麼必須非常小心。
發表評論
留言
熱門文章
/
有趣無聊
/
簡單難
謝謝! 這是您的選擇:
Excellent
評分: 4.6 / 5 (基於 107 個評論)