

作者:Nathan E. Malpass, 最近更新:November 1, 2023
在當今的數位時代,我們的 iPhone 已成為我們自身的延伸,儲存重要資訊、珍貴回憶和重要資料。 然而,當不可避免的事情發生時,您的 iPhone 螢幕變得無響應或破碎時會發生什麼?
當您懷疑所有有價值的數據是否都永遠鎖定時,您可能會感到恐慌。 幸運的是,還有希望,本文旨在引導您完成這個過程 如何解鎖破碎的螢幕iPhone 設備。
無論您的螢幕破裂、全黑或觸摸無響應,我們都將探索各種方法來重新存取您的裝置及其資料。 從使用值得信賴的軟體解決方案到尋求專業協助,我們將涵蓋您可用的所有選項。
因此,如果您發現自己陷入 iPhone 螢幕損壞的困境,請繼續閱讀,以了解如何安全有效地恢復您的數位生活。
第 1 部分:如何解鎖碎屏 iPhone 設備第#2部分:如何從螢幕損壞的iPhone恢復遺失的資料:FoneDog iOS資料恢復概要
解鎖破損螢幕的 iPhone 可能是一項艱鉅的任務,但不用擔心 - 有一些創意的解決方案可以幫助您重新訪問設備及其珍貴內容。 在本節中,我們將探索一種針對舊版 iOS 版本量身定制的方法,其中涉及 USB 鍵盤的使用。
步驟#1:收集你的工具
在開始之前,您需要一些基本工具:
步驟#2:連接您的設備
步驟#3:解鎖你的 iPhone
現在一切都已連接,請按照以下步驟解鎖您的 iPhone:
此方法對於可能不具有 VoiceOver 等高級輔助功能的舊版 iOS 裝置特別有用,而新型號的裝置可用於類似目的。 但需要注意的是,這種方法並不適用於所有損壞的螢幕,且成功率可能會根據損壞的程度而有所不同。
在接下來的部分中,我們將探索解鎖碎屏 iPhone 的其他方法,以適應不同的 iOS 版本和場景。 無論您的螢幕破碎還是顯示器無響應,都可能有一種解決方案可以幫助您恢復資料並重新獲得對裝置的控制。
當處理 iPhone 螢幕損壞時,使用 iTunes 可能是解鎖和恢復裝置的可靠方法。 以下是使用 iTunes 解鎖碎屏 iPhone 的方法:
第 1 步:準備好您的電腦和 iPhone
確保您的電腦安裝了 iTunes。 如果您沒有 iTunes,請從 Apple 官方網站下載並安裝。 使用 USB 連接線將 iPhone 連接到電腦。
步驟#2:啟動 iTunes
在計算機上開啟 iTunes。 如果 iTunes 沒有自動啟動,您可以手動啟動它。
步驟#3:信任這台計算機
如果這是您第一次將 iPhone 連接到這台電腦,您可能需要解鎖 iPhone 並輕點 “相信這台電腦” 提示時。 但在某些情況下,您可能會發現不可能 信任螢幕破損的 iPhone 上的這台電腦。 好吧,如果螢幕完全沒有響應,您可以跳過這一步。
步驟#4:備份你的 iPhone
在 iTunes 中,當您的裝置出現在螢幕上時選擇它。 點選 “概括” 選項卡位於左側。 在下面 “備份” 部分,點擊 “立即備份” 建立 iPhone 資料的備份。 即使您的 iPhone 螢幕仍然沒有回應,此備份也可確保您的資料安全。
步驟#5:恢復你的 iPhone
備份完成後,點選 “恢復 iPhone”。 按照螢幕上的指示擦除您的裝置並將其恢復為原廠設定。 這將刪除您的密碼並解鎖您的 iPhone。
步驟#6:從備份恢復
恢復過程完成後,iTunes 將提示您將 iPhone 設定為新裝置或從備份還原。 選擇您在步驟 #4 中建立的最新備份並繼續。
步驟#7:設定新密碼
恢復完成後,系統會要求您為 iPhone 設定新密碼。 選擇一個您可以輕鬆記住的新密碼。
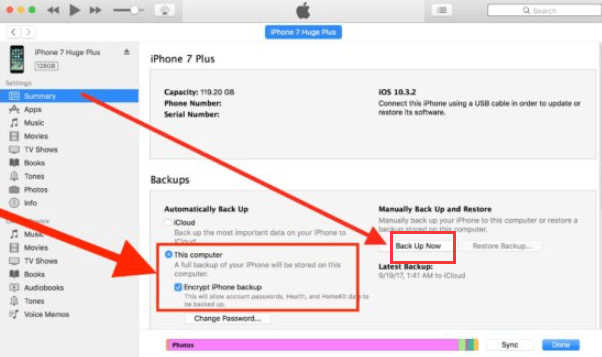
您的 iPhone 現在應該已解鎖並可以使用新密碼進行存取。 請記住,此方法會擦除裝置的數據,但您可以從先前建立的備份中恢復數據,以檢索檔案、應用程式和設定。 使用 iTunes 解鎖螢幕破損的 iPhone 是有效的,但必須確保您有最近的備份,以避免在此過程中丟失任何資料。
使用以下方法解鎖破損螢幕的 iPhone Siri的 是另一種潛在的方法,但需要注意的是,其有效性可能會因您的 iOS 版本和設定而異。 以下是使用 Siri 解鎖碎螢幕 iPhone 的方法:
步驟#1:呼叫 Siri
按住主畫面按鈕(如果您的 iPhone 有主畫面按鈕)或側邊按鈕(在沒有主畫面按鈕的較新 iPhone 型號上)。 如果您的螢幕破裂但仍部分反應,請嘗試尋找「首頁」或「側邊」按鈕所在的一般區域。 等待 Siri 啟動。 當 Siri 準備好聆聽時,您通常會聽到提示音或感覺到震動。
步驟#2:向 Siri 下達指令
與 Siri 對話並向其發出可能解鎖您的 iPhone 的命令。 例如,你可以說, 「開啟[特定應用程式名稱]」、「呼叫[聯絡人姓名]」或「傳送訊息給[聯絡人姓名]」。 如果 Siri 成功執行您的命令,它可以繞過鎖定螢幕,讓您可以存取某些功能和資料。
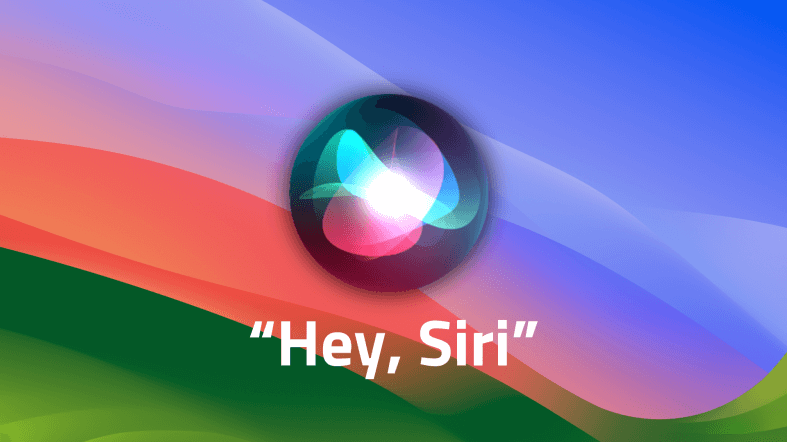
步驟#3:存取設定(如果可能)
如果您可以透過 Siri 存取設置,請導航至 “設定”,然後“觸碰 ID 和密碼”或“面容 ID 和密碼” 取決於您的 iPhone 型號。 輸入您的密碼以完全解鎖您的裝置。
請注意,Siri 能否在螢幕破損的情況下解鎖 iPhone 取決於多種因素,包括 iPhone 的設定以及 Apple 安全功能所施加的限制。 在某些情況下,Siri 可能無法存取您裝置的敏感數據,但它仍然可以執行有限的任務。
如果 Siri 未能成功解鎖您的 iPhone,或者您之前沒有使用 Siri 進行裝置控制,您可能需要探索本文中提到的其他方法。 此外,較新的 iOS 版本可能有更嚴格的安全措施,限制 Siri 繞過鎖定螢幕的能力。 嘗試解鎖設備時,請務必優先考慮資料安全和隱私。
現在您已經學會如何解鎖破損螢幕的 iPhone 設備,我們將為您提供恢復資料的額外提示。 當您的 iPhone 螢幕損壞時,資料遺失可能會令人痛苦。
幸運的是,像這樣的工具 FoneDog iOS 數據恢復 提供支援 iPhone 15 的解決方案,即使您的裝置螢幕損壞也可以檢索您的寶貴資料。 FoneDog iOS資料復原提供的復原選項之一是「從iCloud備份檔案還原」。
iOS的數據恢復
恢復照片、視頻、聯繫人、消息、通話記錄、WhatsApp 數據等。
從 iPhone、iTunes 和 iCloud 恢復數據。
與最新的 iPhone 和 iOS 兼容。
免費下載
免費下載

該工具的優點如下:
這裡的 如何解鎖破碎的螢幕iPhone 使用此功能:
首先在您的電腦上下載並安裝 FoneDog iOS資料復原。 啟動軟體並選擇 《iOS資料恢復》 模組從主界面。
選擇 “從iCloud備份文件中恢復” 在左側邊欄上。 系統將提示您使用您的 iCloud 帳戶登錄 蘋果ID 和密碼。 FoneDog iOS資料復原 確保您的隱私在整個過程中受到保護。
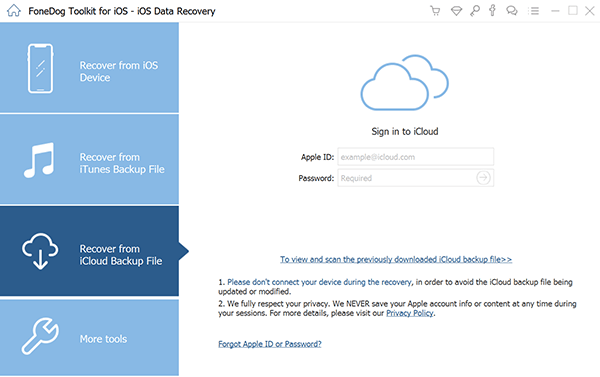
登入後,FoneDog將顯示與您的帳戶關聯的iCloud備份檔案清單。 選擇包含要還原的資料的備份。 確保您選擇的是在 iPhone 螢幕損壞之前創建的一個。
選擇所需的備份後,按一下 “下載” 按鈕。 FoneDog將開始將所選的iCloud備份下載到您的電腦。
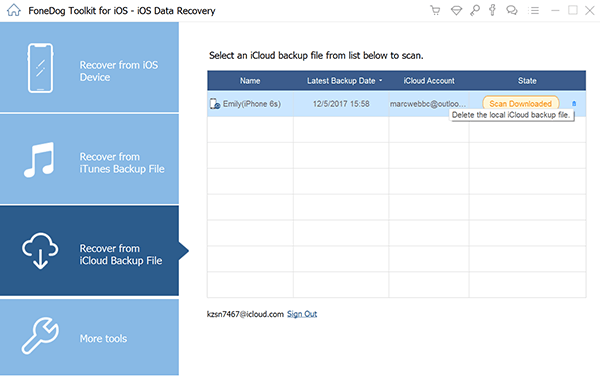
下載 iCloud 備份後,您將看到資料類型列表,例如聯絡人、訊息、照片等。 選擇您要復原的資料類型,然後按一下 “下一個” 開始掃描過程。
掃描完成後,FoneDog將在使用者友善的介面中顯示可恢復的資料。 您可以預覽並選擇性地選擇要復原的項目。 點選 “恢復” 將所選數據保存到您的計算機。
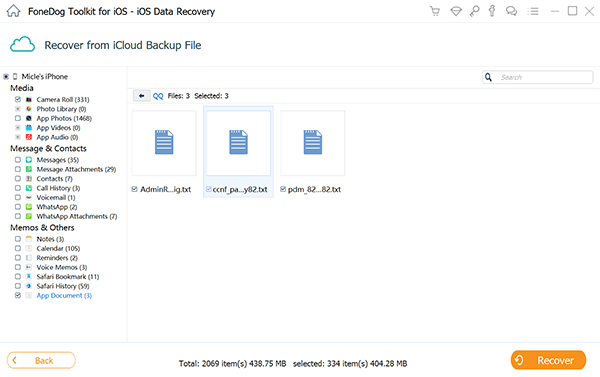
FoneDog iOS資料復原的「從iCloud備份檔案還原」功能簡化了從破損的螢幕iPhone中檢索資料的過程。 它允許您存取 iCloud 備份、提取特定資料類型並將其還原到您的電腦。
當您定期將 iPhone 備份到 iCloud 時,此方法特別有用,可確保您的資料在發生螢幕損壞等意外事件時保持安全且可恢復。
人們也讀已解決:如何從損壞的 iPhone 中檢索短信2023 年從破損手機中取得照片的簡單方法
處理 iPhone 螢幕損壞可能會帶來壓力,但有多種方法和工具可協助您重新存取裝置並恢復寶貴的資料。 在這份綜合指南中,我們探討了各種方法 如何解鎖碎螢幕 iPhone。
當 iPhone 螢幕破損時,必須優先考慮資料安全和隱私。 請務必確保您在 iCloud 或 iTunes 上有裝置的最新備份,以保護您的資訊。 根據您的具體情況和偏好,您可以選擇最適合您解鎖螢幕損壞的 iPhone 並恢復資料的方法。
發表評論
留言
熱門文章
/
有趣無聊
/
簡單難
謝謝! 這是您的選擇:
Excellent
評分: 4.7 / 5 (基於 67 個評論)