

作者:Gina Barrow, 最近更新:October 13, 2017
“如何在不備份的情況下恢復已刪除的照片? I want to recover my deleted photos from iPad but I don't backup it.”我想從iPad恢復已刪除的照片,但不備份。”
部分1。 從最近刪除的文件夾中恢復部分2。 從iPad恢復已刪除的圖片而不備份部分3。 通過iTunes從iPad檢索已刪除的圖片部分4。 通過iCloud恢復從iPad刪除的照片部分5。 視頻指南:如何在沒有備份的情況下從iPad檢索已刪除的照片
蘋果曾經對iPad和iPhone畫廊做過的最好的事情就是他們添加了最重要的功能,即“最近刪除“文件夾。 它有時既有用又令人討厭,但是,在數據丟失期間,您無法忽視其重要性。 我們知道照片和視頻等媒體文件可能佔用設備太多的空間,您需要時不時地從iPad中刪除它們。 但是,如果您可能刪除了圖庫中的圖片,那麼您仍然可以 從iPad恢復已刪除的照片 使用最近刪除的文件夾。 但是這個文件夾是如何工作的? 最近刪除的文件夾將在iPad和iPhone上存儲所有已刪除的媒體文件,如照片和視頻。 所有已刪除的文件都會在那裡停留大約30天,並且它們將被永久刪除,並且此過程是不可逆轉的。
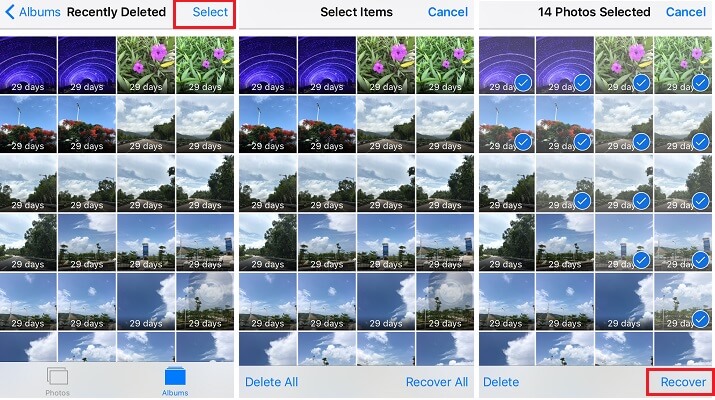
恢復最近刪除的照片
要從'恢復'最近刪除'文件夾,請按以下步驟操作:
但是,如果您錯過了30天寬限期 從iPad恢復已刪除的照片 那麼你可能需要尋找另一個解決方案。 最好的方法是尋找可以處理您的問題的有效恢復計劃。 今天市場上最好的是 FoneDog Toolkit- iOS數據恢復, 該計劃受到全球數百萬iOS用戶的好評和信賴,並得到了積極評價。 了解如何做到 從iPad恢復已刪除的照片 運用 FoneDog工具包 - iOS數據恢復 聯絡一位教師
如果您忘記在iPad上備份所有照片,則需要使用 FoneDog工具包 - iOS數據恢復 軟件。 這個程序可以避免您在丟失重要文件時遇到的所有壓力和麻煩,就像圖片一樣。 請記住,除非您使用恢復工具,否則沒有其他方法可以恢復它們。 此第三方恢復軟件具有以下主要功能:
FoneDog工具包 - iOS數據恢復 只要數據沒有被覆蓋,就可以直接從iPad輕鬆恢復文件。 如果您注意到,一旦刪除某個文件,它就不會被永久刪除,而是保留在設備中,直到被覆蓋為止。 如果您已創建或保存了將替換隱藏文件空間的新文件,則會發生覆蓋。 檢索這些隱藏文件的唯一方法是使用 FoneDog工具包 - iOS數據恢復. 要了解如何 從iPad恢復已刪除的照片 沒有備份,請按照:
首先,您必須確保已正確下載並安裝 FoneDog工具包 - iOS數據恢復 軟件。 最終安裝後啟動程序,然後單擊左側的第一個恢復選項: 從iOS設備恢復.
使用原裝USB電纜連接器,將iPad插入並等待軟件自動檢測到連接的設備。 點擊'開始掃描' 接著說。 在恢復過程中避免使用iPad以避免出現任何其他問題。 確保您有足夠的電池壽命來維持整個過程。

將iPad插入計算機 - Step2
整個掃描過程需要一段時間,以確保您不會中斷連接,並避免在恢復過程中使用iPad。 掃描停止後,您現在可以看到程序屏幕左側的所有文件,您可以轉到媒體並查找所需的丟失照片。 所有內容都可以在右側預覽,這樣您就可以確保獲得所需的內容。 使用複選框標記要恢復的照片,或者單擊全選框以下載所有照片。 獲得所需的一切後,請點擊'恢復'按鈕位於屏幕底部。 系統將要求您提供計算機上的目標文件夾以保存照片。

掃描,預覽和恢復已刪除的圖片 - Step3
當你使用時,一切都值得等待 FoneDog Toolkit- iOS數據恢復, 從iOS設備恢復。
如果您有iTunes備份,則需要 從iPad恢復已刪除的照片 只有在沒有恢復整個備份內容的情況下才需要使用 FoneDog Toolkit- iOS數據恢復, 從iTunes備份中恢復。 按照以下指南,了解如何僅從iTunes備份文件中恢復特定文件:
啟動該計劃 FoneDog工具包 - iOS數據恢復 並通過單擊下一個選項開始恢復: 從iTunes備份中恢復。 只要安裝了iTunes,就無需在計算機上打開iTunes。 該程序將自動檢測iTunes備份文件並將其顯示在屏幕上。 選擇您需要的iTunes備份文件,然後單擊“開始掃描“。

啟動FoneDog工具包 - iOS數據恢復 - 1
掃描停止後,您可以在左側看到所有文件類別,現在可以轉到媒體,並在要恢復的照片中進行選擇。 就像第一個選項一樣,您可以有選擇地選擇照片或全部選擇它們。 系統將要求您提供所有已保存照片的文件夾位置。 點擊 '恢復'按鈕位於屏幕底部。
只要你有iTunes備份,就很容易了 從iPad恢復已刪除的照片.
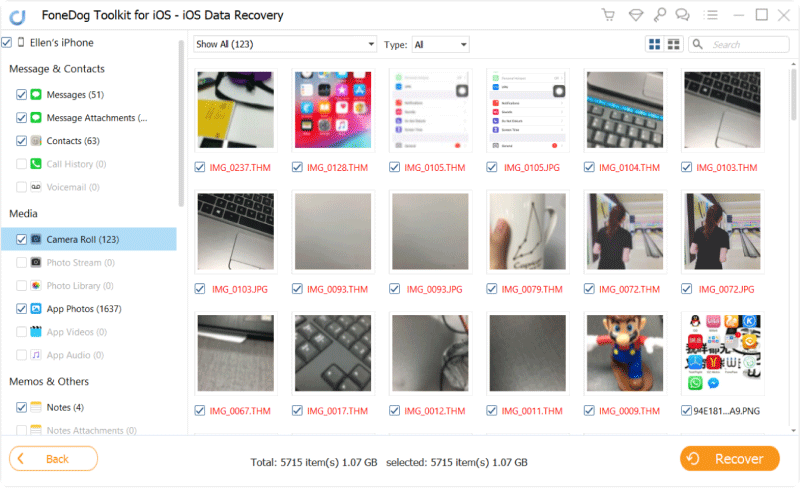
從iTunes中掃描,預覽和恢復已刪除的照片 - 2
最後一個恢復選項 FoneDog工具包 - iOS數據恢復 是''從iCloud恢復“。 我們都知道iCloud存儲非常方便 FoneDog工具包 - iOS數據恢復 集成了iCloud備份存儲,允許用戶從備份中執行選擇性恢復。 iPad上的現有文件和內容不會再有數據丟失。 你可以 從iPad恢復已刪除的照片 無需從備份中恢復所有文件。 這是如何做:
啟動該計劃 FoneDog工具包 - iOS數據恢復 在計算機上單擊最後一個恢復選項,'從iCloud恢復“。

運行FoneDog工具包 - iOS數據恢復 - #1
下一步是輸入確切的詳細信息登錄您的iCloud帳戶:用戶名和密碼。 所有私人信息都不存儲在系統中以遵守客戶隱私保護。 登錄後,選擇您認為可能包含已刪除照片的備份文件。 點擊 '資料下載'按鈕提取和掃描文件。

登錄iCloud - #2
將會有一個彈出窗口顯示,其中包含iCloud備份中的所有文件。 您可以標記照片和其他圖庫文件,然後點擊'下一頁' 接著說。

選擇要還原的圖片 - #3
整個掃描過程將花費幾分鐘,具體取決於文件的總負載和網絡連接。 掃描完成後,所有選定的恢復文件將顯示在左側,並在屏幕右側逐個預覽。 就像上面的其他兩個選項一樣,標記您只需要的那些或選擇所有照片並將它們下載到計算機上。 您可以設置照片的目標位置,以便日後更輕鬆地進行導航。 點擊 '恢復'按鈕位於屏幕底部。

預覽和恢復已刪除的照片 - #4
備註: 使用“從iCloud恢復”選項時,無需將iPad連接到計算機。 您只需要有一個穩定的互聯網連接即可連接到iCloud服務器。
人們也讀檢索從iCloud備份中刪除的內容從iCloud Backup恢復已刪除的郵件
FoneDog工具包 - 即使有或沒有任何備份,當您想從iPad恢復已刪除的照片時,iOS數據恢復也非常容易使用。 FoneDog工具包 - iOS數據恢復還可以從最新的iOS設備和版本中恢復文件,所以為什麼不立即嘗試下載免費試用版!
發表評論
留言
熱門文章
/
有趣無聊
/
簡單難
謝謝! 這是您的選擇:
Excellent
評分: 4.6 / 5 (基於 59 個評論)