

作者:Nathan E. Malpass, 最近更新:October 5, 2023
尤其是螢幕錄製,已經成為在 iPhone 上保存重要時刻的寶貴工具,無論是與朋友的搞笑視訊通話、教學課程還是重要演示。 然而,現代科技的便利性有時也伴隨著意外刪除的風險,以及當您意識到自己丟失了一些珍貴的東西時隨之而來的令人心沉的感覺。
在本文中,我們將探討各種方法和工具來幫助您 恢復已刪除的iPhone螢幕錄製 並為您提供解開過去的最佳機會。 無論您使用的是最新的 iPhone 型號還是舊版本,這些技術都旨在幫助您 即使從損壞的手機中也能檢索遺失的數據 並恢復那些珍貴的記憶。 讓我們深入資料復原的世界,帶回那些不可取代的螢幕錄影,再次重溫那些特殊的時刻。
第 1 部分:如何恢復已刪除的螢幕錄製 (iPhone):亞軍方法第#2部分:恢復已刪除的螢幕錄製的最佳方法(iPhone):FoneDog iOS資料恢復
當涉及恢復 iPhone 上最近刪除的螢幕錄影時,您應該首先檢查的地方之一是「最近刪除」相簿。 Apple 推出此功能是為了幫助用戶 取出最近刪除的照片 沒有太多麻煩。 請依照以下簡單步驟恢復已刪除的螢幕錄影:
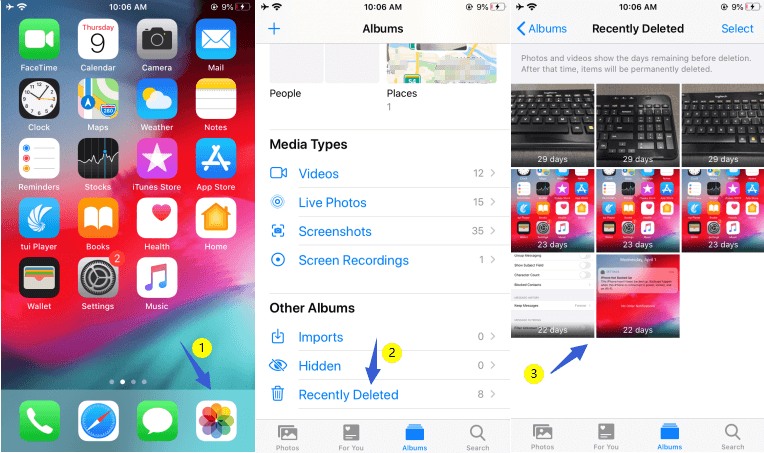
注意: 請記住,「最近刪除」相簿中的螢幕錄影僅保留 30 天。 在此期限之後,它們將永久刪除,並且無法透過此方法恢復。 如果您在「最近刪除」相簿中找不到您想要的螢幕錄影,請不要擔心! 在我們尋求檢索遺失的資料的過程中,還有其他方法可以探索。 讓我們繼續討論下一個亞軍方法。
如果您定期將 iPhone 備份到 iCloud的,您刪除的螢幕錄影很有可能仍然可以透過此方法恢復。 iCloud 提供了一種在雲端儲存裝置資料的便捷方式,包括媒體檔案、應用程式資料、設定等。 請依照以下步驟使用 iCloud 備份還原已刪除的螢幕錄影:
重要注意事項: 從 iCloud 備份還原 iPhone 會將裝置上的所有目前資料替換為備份中的資料。 在所選備份日期之後建立或修改的任何資料都會遺失。 執行此方法時請務必小心,並確保在繼續之前備份當前資料。
請記住,擁有最近的 iCloud 備份對於成功還原資料至關重要。 定期將 iPhone 備份到 iCloud 可確保您在發生意外刪除或裝置問題時擁有可依靠的安全網。
如果您一直在努力使用以下方法備份您的 iPhone iTunes的 在您的電腦上,您也許可以從 iTunes 備份檔案還原已刪除的螢幕錄影。 iTunes 提供 iPhone 資料的本機儲存備份,包括媒體檔案和設定。 請依照以下步驟嘗試使用 iTunes 備份還原已刪除的畫面錄製內容:
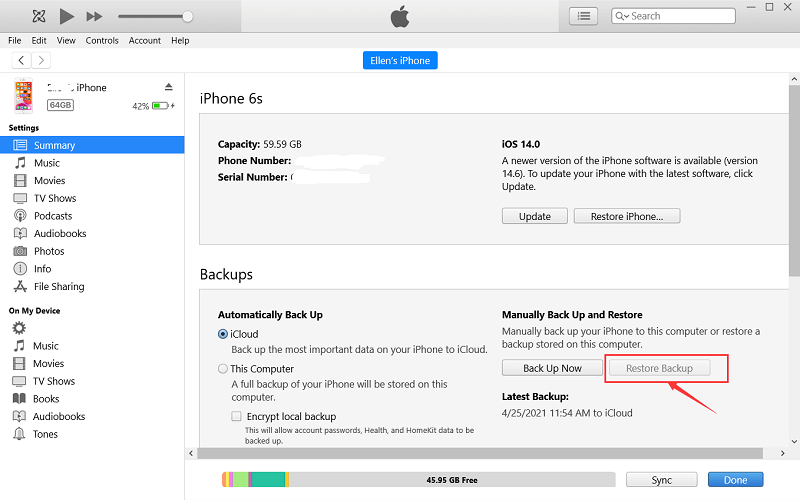
重要注意事項: 就像 iCloud 備份方法一樣,從 iTunes 備份還原 iPhone 會將裝置上的所有目前資料替換為備份中的資料。 備份日期之後建立或修改的資料將會遺失。 在繼續此方法之前,請確保您已備份當前資料。
定期建立 iTunes 備份是確保您的 iPhone 資料安全備份的明智做法。 但是,請記住,從 iTunes 備份還原意味著您需要存取建立備份的電腦。
如果您擁有運行 macOS Catalina 或更高版本的 Mac,或者運行 macOS Mojave 或更早版本的 Mac,則可以使用 Finder 從 iPhone 恢復已刪除的螢幕錄製內容。 請按照以下步驟嘗試使用 Finder 進行恢復:
重要注意事項: 與先前的方法一樣,從備份還原 iPhone 會將裝置上的所有目前資料替換為備份中的資料。 在繼續之前備份您目前的資料。
使用 Finder 建立備份並可能提取資料可能是恢復已刪除的螢幕錄製的有用方法,特別是如果您喜歡在 Mac 上進行本地備份。 但是,請務必謹慎行事並使用信譽良好的軟體工具進行資料擷取,以避免任何潛在的資料遺失或安全風險。
當談到有效恢復 iPhone 上已刪除的螢幕錄製時,最可靠且用戶友好的可用工具之一是 FoneDog iOS 數據恢復。 這款功能強大的軟體專為幫助 iOS 用戶從 iPhone、iPad 和 iPod Touch 裝置中檢索遺失或刪除的資料而設計。
iOS的數據恢復
恢復照片、視頻、聯繫人、消息、通話記錄、WhatsApp 數據等。
從 iPhone、iTunes 和 iCloud 恢復數據。
與最新的 iPhone 和 iOS 兼容。
免費下載
免費下載

無論您的螢幕錄製是被意外刪除、由於軟體更新而丟失還是在神秘情況下消失,FoneDog iOS資料恢復都提供了無縫的解決方案來帶回您寶貴的記憶。 讓我們探討一下步驟 恢復已刪除的iPhone螢幕錄製 使用 FoneDog iOS數據恢復:
步驟#1:安裝並啟動 FoneDog iOS資料恢復
從官方網站下載並在您的電腦上安裝 FoneDog iOS資料復原。 安裝完成後啟動軟體。
步驟#2:將 iPhone 連接到電腦
使用 USB 線將您的 iPhone 連接到安裝了 FoneDog iOS Data Recovery 的電腦。 如果出現提示,請信任 iPhone 上的電腦。
步驟#3:選擇“從 iOS 設備恢復”模式
在 FoneDog iOS資料恢復 介面中,選擇“從iOS設備恢復” 模式,從左側選單中選擇。軟體將自動偵測您連接的 iPhone。
步驟#4:掃描您的 iPhone 是否有已刪除的螢幕錄影內容
點擊“開始掃描「按鈕啟動iPhone儲存的徹底掃描。FoneDog iOS數據恢復將梳理裝置以查找現有和已刪除的數據,包括遺失的螢幕錄製內容。
步驟#5:預覽並選擇要恢復的螢幕錄影
掃描過程完成後,您將看到可恢復資料的清單。 瀏覽檔案並找到要復原的已刪除的螢幕錄影。 您可以使用搜尋功能或過濾選項快速尋找特定文件。
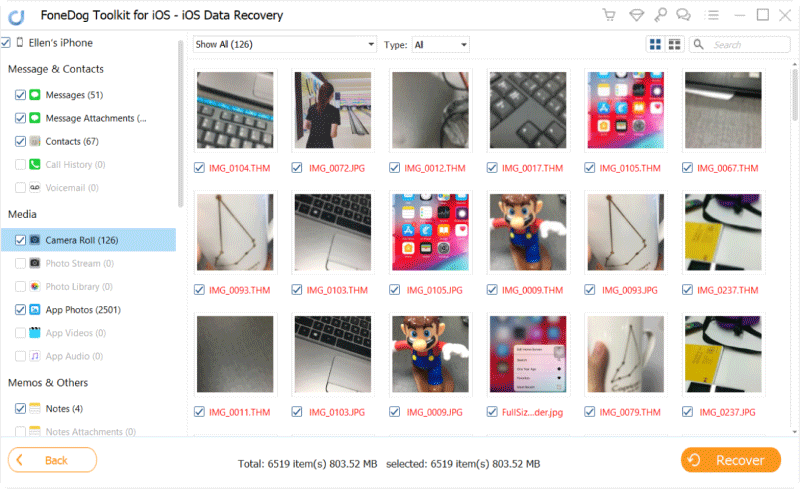
步驟#6:恢復已刪除的螢幕錄影
選擇所需的螢幕錄影後,按一下“恢復「按鈕。FoneDog iOS資料復原將提示您在電腦上選擇一個目標資料夾來儲存復原的檔案。選擇該資料夾,讓軟體發揮其魔力。
步驟#7:完成恢復過程
恢復過程完成後,您將收到一條確認訊息。 現在,您可以導航到先前選擇的目標資料夾,以存取成功恢復的螢幕錄影。
FoneDog iOS資料復原 提供了一種高效、安全且全面的方法來直接從iOS裝置檢索已刪除的螢幕錄影。 其友善的使用者介面,加上強大的資料恢復功能,確保為希望恢復遺失資料的使用者提供流暢的體驗。
人們也讀如何從 iPhone 中恢復永久刪除的視頻?[2023]2023 年免費 iPhone 視頻恢復工具的完整列表!
無論您是精通科技的個人還是新手,FoneDog iOS資料復原都可以簡化復原過程,並增加您找回那些具有情感價值的珍貴螢幕錄影的機會。
有了 FoneDog iOS資料恢復 在您身邊,在已刪除的螢幕錄製中捕獲的記憶不必永遠丟失。 今天就嘗試一下,重新發現您珍惜的時刻!
發表評論
留言
熱門文章
/
有趣無聊
/
簡單難
謝謝! 這是您的選擇:
Excellent
評分: 4.5 / 5 (基於 103 個評論)