

作者:Gina Barrow, 最近更新:October 7, 2017
“你已經在iPad上切換到新的iOS 11了嗎? 如果是這樣,你丟失了一些文件嗎?“學習如何快速 iOS 11升級後從iPad恢復丟失的文件.
IOS 11 終於來了! 除了其酷炫和驚人的功能外,數據丟失也成為主要問題之一。 除了由於某些錯誤而導致應用程序崩潰和凍結之外,iOS 11升級後,一些文件也很容易消失。 丟失文件的最常見方案可能是以下任何一種情況:
如果您是iPad上數據丟失的受害者,那麼這篇文章適合您。 在本文中,您將了解如何升級iPad並熟悉不同的方法 iOS 11升級後從iPad恢復丟失的文件.
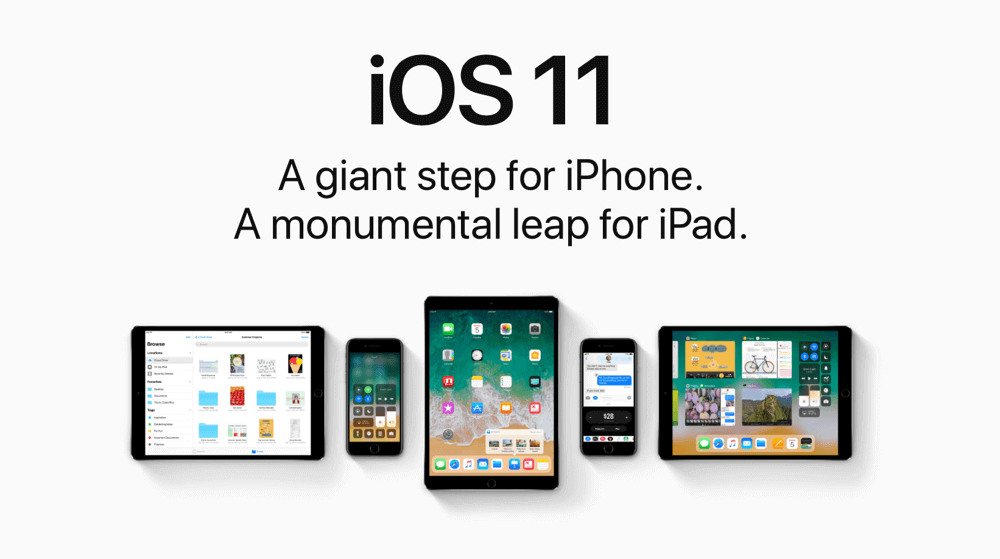 iOS 11升級後從iPad恢復丟失的文件
iOS 11升級後從iPad恢復丟失的文件
部分1。 在iOS 11升級之前該做什麼?部分2。 使用FoneDog Toolkit-iOS Data Recovery直接在iOS升級後從iPad恢復丟失的文件部分3。 使用FoneDog Toolkit-iOS Data Recovery通過iTunes備份從iPad恢復已刪除的數據部分4。 使用iCloud通過FoneDog Toolkit- iOS數據恢復從iPad恢復已刪除的文件視頻指南:如何在iOS 11升級後從iPad恢復丟失的文件
我們很高興能夠使用Apple創建的最新和最有前途的iOS更新,因此我們在您開始之前編譯了您應該知道的所有必要事項。 請記住,僅僅因為您的設備能夠使用新的iOS,它並不一定意味著您必須使用它。 這是您應該了解的一些清單:
例如,如果您使用的是較舊的iPad或iPhone,假設iPad mini 2或iPhone 5 S都兼容iOS 11,那麼即使執行基本任務也會影響設備的工作方式。 像iPhone 6S和6 S Plus這樣的新型號非常能夠與這款iOS競爭。
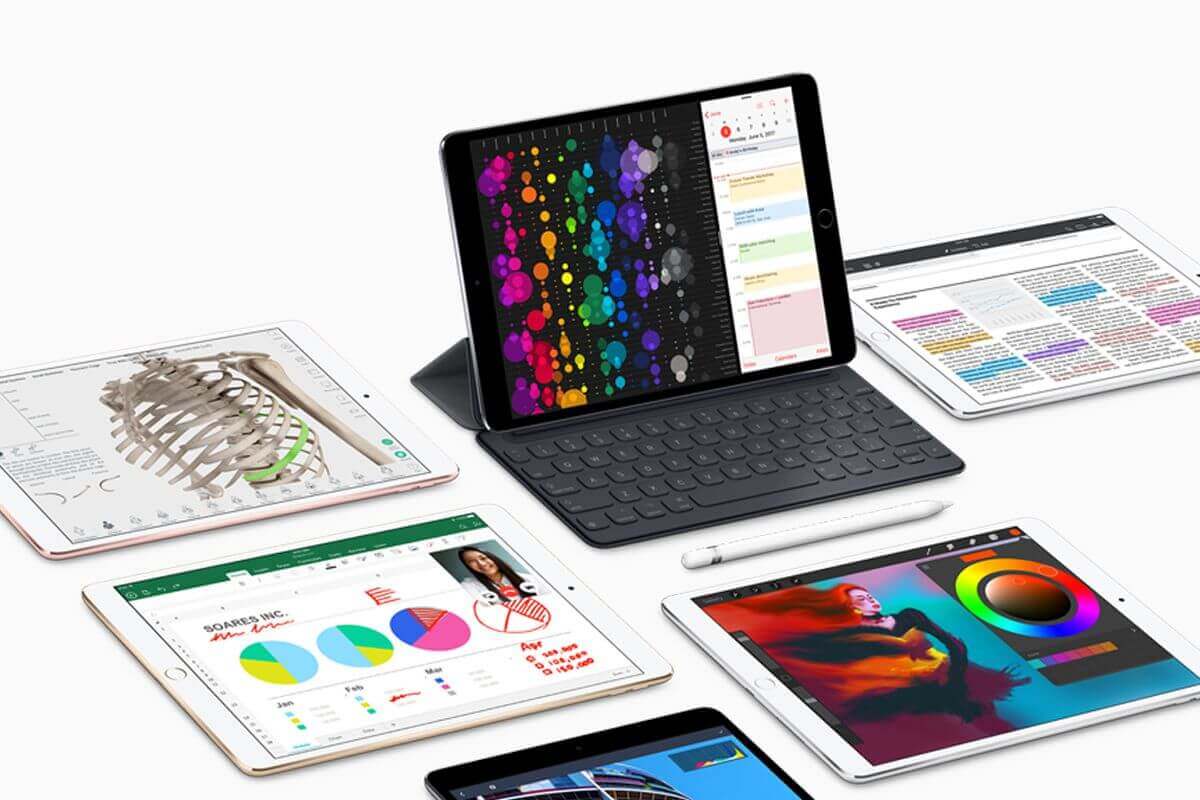 iPad的
iPad的
當您完全了解iOS 11如何為您工作時,就可以開始升級了。 要升級到新的iOS 11,請按以下步驟操作:
在您升級iOS之前,請確保已創建iPad的備份。 選擇在iCloud和iTunes之間進行備份。
ITunes備份
ICloud備份
如果打開並且屏幕被鎖定,ICloud會每天自動備份您的設備內容。 只要您還沒有用完免費的5GB空間,它就可以順利備份您的iPad,否則您可以購買額外的存儲空間。
您可以通過無線連接輕鬆升級到iOS 11。 建議不要使用移動數據,因為它可能會對您的後付帳單產生超額費用。
轉到“設置”,然後點擊“常規”開始,然後轉到“軟件更新”。 如果您收到有最新更新的通知,請點擊下載並安裝。 您也可以選擇稍後通過設置請求的時間進行升級。 確保您有足夠的電池壽命來支持升級或更好,然後將iPad插入電源。
在下載開始之前,它會要求您正確輸入設備密碼。 這與您在設備上使用的密碼相同。
等到下載和安裝過程完成。 升級後,您現在可以設置iPad並從備份中恢復設備:iTunes或iCloud。 選擇哪個具有最新備份。
如果您尚未備份iPad並且已經升級到新的iOS 11,那麼您肯定會遇到很大的數據丟失。 這是您後悔升級到新版本並丟失存儲在iPad上的重要文件的部分。 但是,你仍然可以 iOS 11升級後從iPad恢復丟失的文件 通過使用 FoneDog工具包 - iOS數據恢復。 了解這個偉大的計劃將如何幫助您!
FoneDog工具包 - iOS數據恢復 有三種有效的恢復選擇:
人們也讀iOS11更新後找回您的聯繫人iOS11更新後如何恢復丟失的照片
這三種不同的方法都經過認證 iOS 11升級後從iPad恢復丟失的文件 即使你沒有備份,或者想從iTunes和iCloud備份中有選擇地恢復。 首先,我們將教您如何直接從iPad恢復。
FoneDog工具包 - iOS數據恢復 可在Windows和Mac上下載,因此您可以將其安裝在所需的計算機上。 下載後,請按照安裝說明立即啟動該程序。 選擇'從iOS設備恢復'從程序屏幕的左側面板開始恢復。

將iPhone連接到PC - Step1
使用隨附的防雷電纜,將iPad連接到計算機並等待自動檢測到設備。 點擊'開始掃描' 接著說。
注意:您可以在啟動之前暫時禁用iTunes的自動同步選項 FoneDog工具包.

已連接 - Step2
掃描將花費一些時間,具體取決於數據負載和網絡連接。 掃描停止後,您現在可以預覽找到的所有丟失文件。 iPad上的所有文件類別都將顯示在屏幕左側,所有文件預覽都將顯示在您的右側。 您可以打開每個文件類別並預覽每個文件,以查看是否存在所需的缺失數據。 如果您最終找到了所有丟失的文件,則可以單獨標記它們以進行選擇性還原,也可以選中“全選”框以將其全部標記。 單擊屏幕底部的“恢復”按鈕,將它們保存在所需的輸出文件夾中。
這是最簡單的方法 iOS 11升級後從iPad恢復丟失的文件. FoneDog工具包 - iOS數據恢復 具有業內最高的檢索率,這也是全球數百萬用戶信賴的原因。
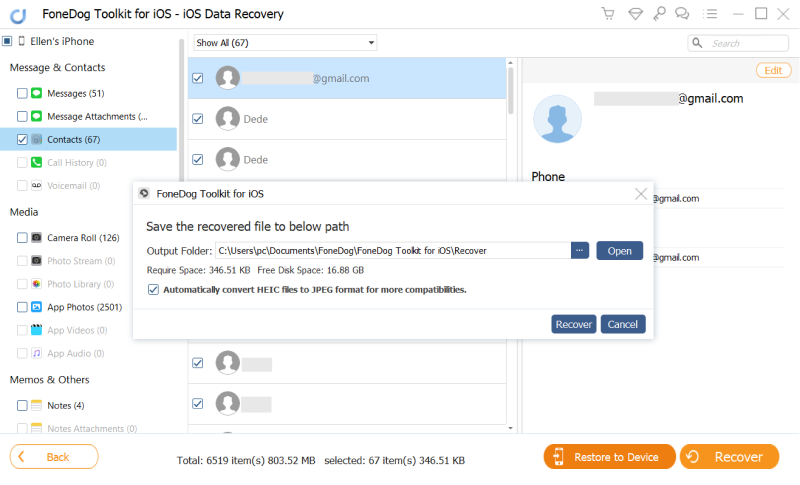
從iPad恢復丟失的文件 - Step3
另一種方式 iOS 11升級後從iPad恢復丟失的文件 是通過iTunes。 但是,唯一令人討厭的是你沒有任何選項來恢復你的特定項目 聯繫方式, 消息等等...除非您恢復整個iTunes備份內容。 FoneDog工具包 - iOS數據恢復 通過允許您僅預覽並專門恢復所需的項目,您可以更輕鬆地從iTunes備份中恢復。
首先,你需要打開 FoneDog工具包 - iOS數據恢復 並確保您使用的計算機自動與iTunes同步,因此您無需打開iTunes應用程序。 程序啟動後,單擊左側面板中的第二個恢復選項'從iTunes備份中恢復' 開始。

將iPhone連接到PC - 1
在右側屏幕上,選擇要掃描和提取的最新iTunes備份文件 FoneDog工具包 - iOS數據恢復。 點擊'開始掃描' 接著說。

選擇iTunes備份文件 - 2
當程序提取整個iTunes備份內容時,掃描將花費更長的時間。 掃描停止後,您現在可以看到所有備份項目,例如 消息, 照片, 視頻, 以及更多。 所有主要類別都在左側,您可以在右側預覽每個類別。 在計算機上設置輸出文件夾位置,然後選擇所需的文件。 對於選擇性恢復,請標記您需要的文件,或者您可以選擇所有文件以恢復所有項目。 點擊 '恢復'按鈕保存計算機上所有恢復的文件。
你終於找到了一種更順暢的方式 iOS 11升級後從iPad恢復丟失的文件。 現在,您可以按照自己的方式繼續自定義iPad。

從iPad恢復已刪除的數據 - 3
ICloud還提供了一些新的更新以及最近的iOS 11升級,但它與應用整個備份所需的恢復選項相同,而且無法選擇您當前所需的內容。 此類還原選項會導致更多數據丟失,尤其是對於尚未備份的新應用和當前數據。 這是哪裡 FoneDog工具包 - iOS數據恢復 來了,你能夠 iOS 11升級後從iPad恢復丟失的文件 無縫連接。
跑 FoneDog工具包 - iOS數據恢復 並單擊最後一個恢復選項'從iCloud Backup恢復'並登錄您的iCloud帳戶。 您不必擔心自己的隱私保護 FoneDog工具包 不存儲任何敏感的詳細信息,如用戶名和密碼,以遵守隱私合規性。 確保您在iPad上使用相同的iCloud帳戶詳細信息。

登錄iCloud - #1
備註:
如果您已打開雙向身份驗證保護,則需要在使用此程序時暫時禁用它。
登錄後,您將看到iCloud創建的所有備份文件。 選擇最新的備份文件,然後單擊'資料下載'按鈕。 當您看到一個包含iCloud備份中所有文件的小彈出窗口時,請選擇僅要恢復的文件。 這將使下載和提取更快。 點擊“下一步”繼續。

選擇iCloud Backup - #2
掃描需要一段時間才能顯示iCloud備份中提取的所有文件。 一旦停止,您現在可以看到之前已檢查過要恢復的文件。 預覽每個,一旦找到了您確切需要的文件,然後點擊'恢復'按鈕位於屏幕底部。 您可以決定在計算機上保存文件夾的位置。

從iPad恢復丟失的文件 - #3
這三種不同的選擇適合你 iOS 11升級後從iPad恢復丟失的文件 都是有效的。 您只需要確定哪種方法最適合您。
發表評論
留言
熱門文章
/
有趣無聊
/
簡單難
謝謝! 這是您的選擇:
Excellent
評分: 4.6 / 5 (基於 73 個評論)