

作者:Nathan E. Malpass, 最近更新:November 18, 2022
iPhone 是那些想要安全和隱私的用戶的主要產品。 它是與競爭對手三星競爭的最受歡迎的智能手機品牌之一。 然而,Google Pixel 正在走向消費者的心。
最新的 Google Pixel 擁有 Android 的最新版本。 此外,它還附帶一整套 Google 應用程序。 它還具有 Google Assistant,這家科技巨頭公司的 AI 可以執行一般請求並幫助您搜索和安排日曆等。
所以,如果你有一部舊 iPhone 和一部新 Google Pixel,你可能需要一些東西。 首先,你可能想要 將 iPhone 數據複製到 Pixel. 例如,您想確保您的聯繫人在兩部手機上。
幸運的是,本指南適合您。 我們將教您如何將數據從 iPhone 複製到 Google Pixel。 這是一個簡單的過程。 開始吧!
第 1 部分。 將 iPhone 數據複製到 Pixel 的原因第 2 部分。 將數據從 iPhone 傳輸到 Pixel 的終極方法第 3 部分。 將 iPhone 數據複製到 Pixel 的其他方法部分4。 結論
如果您擁有兩部手機,一部 iPhone 和一部 Google Pixel,您可能需要確保您的數據存儲在兩部手機上。 這就是您可能想要將 iPhone 數據複製到 Pixel 的原因。
例如,您的聯繫人非常重要。 您不想時不時地檢查舊手機是否有想要在新 Pixel 手機上呼叫的聯繫人。 這是一個很大的麻煩。 或者,您可能希望您的音樂同時出現在兩部手機上。 所以,如果你想在另一個上使用一個,你不必一直轉移。 您想一次完成,這樣就不會很麻煩。
將數據發送到 Pixel 的另一個原因是你想與朋友或家人分享一些東西。 如果您有一本有聲讀物想讓您的朋友聽,您可能希望將此媒體文件發送給他們,讓他們自己體驗。
將 iPhone 數據複製到 Pixel 時,備份數據是另一個目的。 您想確保您的數據安全。 因此,當您錯誤地刪除了一部手機上的文件時,您仍然可以在另一部手機上找到它。 這是確保事物安全的可靠方法。
將所有數據從 iPhone 傳輸到 Google Pixel 的最佳方式是通過名為 FoneDog電話轉移. 您可以使用它來傳輸消息、照片、有聲讀物、聯繫人、視頻和 從一個平台到另一個平台的音樂.
它支持許多設備,包括 iOS、Android 和計算機。 許多品牌都與 FoneDog Phone Transfer 兼容,例如華為,三星,iPhone,iPad,iPod Touch,谷歌,小米等等。
以下是使用該工具將文件從 iPhone 複製到 Pixel 的方法:
電話轉移
在iOS,Android和Windows PC之間傳輸文件。
輕鬆地在計算機上傳輸和備份短信,聯繫人,照片,視頻,音樂。
與iOS 13和Android 9.0完全兼容。
免費下載

安裝後,啟動軟件。 然後,使用 USB 數據線將 iPhone 連接到計算機。 該軟件將自動識別您的 iPhone。 有關已連接設備的詳細信息將顯示在界面中。
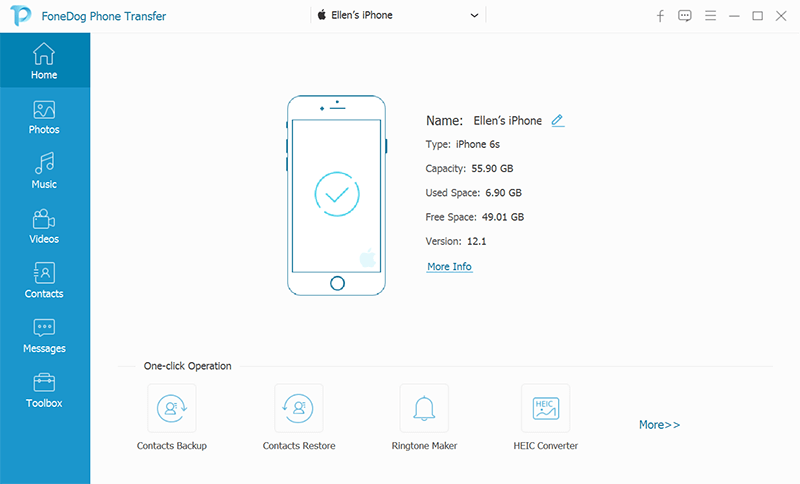
現在,您可以在照片、音樂、視頻、聯繫人和信息中進行選擇。 例如,如果您想將音樂從 iPhone 發送到 Pixel,請選擇“音樂”。 然後,選擇要復制的特定音樂文件。
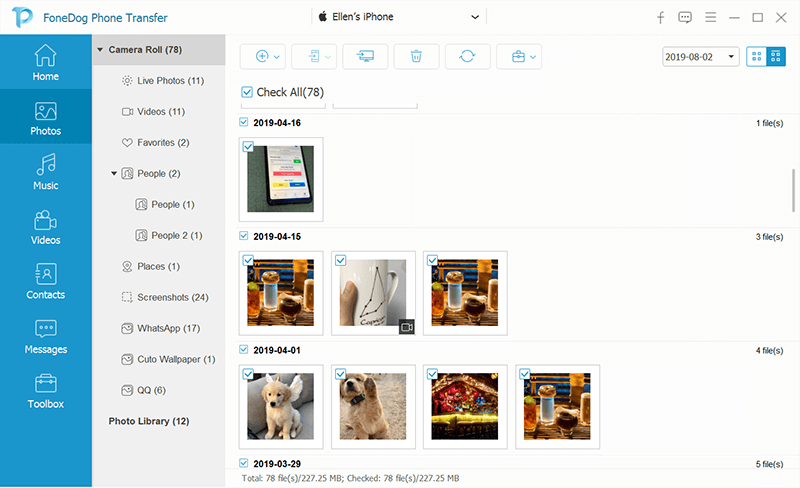
單擊界面頂部的“導出到 PC”圖標。 選擇目標文件夾並開始導出。 完成後,從計算機中彈出 iPhone。
在此步驟中,您必須使用 USB 數據線將 Google Pixel 連接到計算機。 確保 FoneDog Phone Transfer 已啟動,以便它可以自動識別設備。 然後,在左側邊欄中再次選擇“音樂”。
選擇界面頂部的“導入”。 然後,轉到步驟 3 中保存音樂的文件夾。選擇音樂文件,然後開始導入。 等到過程完成,這可能需要幾分鐘,具體取決於大小。 現在,您已經輕鬆地將 iPhone 數據傳輸到 Google Pixel!
您可以選擇其他方式將數據從 iPhone 發送到 Google Pixel。 以下是其中一些:
標準方法是在設置 Google Pixel 期間完成的。 使用此方法時,了解複製的內容和未復制的內容很重要。 在實際執行步驟之前,讓我們先區分兩者。
請務必注意,從 iPhone 複製到 Google Pixel 智能手機的日曆和聯繫人會同步並上傳到您的在線 Google 帳戶。 此外,當您使用 Pixel 登錄時,關聯的 Google 帳戶信息也會同步。
首先,您必須確保同時為 iPhone 和 Google Pixel 充電。 然後,您必須找到適用於您的 iPhone 的物品,例如 USB 數據線、快速切換適配器、SIM 卡和 SIM 卡插入工具。 但是,請務必注意,當您的移動運營商處於 Google Fi,因為有 eSIM,您不需要 SIM 卡和插入工具。
現在,在您的 iPhone 上,您必須確保停用 iMessage。 如果組織(例如,學校或商業機構)正在管理您的電話,則傳輸也將受到限制。 然後,轉到您的 Pixel 手機。 插入 SIM 卡並打開手機。 應顯示開始按鈕。
按 Pixel 手機上的“開始”按鈕,然後使用移動數據或 Wi-Fi 連接到互聯網。 按說你應該複製數據的選項。 然後你必須去你的 iPhone 並打開它。 確保它已解鎖。
現在,將電纜的一端連接到 iPhone 的一端。 另一端應連接到快速開關適配器。 然後,將您的快速切換適配器連接到您的 Google Pixel 智能手機的適配器。
現在,轉到您的 iPhone,然後按“信任”。 之後,您應該使用您的 Pixel 手機,然後登錄您自己的 Google 帳戶。 如果帳戶不可用,請確保創建一個新帳戶。 然後,將顯示不同數據的列表。
您可以按“複製”以復制您擁有的每條數據。 如果您只需要選定的數據,請確保關閉您不想傳輸的內容。 然後,按“複製”。 您還可以選擇要復制的應用程序和不復制的應用程序。 傳輸完成後,將向您顯示摘要。
將 iPhone 數據複製到 Pixel 的另一種方法是使用 Google 雲端硬盤。 這家科技公司製定了一個簡單的流程來幫助您從 iOS 切換到 Android。 他們提供了一種工具,允許您將數據從 iPhone 和 iPad 備份到 Google 雲端硬盤。
請務必注意,在開始將數據備份到 Google Drive 之前,您必須連接到 Internet(最好使用 Wi-Fi)。 此外,您必須插入電源適配器。 如果您想創建多個備份,則只會復制新的視頻和照片。
另外,額外的備份通常會覆蓋以前的日曆和聯繫人。 請務必記住,某些項目不會被備份。 其中包括來自 Exchange 或 Facebook 的相冊、日曆和聯繫人。
以下是有關如何使用 Google Drive 將 iPhone 數據複製到 Pixel 的步驟:
首先,您應該從 App Store 下載 Google Drive 應用程序到您的 iPhone 上。 如果您的 iPhone 上已經安裝了 Google 雲端硬盤,請更新到最新版本。 啟動 Google 雲端硬盤,然後登錄您的帳戶。 或者,如果您還沒有,請確保您 創建一個新的.
使用您的 iPhone 並啟動適用於 Google 雲端硬盤的應用程序。 訪問菜單,然後轉到設置 > 備份。 為了複製所有數據,請選擇“開始備份”。 如果需要,您還可以選擇要備份的特定數據。 然後,點擊“開始備份”按鈕。
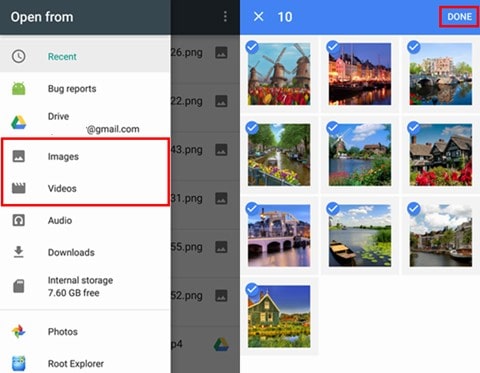
現在,使用 Google Pixel 登錄您的 Google 帳戶(與 iPhone 上的帳戶相同)。 訪問“設置”>“信息”,確保在 iPhone 中關閉 iMessage。 然後,關閉 iMessage。 此外,您必須通過轉到“設置”>“FaceTime”然後將其關閉來關閉 FaceTime。 至此,您已經完成了將 iPhone 數據複製到 Pixel 的過程。
重要的是要注意視頻和圖像將在名為 Google 相冊的應用程序中看到。 這些圖像以原始質量備份。 但是,如果存儲空間用完,剩餘的照片將以高質量備份。 您 iPhone 的日曆活動將位於名為 Google 日曆的應用程序中。 這將在新日曆中看到; 其名稱將使用您的設備名稱。
如果您激活 iOS 設備的 Google 通訊錄同步,您的 iPhone 中的聯繫人只能在您的 Android Google Pixel 上看到。 為此,您必須轉到“設置”>“聯繫人”。 然後,訪問“帳戶”,然後訪問“添加帳戶”。
選擇“Google”選項,然後輸入您的登錄詳細信息。 按“下一步”,然後,您必須打開“聯繫人”。 最後,按“保存”。 不要忘記啟動聯繫人應用程序以啟動同步過程。 如果您想在 iPhone 上保留聯繫人,請確保選擇在兩台設備上保留聯繫人的選項。
人們也讀如何將 Google 相冊轉移到另一個帳戶如何將數據從iPhone傳輸到iPhone
許多用戶正在從 iOS 手機轉向 Android 手機,而 Google Pixel 已成為後者平台的代名詞。 因此,我們為您提供瞭如何操作的指南 將 iPhone 數據複製到 Pixel. 如果您要從一個平台切換到另一個平台,則必須按照我們上面的說明進行操作。
提供了三種方法來幫助您這樣做。 第一種方法涉及 FoneDog 電話轉接。 第二種方法涉及使用 Google Pixel 的標准設置。 最後一種方法是使用 Google Drive。
這三種方法中最好的是 FoneDog Phone Transfer。 這是因為您只需要一個工具就可以傳輸幾乎所有類型的數據。 例如,你可以 將數據從一部 iPhone 傳輸到另一部 iPhone. 其他兩種方法在復製文件類型時有局限性。
因此,如果你想下載 FoneDog Phone Transfer,你可以在他們的 官方網站在這裡. 不要等待開始下載最好的傳輸工具。 今天就做!
發表評論
留言
熱門文章
/
有趣無聊
/
簡單難
謝謝! 這是您的選擇:
Excellent
評分: 4.7 / 5 (基於 64 個評論)