

作者:Gina Barrow, 最近更新:October 29, 2021
移至 iOS 是否需要 Wi-Fi 還是移動數據? 是的。 使用 Move to iOS 應用程序需要穩定的互聯網連接才能傳輸文件。
使用 Move to iOS 和 Move to Android 應用程序可以更輕鬆、更安全地在 Android 和 iOS 之間切換,反之亦然。 此外,您的文件在遷移過程中更為重要,例如您的聯繫人、相機照片和視頻、郵件帳戶、日曆、消息、歷史記錄和網絡書籤。
使用 Move to iOS 需要 Wi-Fi,如果這對您來說不方便,這篇文章將向您展示將文件從 Android 傳輸到 iOS 的其他方法。
第 1 部分。 如何使用 Move to iOS 第 2 部分。您可以使用的其他文件傳輸替代方案 第 3 部分。從 Android 到 iOS 的一鍵式文件傳輸軟件部分4。 概要
在開始討論Move to iOS 是否需要Wi-Fi 之前,我們應該先學習hot to iOS。 如果您對第一次使用 iPhone 感到興奮,那麼您還應該先準備好移動您的文件,以便在您開始使用設備之前解決所有問題。 Apple 可以通過 Move to iOS 應用程序使用一種易於使用且安全的方法從 Android 切換到 iOS。
Move to iOS 可讓您同時傳輸聯繫人、照片、視頻、消息歷史記錄、相冊、文件等。 它只需要您的 Android 設備和 iPhone。 請按照以下步驟使用“移至 iOS”:

小技巧: :
Move to iOS 需要 Wi-Fi 嗎? 是的,但是,您可以使用許多其他應用程序從 Android 設備移動文件。 以下是傳輸數據的前 3 個最佳應用程序。
在你的安卓設備上
如果你還沒有添加你的 Google帳戶 但是,請按照以下步驟操作:
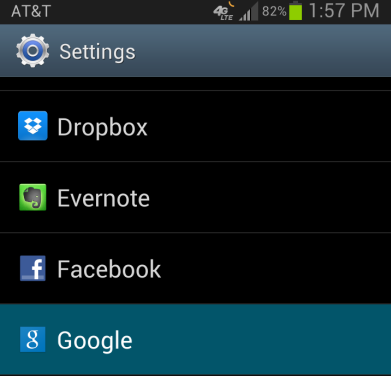
聯繫人、消息、筆記、文檔等文件將保存到此 Google 帳戶中。
在iPhone上:
分享它 是另一個在文件傳輸過程中使用的驚人應用程序。 它可以像 Move to iOS 一樣移動大多數文件。
確保兩台設備都連接到互聯網。
谷歌驅動器 當您需要傳輸不同格式的文件(主要是文檔、PDF、視頻、電影、圖片等)時,它永遠可靠。
在您的 Android 上:只需打開 Google Drive 應用程序並點擊上傳。 選擇要傳輸的文件。
在您的 iPhone 上:安裝 Google Drive 並打開應用程序。 找到您從 Android 手機上傳的文件,然後單擊下載圖標。
您只需使用同一個 Google 帳戶即可從不同設備訪問您的文件。 遷移到 iOS 需要 Wi-Fi,Google Drive 也是如此。
轉移到 iOS 需要 Wi-Fi 並且還有很多限制可能會引發文件問題。 如果您需要無縫且更快的傳輸,您可以選擇 FoneDog電話轉移. 這是一款突破性的軟件,可幫助您將所有類型的文件從 Android 移動到 iOS,反之亦然。
電話轉移
在iOS,Android和Windows PC之間傳輸文件。
輕鬆地在計算機上傳輸和備份短信,聯繫人,照片,視頻,音樂。
與最新的iOS和Android完全兼容。
免費下載

您可以在計算機上移動和備份聯繫人、照片、消息、視頻和音樂,而不會丟失任何數據。 它甚至支持最新的 Android 和 iOS 版本。
這是使用方法 FoneDog電話轉移:
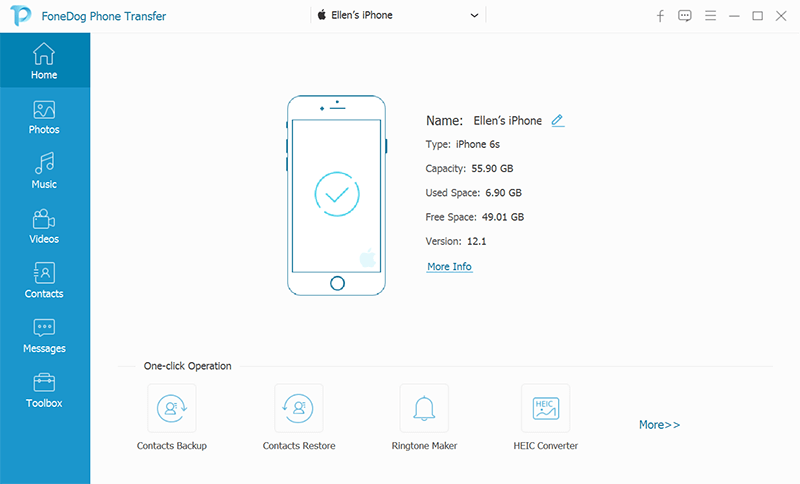
或者,您也可以一鍵備份您的聯繫人到計算機。 該軟件非常方便,隨時可以使用,以防您將來需要傳輸更多文件或再次切換設備。
與多年前相比,現在從不同操作系統切換手機更加容易。 今天,我們有很多應用程序和程序可用於在設備之間傳輸重要文件。 傳輸過程中最重要的工具是互聯網。 所以, 移至 iOS 是否需要 Wi-Fi? 是的。 這是傳輸的主要連接。
在本文中,我們為您提供了其他 4 種傳輸文件的選項。 這完全取決於您將使用哪一種並根據您的需要。 迄今為止最理想的選擇是使用 FoneDog電話轉移. 它是一個一站式程序,可讓您在任何設備(甚至是計算機)上無縫移動文件。
發表評論
留言
熱門文章
/
有趣無聊
/
簡單難
謝謝! 這是您的選擇:
Excellent
評分: 4.5 / 5 (基於 87 個評論)