

作者:Adela D. Louie, 最近更新:April 18, 2024
想要將您的聯絡人從 iPhone 裝置同步到 Mac 以避免新資料佔用完整的儲存空間嗎?您想了解一個流程嗎 如何將 iPhone 上的聯繫人同步到 Mac?如果您對這個問題的答案是肯定的,那麼請閱讀這篇文章直到最後。
在 iPhone 裝置上儲存新聯絡人是您可以使用該裝置執行的最簡單的操作之一。儲存您認識的人的大量聯絡人將在不同情況下幫助您。這可以是透過商業事務,也可以是娛樂事務。
iPhone 設備是一款方便的設備,您也可以將其用於會議、旅行、緊急演示等。但是,如果您因為某些 iPhone 裝置無法執行的任務而需要使用 Mac,該怎麼辦?你的聯絡方式呢?如何僅在一台設備上工作而無需轉到另一台設備來查看所需的其他資訊?
這個場景的答案非常簡單。只需將 iPhone 裝置上的聯絡人同步到 Mac 即可。你可能會問,你打算怎麼做?這很簡單,我們將向您展示如何立即將聯絡人從 iPhone 同步到 Mac。
第 1 部分. 將聯絡人從 iPhone 同步到 Mac 的最佳軟體第 2 部分:如何使用 iCloud 將 iPhone 上的聯絡人同步到 Mac第 3 部分:如何使用 AirDrop 將聯絡人從 iPhone 同步到 Mac第 4 部分:如何使用 iTunes 程式將 iPhone 上的聯絡人同步到 Mac部分5。 結論
將聯絡人從 iPhone 同步到 Mac 的最簡單、最安全的方法之一是使用電話傳輸應用程式。當然,你不能只使用普通的。但很多用戶強烈推薦的是 FoneDog電話轉移.
FoneDog電話傳輸可讓您輕鬆地將資料從一台裝置傳輸到另一台裝置。它可以從您的 iPhone 到 Mac、iPhone 到 Windows PC,或者 Android 至 iPhone 裝置。這完全取決於您想將它們轉移到哪裡。
從iPhone設備傳輸聯絡人是FoneDog電話傳輸的主要功能之一。不僅如此,你還可以 傳輸您的聯絡人以外的其他數據,例如您的訊息、音樂、照片和影片。這是一款值得您信賴的簡單工具,它支援 iOS 版本 17 的 iOS 裝置。
以下是如何使用 FoneDog Phone Transfer 將聯絡人從 iPhone 同步到 Mac
您要做的第一件事是下載 FoneDog電話轉移 來自我們的官方網站。下載軟體後,只需將其安裝在您的 Mac 或 Windows 電腦上即可。
手機數據傳輸
在iOS,Android和Windows PC之間傳輸文件。
輕鬆地在計算機上傳輸和備份短信,聯繫人,照片,視頻,音樂。
與iOS 17和Android 14完全兼容。
免費下載

成功下載並安裝程式後,您現在可以繼續並開始使用它。透過在Mac上啟動FoneDog電話傳輸,然後使用USB線將iPhone設備連接到Mac來執行此操作。等待程式識別您的 iPhone。
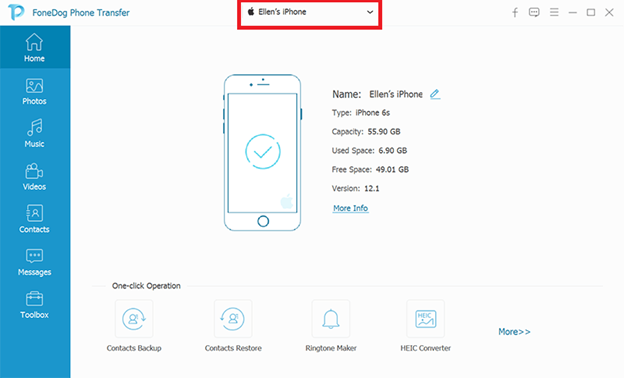
注意:一旦您在螢幕上看到 iPhone 的訊息,您就可以知道程式已偵測到您的 iPhone 裝置。
然後,一旦進入 FoneDog Phone Transfer 的主螢幕,請繼續選擇螢幕左欄中的聯絡人類別。然後您將能夠看到 iPhone 裝置上的所有聯絡資訊。
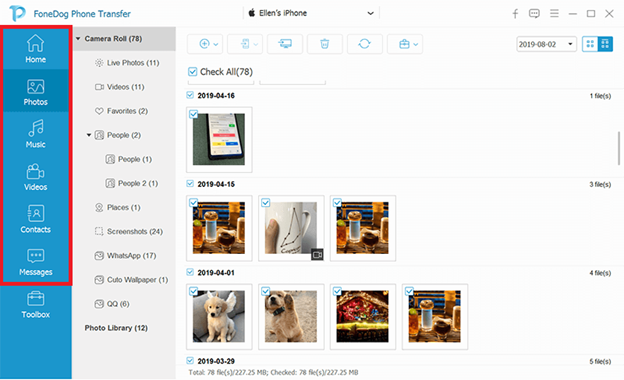
然後,在您所在的同一螢幕上,只需選擇您想要傳輸到 Mac 的所有聯絡人即可。透過一一點擊它們來完成此操作。或者,您也可以點擊「全部選取」按鈕來選擇螢幕上看到的所有聯絡人。
然後,選擇要傳輸的聯絡人後,只需點擊螢幕頂部的「匯出到電腦」按鈕即可。然後,這將啟動 FoneDog Phone Transfer 將您的聯絡人從 iPhone 移至 Mac。
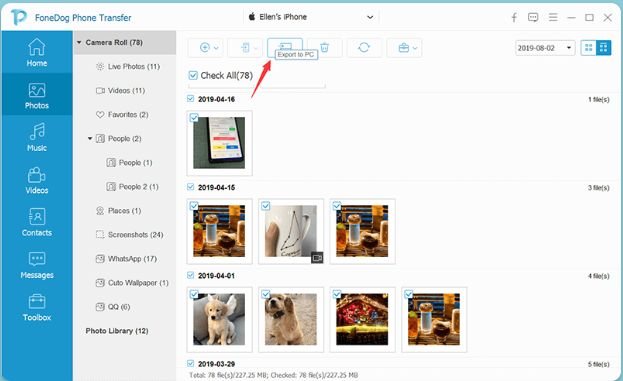
將聯絡人從 iPhone 同步到 Mac 的另一種方法是使用 iCloud的 帳戶。實際上有兩種方法可以利用此方法。一種是使用網頁瀏覽器,另一種是使用 iCloud 應用程式(如果您的 Mac 上有該應用程式)。
對於此方法,您需要執行以下操作。
步驟 1. 您需要做的第一件事是使用 iCloud 備份您的 iPhone 聯絡人。為此,您需要執行以下操作。
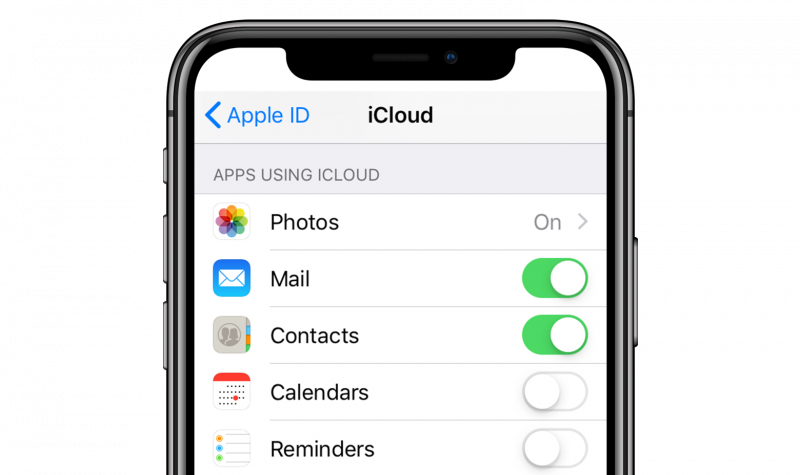
步驟 2. 然後,您要做的下一件事是將您的 iCloud 帳戶新增到您的 Mac。為了讓您做到這一點,請遵循以下簡單的步驟。
步驟 3. 在 Mac 上新增 iCloud 後,接下來您需要做的就是將 iPhone 聯絡人同步到 Mac。要自動執行此操作,您所需要做的就是單擊聯絡人旁邊的複選框,然後您的 iPhone 聯絡人就會同步到您的 Mac。
注意:使用 iCloud 將 iPhone 聯絡人同步到 Mac 確實是一種簡單的方法。但是,您必須知道使用 iCloud 同步資料將取代 Mac 上的現有資料。這意味著,如果您的 Mac 上有現有聯絡人的信息,那麼一旦您使用 iTunes 處理新的同步,該訊息就會被刪除。
空投 AirDrop 是 Apple 於 2011 年推出的 iOS 設備上的一項附加功能。如果您的 iPhone 裝置中只儲存了幾個聯絡人,那麼您可以使用 AirDrop 功能將它們同步到您的 Mac。
AirDrop 功能非常容易使用,因為即使沒有連接到 Wi-Fi 網絡,您也可以無線傳輸任何資料。此功能與裝置上的藍牙功能有些相同,但速度更快,檔案大小沒有限制。
若要了解如何使用此功能將 iPhone 聯絡人同步到 Mac,您需要遵循以下步驟。
步驟 1: 只需從底部開始向上滑動 iPhone 裝置的螢幕即可啟動控制中心。
步驟 2:現在,在控制中心中,點擊藍牙和 Wi-Fi 將其開啟。
步驟3:然後,繼續並開啟AirDrop功能。然後您將能夠在螢幕上看到三個選項。這些選項包括「僅限聯絡人」、「所有人」和「關閉」。從這三個選項中,我們建議您選擇“所有人”選項。
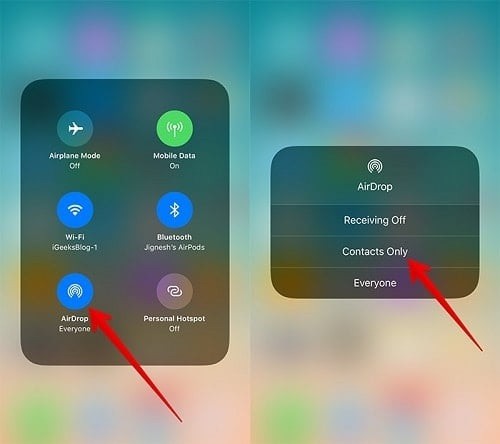
第 4 步:然後在 Mac 上啟動 Finder 應用程式
然後點擊“開始”。
步驟 5:從那裡,只需點擊 Mac 的 AirDrop,然後再按一下「Everyone」選項。一旦您能夠在 Mac 螢幕上看到 iPhone 圖標,則僅表示連接已成功建立。
步驟 6:然後返回 iPhone 設備,前往「通訊錄」應用程序,然後選擇要同步到 Mac 的所有聯絡人。
步驟 7:完成後,只需點擊「分享」按鈕,然後選擇 Mac 的 AirDrop。
步驟 8:然後在 Mac 上,只需接受從 iPhone 裝置傳入的文件,以便將您的聯絡人轉移到您的 Mac。
步驟 9:完成後,請務必記得關閉 Mac 和 iPhone 裝置的 AirDrop 功能。這樣,您就可以防止其他人存取您的兩台裝置。
注意:我們知道我們已經提到使用 AirDrop 將資料從 iPhone 傳輸到 Mac 非常簡單。但是,如果您需要從 iPhone 同步到 Mac 的資料量很大,則該過程可能需要較長時間才能完成,因此請確保您可以耐心等待並且有時間執行此操作。
我們將向您展示如何將聯絡人從 iPhone 同步到 Mac 的最後一個選項是使用 iTunes 程式。要了解如何執行此方法,您需要遵循以下內容。
步驟 1: 使用 USB 連接線將 iPhone 連接到 Mac。然後確保您的 Mac 上安裝了最新版本的 iTunes 並啟動它。如果您有該程式的舊版本,則必須先將其更新到最新版本才能解決此問題。
步驟 2:啟動 iTunes 程式後,繼續將您的聯絡人從 iPhone 同步到 Mac。為此,只需單擊螢幕左上角的 iPhone 圖示即可。如果您的 iTunes 上沒有出現此訊息,只需按一下“摘要”,然後按一下“此電腦”。
步驟 3:然後,從螢幕上的“手動備份和還原”標籤中,按一下“備份”,然後選擇“立即備份”按鈕。然後,這將開始使用 iTunes 將聯絡人從 iPhone 裝置備份到 Mac。
第 4 步:最後,從 iTunes 程式中提取您的聯絡人。
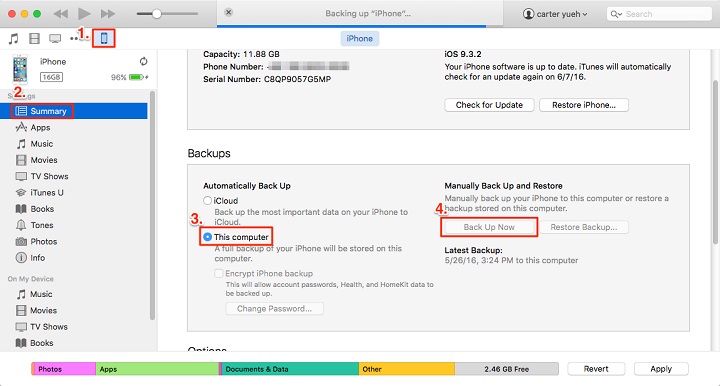
但是,使用此方法需要您使用第三方應用程序,該應用程式將允許您在 Mac 上恢復 iTunes 備份。這是您使用 Mac 存取同步的 iPhone 聯絡人的唯一方法。
人們也讀如何將 iPhone 聯絡人轉移到 LG如何將 iPhone 通訊錄轉移到電腦
因此,在這篇文章中,我們已經向您展示了幾種方法 如何將 iPhone 上的聯繫人同步到 Mac。這些都是您可以使用的有效解決方案,肯定會將您的 iPhone 上的聯絡人同步到您的 Mac。
但是,您必須明智地選擇要使用上述哪種方法。但如果這有幫助,我們強烈建議您使用 FoneDog電話轉移 因為這是您將任何資料傳輸到您想要的任何裝置的最有效、最簡單、最安全和最快的方式。
請放心,我們上面提供的所有選項肯定會幫助您輕鬆地將聯絡人從 iPhone 同步到 Mac。從這裡您所要做的就是從我們為您提供的選項中進行選擇,這些選項可以滿足您的真正需求以及您使用起來的舒適度。
發表評論
留言
熱門文章
/
有趣無聊
/
簡單難
謝謝! 這是您的選擇:
Excellent
評分: 4.7 / 5 (基於 63 個評論)