

作者:Gina Barrow, 最近更新:December 29, 2021
“了解最理想的選擇 如何使用 iTunes 將照片從 iPhone 傳輸到 PC 在這篇新文章中”
詢問任何 iPhone 用戶,讓他們困擾的一件事是什麼? iPhone的存儲空間 他們肯定會回答說這是他們的照片。 事實上,照片與視頻和其他媒體文件一樣,是最大的太空食客之一。
我們都為此感到內疚,因為嘿,iPhone 相機配備了令人驚嘆的功能,可以讓您捕捉眼前的一切。 此外,您可以隨時將照片從 iPhone 移動到另一台設備進行妥善保管。
您可以隨時在 iPhone 上需要更多空間時輕鬆移動圖片。 今天,我們來了解一下 如何轉讓 照片來自 您 iPhone到 您 裝有iTunes的PC,一起閱讀以找出答案!
第 1 部分。如何使用 iTunes 將照片從 iPhone 傳輸到 PC第 2 部分。一鍵將照片從 iPhone 傳輸到 PC第 3 部分。如何通過 Windows 資源管理器和自動播放將照片從 iPhone 傳輸到 PC部分4。 概要
蘋果官方的內容管理方式是 iTunes的. 您基本上可以使用 iTunes 做很多事情,從獲取最酷的音樂和電視節目到備份您的 iOS 設備、修復 iPhone,再到傳輸文件以進行存儲。 此外,在這種情況下,請將照片從 iPhone 傳輸到 PC。
如果您沒有 Mac 計算機,也可以下載適用於 Windows 的兼容 iTunes。 你可以在 微軟商店 或來自 Apple 網站。
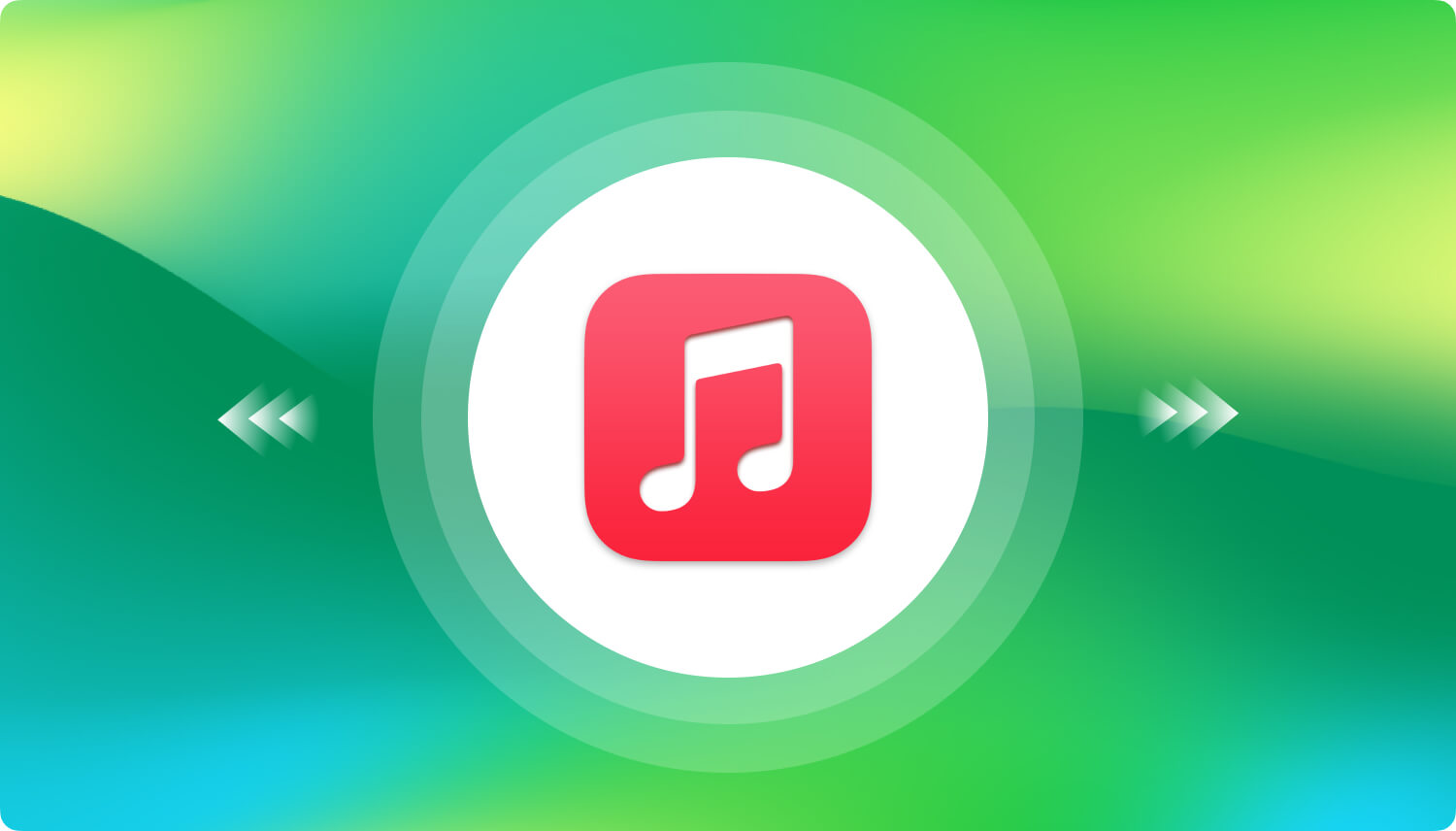
查看本指南,了解如何將照片從 iPhone 傳輸到 PC:
傳輸完成後單擊完成。 請記住,如果這是您第一次在 iTunes 中執行此傳輸,則該過程可能需要一段時間。
如果您在 iPhone 上有數千張照片,傳輸完成可能需要一段時間,而且您必須忍受很多過程才能傳輸。 您可能想知道如何更快地將照片從 iPhone 傳輸到 PC?
電話轉移
在iOS,Android和Windows PC之間傳輸文件。
輕鬆地在計算機上傳輸和備份短信,聯繫人,照片,視頻,音樂。
與最新的iOS和Android完全兼容。
免費下載

有一個更好的選擇,您可以一鍵傳輸所有 iPhone 照片。 使用 FoneDog電話轉移 輕鬆管理所有圖片的工具。 該軟件能夠從您的設備快速傳輸所有圖像,甚至為您提供更多選項,例如將文件傳輸到其他設備,例如 Android 和計算機。
FoneDog 電話轉移提供多種轉移模式。 它非常方便且易於使用,無需具有技術背景即可使用此工具。 檢查本指南:
On your PC with iTunes, download and install FoneDog Phone Transfer. Follow the quick installation procedure and then launch the software.
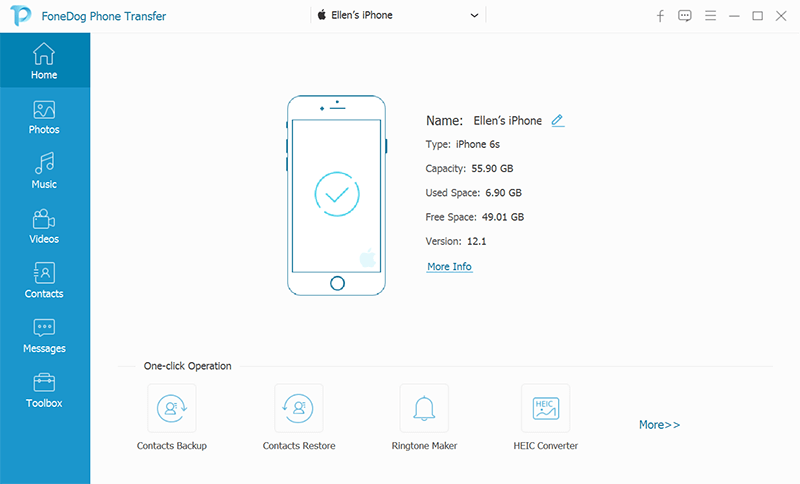
When FoneDog Phone Transfer is launched on the PC, connect your iPhone using a USB cable. The software will automatically detect your device and once recognized, your phone data is displayed on the screen.
單擊左側的照片菜單。
將顯示 iPhone 中的所有相冊和文件夾,您可以選擇“全選”進行傳輸或有選擇地標記您只想移動的照片。
確定要移動的照片後,從主菜單中找到並單擊導出到 PC 選項。 該軟件將開始將選定的照片從 iPhone 傳輸到 PC。
等待該過程完成。
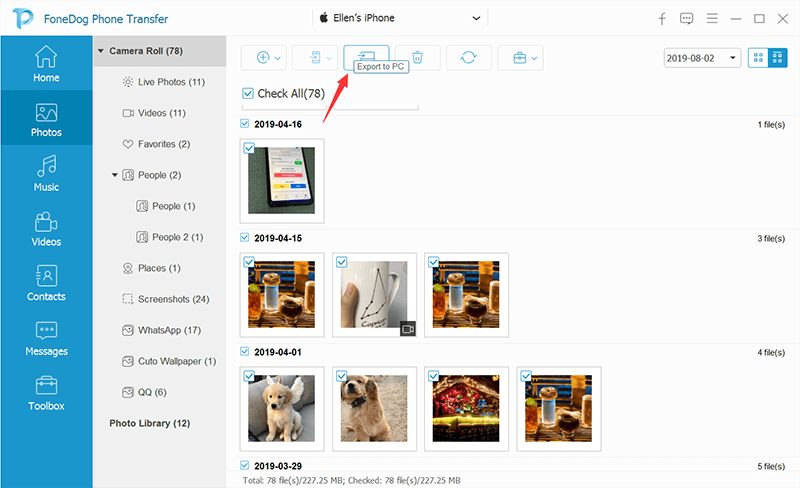
現在,除了照片,FoneDog Phone Transfer 還可以讓您傳輸其他內容,例如視頻、音樂、聯繫人等。 所有這些文件都可以輕鬆移動到不同的設備或計算機。
If iTunes provide you with a full content management service, Windows Explorer gives you more options. You can easily transfer different files to a PC as long as your device is recognized.
按照下面的指南,了解如何通過 Windows 資源管理器將照片從 iPhone 傳輸到 PC:
Windows has a feature called Autoplay where it automatically plays whatever media device is connected to the computer. If this is enabled on your PC, you can practically transfer your photos with ease from the iPhone.
如何使用 iTunes 將照片從 iPhone 傳輸到 PC 簡單。 你只需要仔細按照步驟操作,然後關閉你的照片。 您現在可以享受從 iPhone 釋放的空間。
適用於 Windows 的 iTunes 可以從 Microsoft 商店免費下載,或者您也可以從 Apple 網站獲取。 如果您更喜歡使用 Windows 資源管理器,也可以。 此內置 Windows 功能為您提供與 iTunes 類似的功能。
但是,您可以利用的最強大的傳輸選項是 FoneDog電話轉移. 該軟件為您提供了使傳輸順暢所需的所有資源。 您只需將其下載到您的 PC 上並隨時訪問。
發表評論
留言
熱門文章
/
有趣無聊
/
簡單難
謝謝! 這是您的選擇:
Excellent
評分: 4.8 / 5 (基於 89 個評論)