

作者:Nathan E. Malpass, 最近更新:January 24, 2024
從 Android 切換到 iPhone 是一個令人興奮的舉動,讓您可以進入充滿新功能和功能的世界。然而,在進行這項轉變時,最艱鉅的任務之一是確保您所有珍貴的照片也能順利完成旅程。好消息是,該過程 如何將圖片從 Android 傳輸到 iPhone 不一定是一個複雜的、令人傷腦筋的過程。
在這份綜合指南中,我們將引導您了解最簡單、最有效的方法來安全地移動您的照片,確保在此過程中不會留下任何記憶。無論您是科技新手還是經驗豐富的用戶,我們的逐步說明都將使此任務變得輕而易舉,確保您可以輕鬆地在新 iPhone 上享受您最喜歡的時刻。
第 1 部分:如何將圖片從 Android 傳輸到 iPhone第 #2 部分:如何使用 FoneDog Phone Transfer 將圖片從 Android 傳輸到 iPhone概要
將圖片從 Android 裝置傳輸到新 iPhone 非常簡單,最快的方法之一就是使用訊息應用程式或電子郵件服務。以下是有關如何執行此操作的逐步指南:
步驟#1:選擇你的照片
首先開啟 Android 裝置上的照片庫,然後選擇要傳輸的照片。您可以點擊每張圖像或使用 “選擇” 可以選擇一次選擇多個。
步驟#2:透過訊息應用程式或電子郵件分享
選擇照片後,點擊共享按鈕,該按鈕通常看起來像向上的箭頭或單字 “分享”。從共用選項中,選擇您喜歡的訊息應用程式或電子郵件服務。常見的選擇包括 WhatsApp、Facebook Messenger 或您的電子郵件應用程式。
步驟#3:發送照片
在選定的應用程式中,選擇收件人,這將是您自己的電子郵件地址或與您自己的聊天記錄。然後,點擊發送。照片將附加到訊息或電子郵件中。
步驟#4:存取 iPhone 上的照片
打開訊息應用程式或在 iPhone 上查看電子郵件。您將找到從 Android 裝置發送的帶有照片的訊息或電子郵件。將照片下載到 iPhone 的照片庫。
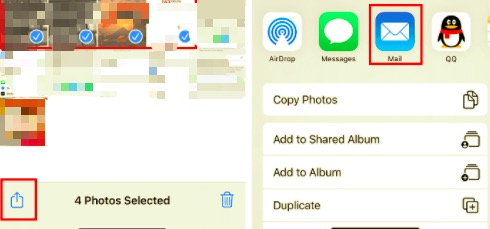
使用訊息應用程式或電子郵件傳輸圖片是一種便捷的方法,尤其是對於少量照片。但是,由於檔案大小限制和一次可以發送的照片數量,它可能不適合大型照片庫。如果您有大量的收藏,請考慮本文接下來的部分中討論的替代方案。
當您利用 Google Drive 等雲端儲存服務時,將圖片從 Android 裝置傳輸到 iPhone 會變得更加方便。 Google 雲端硬碟可讓您安全地儲存照片並從任何裝置存取它們。請依照以下步驟了解如何使用 Google 雲端硬碟將圖片從 Android 傳輸到 iPhone:
第 1 步:在 Android 裝置上安裝 Google Drive
如果您尚未在 Android 裝置上安裝 Google 雲端硬碟,請從 Google Play 商店下載並使用您的 Google 帳戶登入。
步驟#2:將照片上傳到 Google 雲端硬碟
打開 Google 雲端硬盤並點擊 “ +” 圖標,通常代表“新建”或“添加”。選擇 “上傳”或“文件上傳” 並選擇要從裝置儲存裝置中傳輸的照片。
步驟#3:整理您的照片(可選)
您可以在 Google 雲端硬碟中建立一個新資料夾,並將照片移入其中以便更好地組織。
步驟#4:共享資料夾
長按包含要傳輸的照片的資料夾。選擇 “分享” 選項並選擇共享方法,例如產生可共享連結或與特定聯絡人共享。
步驟#5:在 iPhone 上存取 Google 雲端硬碟
在您的 iPhone 上,如果您還沒有安裝 Google 雲端硬碟應用程序,請從 App Store 下載該應用程式。使用 Android 裝置上使用的相同 Google 帳戶登入。
步驟#6:將照片下載到您的 iPhone
在 iPhone 上開啟 Google 雲端硬碟內的共用資料夾,然後選擇要傳輸的照片。點選三個點 (...) 或 “更多” 選項並選擇將照片下載到 iPhone 的圖庫中。
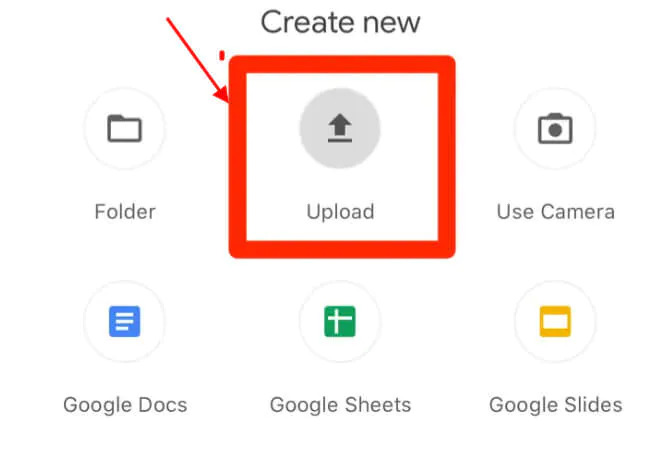
透過 Google 雲端硬碟傳輸照片是一個不錯的選擇,特別是如果您有大量圖片集。它提供了一種無縫且有組織的方式來從多個裝置存取照片,使其成為 Android 到 iPhone 遷移的寶貴解決方案。
以上是兩種方法你可以 無需 iCloud 將照片傳輸到您的 iPhone 或 iTunes。現在,如果您從 Android 裝置切換到 iPhone,透過網頁瀏覽器使用 iCloud.com 可能是傳輸圖片的有效方法。 iCloud 是 Apple 的雲端儲存服務,您可以在任何網路瀏覽器上存取它。以下是使用 iCloud.com 傳輸圖片的方法:
步驟#1:登入 iCloud.com
在電腦上開啟網頁瀏覽器並造訪 iCloud.com。使用您的 Apple ID 和密碼登入。如果您沒有 Apple ID,可以免費建立一個。
步驟#2:存取 iCloud 照片
登入後,點擊 “相片” 圖示.這將帶您進入您的 iCloud 照片庫。
步驟#3:從 Android 上傳照片
要從 Android 裝置上傳照片,請點擊上傳圖標,該圖標通常看起來像是帶有向上箭頭的雲。選擇要從 Android 裝置傳輸的照片並將其上傳到您的 iCloud 照片庫。
步驟#4:在 iPhone 上存取 iCloud 照片
在您的 iPhone 上,確保您登入的 Apple ID 與您在 iCloud 網站上使用的相同。開啟「照片」應用程式,您應該會在 iCloud 資料庫中看到從 Android 裝置上傳的照片。
使用 iCloud.com 是傳輸圖片的有用方法,特別是如果您打算在 iPhone 上使用 iCloud 進行儲存和同步。值得注意的是,此方法需要 Apple ID,但它提供了一種無縫方式來管理 Apple 裝置上的照片和其他資料。
透過 PC 和 iTunes 將圖片從 Android 裝置傳輸到 iPhone 可能是一種有效的方法,尤其是當您擁有大型照片庫時。以下是有關如何執行此操作的逐步指南:
第 1 步:準備您的 Android 設備
使用 USB 連接線將 Android 裝置連接到電腦。確保您的 Android 裝置設定為檔案傳輸模式或媒體傳輸協定 (MTP),以便您的電腦可以存取其檔案。
步驟#2:將照片複製到您的計算機
在您的電腦上,開啟檔案總管 (Windows) 或 Finder (Mac),您應該會看到列出的 Android 裝置。導航到您的裝置並找到您要傳輸的照片。將這些照片複製到電腦上的資料夾中。
步驟#3:安裝 iTunes
如果沒有 iTunes 安裝到您的電腦上,從 Apple 官方網站下載並安裝。
步驟#4:連接你的 iPhone
使用 USB 連接線將 iPhone 連接到電腦。如果出現提示,請選擇信任 iPhone 上的這台電腦。
步驟#5:啟動 iTunes
在計算機上打開iTunes。
步驟#6:將照片匯入 iTunes
在 iTunes 中,選擇您的 iPhone,然後前往 “相片” 標籤。選中該框以 “同步照片” 並選擇您在步驟 2 中複製 Android 照片的資料夾。
步驟#7:應用更改
點擊 “應用”或“同步” iTunes 中的按鈕。這會將選定的照片從您的電腦傳輸到您的 iPhone。
步驟#8:在您的 iPhone 上驗證
斷開 iPhone 的連接並打開“照片”應用程式。您應該會看到從 Android 裝置傳輸的照片。
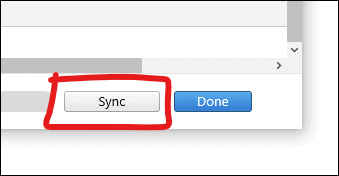
使用 USB 連接線、PC 和 iTunes 是一種有效的方法,尤其是在處理大量照片時。它還確保您的照片本地儲存在您的 iPhone 上,如果您想在沒有網路連線的情況下存取它們,這會很有用。
Dropbox的 是一種廣泛使用的雲端儲存服務,可讓您輕鬆地將圖片從 Android 傳輸到 iPhone。以下是如何使用 Dropbox 將圖片從 Android 傳輸到 iPhone 的逐步指南:
第 1 步:在 Android 裝置上安裝 Dropbox
如果您尚未在 Android 裝置上安裝 Dropbox,請從 Google Play 商店下載並使用您的 Dropbox 帳戶登入或建立新帳戶。
步驟#2:將照片上傳到 Dropbox
在 Android 裝置上開啟 Dropbox 應用,然後點選 “ +” 圖示上傳照片。選擇您要傳輸的照片並將其上傳到您的 Dropbox 帳戶。
步驟#3:在您的 iPhone 上安裝 Dropbox
從 iPhone 上的 App Store 下載 Dropbox 應用,然後使用您在 Android 裝置上使用的相同 Dropbox 帳戶登入。
步驟#4:存取 iPhone 上的照片
開啟 iPhone 上的 Dropbox 應用,然後導覽至您從 Android 裝置上傳照片的資料夾。您可以查看它們並將其下載到 iPhone 的圖庫中。
使用 Dropbox 傳輸照片是一種方便的方法,因為它允許您從幾乎任何具有網路連線的裝置存取您的照片。如果您打算使用 Dropbox 作為 Android 和 iPhone 上照片的儲存和同步解決方案,它會特別有用。
FoneDog電話轉移 是一款用戶友好且高效的 iPhone 15 支援的第三方軟體,旨在使 Android 和 iPhone 設備之間傳輸圖片和各種其他數據的過程盡可能順利。當您有大量照片需要移動時,此工具特別有用,可確保在過渡過程中不會留下任何珍貴的回憶。
手機數據傳輸
在iOS,Android和Windows PC之間傳輸文件。
輕鬆地在計算機上傳輸和備份短信,聯繫人,照片,視頻,音樂。
與最新的iOS和Android完全兼容。
免費下載

踩 如何將圖片從 Android 傳輸到 iPhone 使用 FoneDog 電話轉接:
步驟#1:安裝並啟動 FoneDog 電話傳輸
首先在您的電腦上下載並安裝 FoneDog Phone Transfer。安裝後,啟動軟體。
步驟#2:連接您的 Android 和 iPhone 設備
使用 USB 連接線將 Android 和 iPhone 裝置連接到電腦。確保您的 Android 設備被識別為來源設備,iPhone 被識別為目標設備。您可以使用 “翻動” 按鈕可根據需要切換其位置。
步驟#3:選擇資料類型
在主介面中,您將看到可以傳輸的資料類型清單。選擇 “照片”或“圖庫” 選擇您要傳輸的照片。
步驟#4:開始轉移過程
選擇所需的照片後,按一下 “開始傳輸” 按鈕。 FoneDog Phone Transfer將開始將所選照片從您的Android裝置複製到您的iPhone。
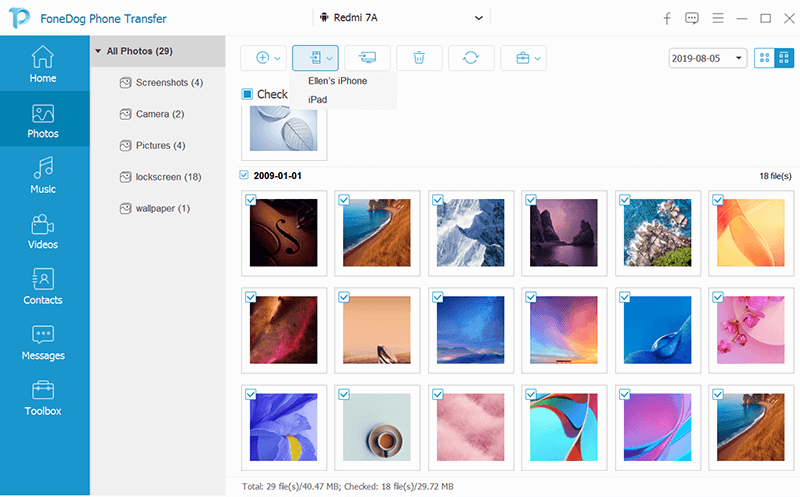
步驟#5:驗證傳輸
傳輸過程完成後,您將收到照片已成功移動的確認訊息。現在您可以存取 iPhone 照片庫中的照片。
FoneDog Phone Transfer簡化了照片傳輸過程,對於那些想要輕鬆地將照片從Android移動到iPhone而不影響品質或內容的人來說,它是一個實用的選擇。該工具可確保您珍貴的回憶無縫過渡到您的新 iPhone 裝置。
人們也讀最佳指南:使用 iTunes 將照片從 iPhone 傳輸到 PC如何將照片從 iPhone 傳輸到 iPad 的 5 種簡單方法
總之,可以透過多種方法將圖片從 Android 傳輸到 iPhone,每種方法都有自己的優點。對於少量照片來說,使用訊息應用程式或電子郵件服務既快速又簡單。
Google 雲端硬碟為擁有大量照片集的使用者提供了出色的解決方案,讓您可以從多個裝置存取照片。為了更無縫地融入 Apple 生態系統,iCloud.com 透過網頁瀏覽器提供了方便的照片遷移方式。使用 USB 線、PC 和 iTunes 是高效管理大量照片庫的理想選擇。
此外,對於喜歡跨裝置存取的人來說,Dropbox 是一個可靠的雲端儲存解決方案。最後,FoneDog Phone Transfer等第三方工具簡化了流程,確保在Android和iPhone設備之間傳輸照片時提供流暢且用戶友好的體驗。 如何將圖片從 Android 傳輸到 iPhone 取決於您的具體需求,無論是簡單性、數據量還是與您的新 iPhone 體驗的整合。
發表評論
留言
熱門文章
/
有趣無聊
/
簡單難
謝謝! 這是您的選擇:
Excellent
評分: 4.8 / 5 (基於 97 個評論)