

作者:Gina Barrow, 最近更新:September 24, 2021
“我喜歡音樂,非常喜歡。 我在洗澡、喝咖啡甚至開車上班時都會聽。 最近,我給自己買了一台 Mac,我想知道我是否可以 轉讓 iPhone 音樂到 Mac 沒有太大壓力? 謝謝”
每個人的 iPhone 上似乎都收藏了大量歌曲,可以滿足鄉村音樂、情緒音樂、流行音樂、藍調和電子音樂的日常需求,這些歌曲為日常的混亂帶來了安慰。
存儲它們最方便的設備是您的 iPhone,有時您甚至 將音樂從 Mac 或 Windows 計算機傳輸到 iPhone. 但是,如果您有大量播放列表,您可能需要更多存儲空間來播放更多歌曲,或者您可以將它們移動到另一台設備上。 您可以用於傳輸的設備之一是 Mac 計算機。
但是,你怎麼 將 iPhone 音樂傳輸到 Mac? 在本文中,我們將為您提供五種獨特的方法,您可以使用它們進行快速有效的轉移。
第 1 部分。使用 iTunes 將您的 iPhone 音樂傳輸到 Mac第 2 部分。使用 Apple 的內置音樂應用程序將 iPhone 音樂傳輸到 Mac第 3 部分。如何通過 Google Drive 將您的 iPhone 音樂傳輸到 Mac第 4 部分。 使用 Finder 在 Mac 和 iPhone 之間同步音樂部分 5。 如何使用 FoneDog 電話傳輸將 iPhone 音樂傳輸到 Mac
談到 iPhone 和 Mac 之間的傳輸時,首先想到的是 iTunes。 iTunes的 將幫助您購買的所有歌曲從 iPhone 傳輸到您的 Mac。
這是有關如何使用 iTunes 的快速指南 將iPhone音樂傳輸到Mac:
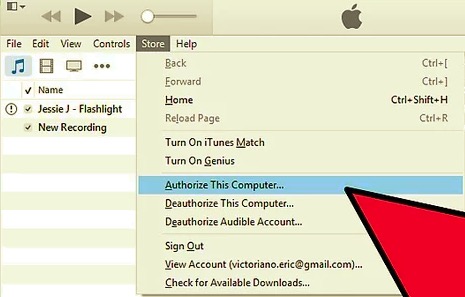
您的音樂現在將與 iTunes 同步。 安全地移除您的 iPhone 並開始在您的 Mac 上聆聽。
備註:
如果您的歌曲是從 Apple 的內置音樂應用程序購買的,那麼您可以輕鬆地將它們與您的 Mac 同步。 在這些設備之間同步您的音樂沒有什麼可做的,您只需打開 iCloud 音樂庫或切換 iPhone 上的同步庫選項。
您只需要一個 Apple ID 即可管理無線同步。 這是一個快速指南:
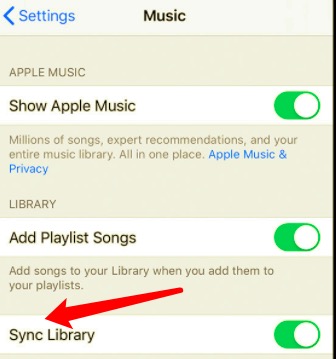
在兩台設備上啟用 iCloud 音樂庫後,您可以隨時流式傳輸您的音樂。 但是,此方法僅適用於從 Apple 內置音樂應用程序訂閱的用戶。
還有一種選擇 將iPhone音樂傳輸到Mac 是通過使用 Google Drive 等雲存儲服務。 谷歌驅動器 支持多種格式的文件傳輸,如照片、音樂、視頻和文檔。
這個雲存儲的好處是你第一次免費獲得 15GB,必要時可以升級。 您可以使用您的 Google 帳戶登錄或註冊。
了解如何使用 Google 雲端硬盤作為您的媒介 將iPhone音樂傳輸到Mac:
您可以將歌曲保留在雲端硬盤中,也可以刪除它們以釋放一些空間。
您最近是否升級到 macOS Catalina? 好吧,您可能想知道 iTunes 在哪裡。 iTunes 已被 Finder 取代。 它是一個內置的應用程序,可以組織您的 Mac。
在同步方面,Finder 讓它變得更容易。 這是有關如何使用它進行音樂傳輸的完整指南。
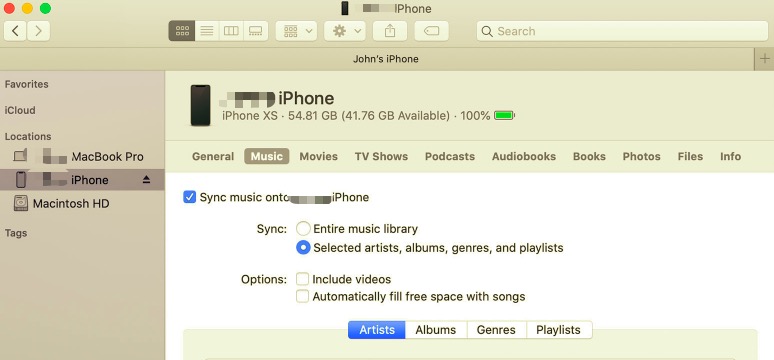
每次將 iPhone 連接到 Mac 時,您都可以同步您的音樂,或者如果需要,您可以打開自動同步。
完成後,不要忘記單擊 噴出 Finder 邊欄中的按鈕。
備註:
如果您從 Mac 抹掉自動同步的項目,一旦您再次同步該項目,該項目也會從您的設備上刪除。
您需要一個不僅提供文件傳輸而且還提供其他功能的工具。 FoneDog電話轉移 使您只需點擊幾下即可將 iPhone 音樂傳輸到 Mac。
電話轉移
在iOS,Android和Windows PC之間傳輸文件。
輕鬆地在計算機上傳輸和備份短信,聯繫人,照片,視頻,音樂。
與最新的iOS和Android完全兼容。
免費下載

除了音樂,您還可以傳輸其他文件,如圖片、視頻、聯繫人和消息。 它還提供了更廣泛的傳輸選項,例如能夠將文件從 iOS 傳輸到 iOS,從 iOS 傳輸到 Android,反之亦然,以及從 iOS 傳輸到 macOS 和 Windows。
運用 FoneDog電話轉移 在 iOS 用戶中非常受歡迎,您還可以通過執行以下操作享受無憂傳輸:
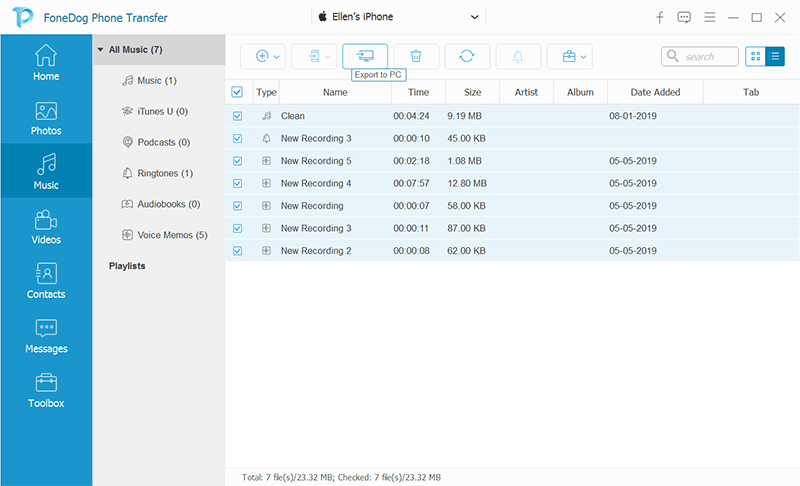
你看,使用沒有復雜的步驟 FoneDog電話轉移. 它只需要安裝在您的計算機上,這樣您就可以隨時管理您的文件。
人們也讀如何將音樂從iPod傳輸到計算機如何將音樂從 iPhone 傳輸到計算機的 3 種方法
你找到最適合你的方法了嗎? 這五個獨特的選項提供了不同的方式 轉讓 iPhone 音樂到 Mac.
您可以選擇使用 iTunes、Apple 的內置音樂應用程序、Google Drive、Finder 和 FoneDog Phone Transfer。 每個選項都有其自身的局限性,因此最好在開始傳輸之前考慮它。
但是當然,在這些方法中,擁有多合一的解決方案比使用有限制的免費解決方案要好得多。
發表評論
留言
熱門文章
/
有趣無聊
/
簡單難
謝謝! 這是您的選擇:
Excellent
評分: 4.8 / 5 (基於 104 個評論)